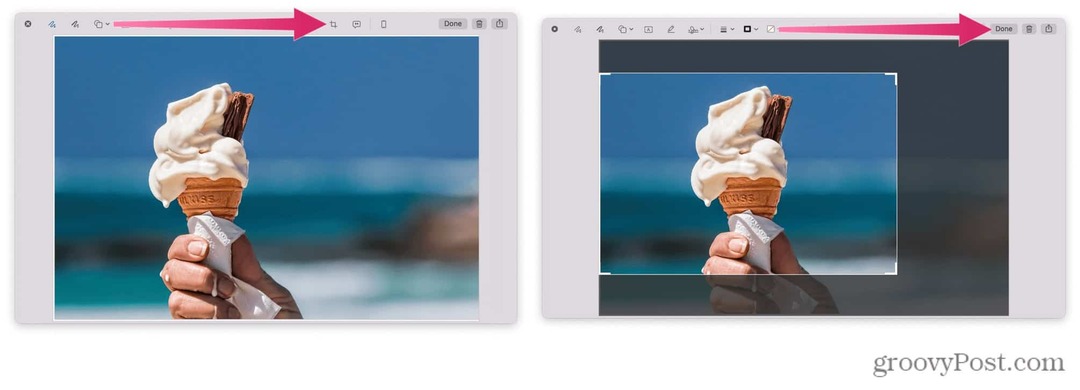Jak opravit, že se Wi-Fi nezobrazuje v systému Windows 11
Microsoft Windows 11 Hrdina / / June 23, 2023

Publikováno

Pokud máte problémy s připojením k síti, možná budete muset opravit, že se Wi-Fi nezobrazuje ve Windows 11. Tato příručka vám ukáže, jak na to.
Připojení k internetu je v dnešní počítačové době životně důležité. A bezdrátové připojení je důležitější než kdy jindy. Možná však budete muset opravit, že se Wi-Fi nezobrazuje ve Windows 11.
Někdy se ve vašem systému nezobrazí možnost připojení k sítím Wi-Fi. Naštěstí existují kroky, které můžete podniknout, když váš počítač se systémem Windows 11 nedetekuje bezdrátové sítě v okolí.
Pokud se setkáte s takovým problémem, tato příručka vám ukáže, co můžete udělat, abyste našli sítě Wi-Fi v systému Windows 11, když se nezobrazují.
Základní způsoby, jak opravit nezobrazování Wi-Fi ve Windows 11
Než se ponoříte příliš hluboko do králičí nory, je důležité poznamenat si některé základní a snadné způsoby, jak problém vyřešit.
Pokud nemáte za chvíli restartoval PC, snadná oprava je restartujte Windows 11. Tento krok vyčistí
Pokud to nepomůže, restartujte router. Způsob restartování routeru se mezi zařízeními liší, ale často najdete tlačítko reset nebo vypínač, které můžete stisknout. Samozřejmě jej můžete kdykoli zapnout a vypnout odpojením napájecího kabelu 10-15 sekund a zapojit ho zpět.

Pokud si nejste jisti, jak správně restartovat router, podívejte se do dokumentace podpory výrobce na webu.
Zakažte režim Letadlo ve Windows 11
Když je na vašem notebooku povolen režim Letadlo, systém Windows vypne rádiová zařízení – včetně adaptéru Wi-Fi. Chcete-li znovu získat připojení Wi-Fi, musíte jej vypnout, pokud je povoleno. Restartování režimu Letadlo je také perfektní způsob, jak restartovat připojení k síti.
Zakázání režimu Letadlo v systému Windows 11:
- lis Klávesa Windows + A pro spuštění nabídky Rychlé nastavení.
- Klikněte na Režim Letadlo tlačítko pro zapnutí nebo vypnutí.
Poznámka: Pokud nevidíte tlačítko režimu Letadlo, můžete jej přidat pomocí přizpůsobení Rychlého nastavení.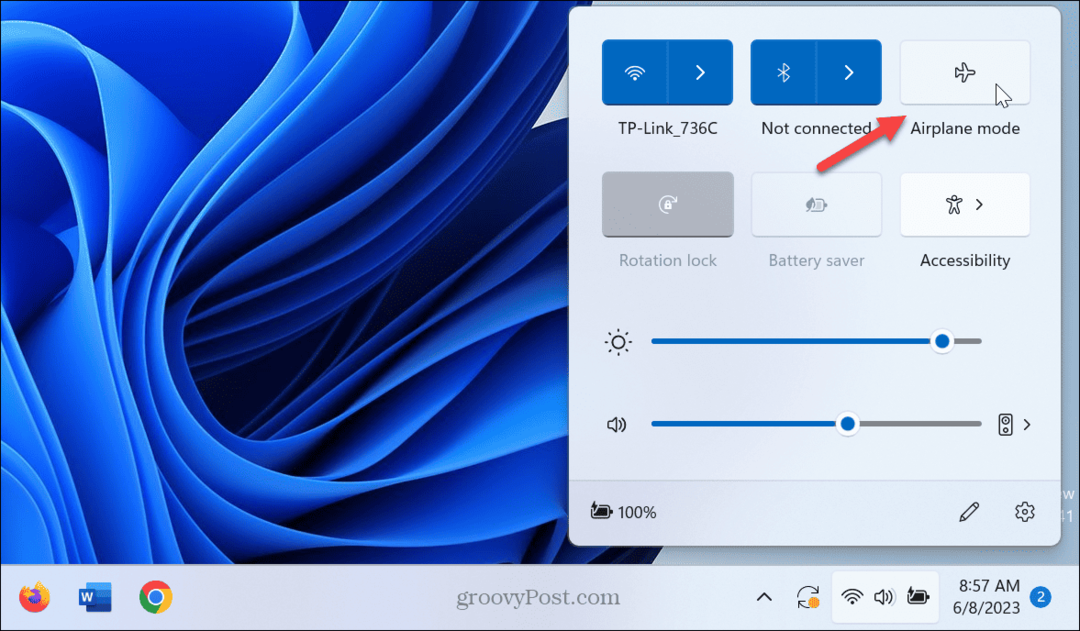
- Případně můžete otevřít Nastavení > Síť a internet a přepněte Režim Letadlo možnost zapnout nebo vypnout.

Zkontrolujte připojení Wi-Fi
Dalším jednoduchým krokem je zajistit, aby byla povolena Wi-Fi, a ověřit, zda se síť zobrazuje.
Chcete-li zkontrolovat, zda je povolena Wi-Fi:
- lis Klávesa Windows + A.
- Ověřte Wi-Fi je vybráno tlačítko. Můžete jej také vypnout a znovu zapnout a obnovit dostupné sítě.

- Klikněte na Šíp vedle tlačítka Wi-Fi a podívejte se, zda se zobrazují sítě Wi-Fi.
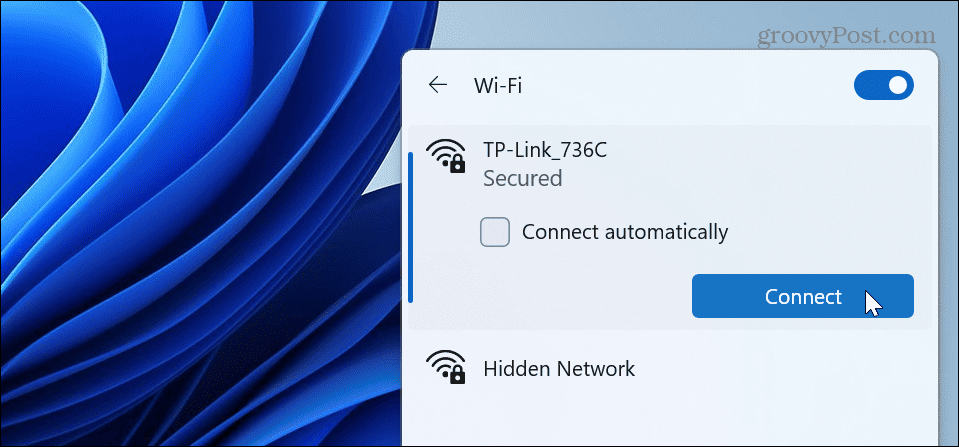
Znovu povolte adaptér Wi-Fi
Wi-Fi adaptér je nezbytný pro připojení počítače k síti. Pokud však máte problémy s tím, že se okolní sítě Wi-Fi nezobrazují, můžete je zakázat a znovu povolit.
Chcete-li znovu povolit adaptér Wi-Fi:
- zmáčkni klíč Windows obědvat nabídce Start.
- Typ kontrolní panel a vyberte nejlepší výsledek.

- Klikněte Síť a internet z nabídky.

- Vybrat Centrum sítí a sdílení volba.
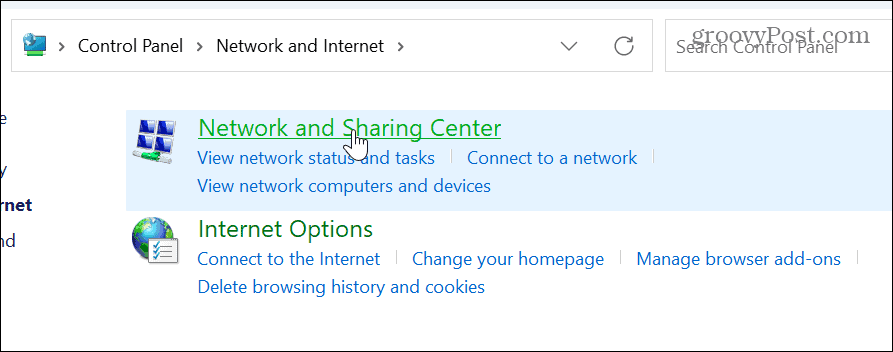
- Klikněte na Změnit nastavení adaptéru odkaz v levém sloupci.

- Klikněte pravým tlačítkem na svůj Wi-Fi adaptér a vyberte Zakázat z nabídky.
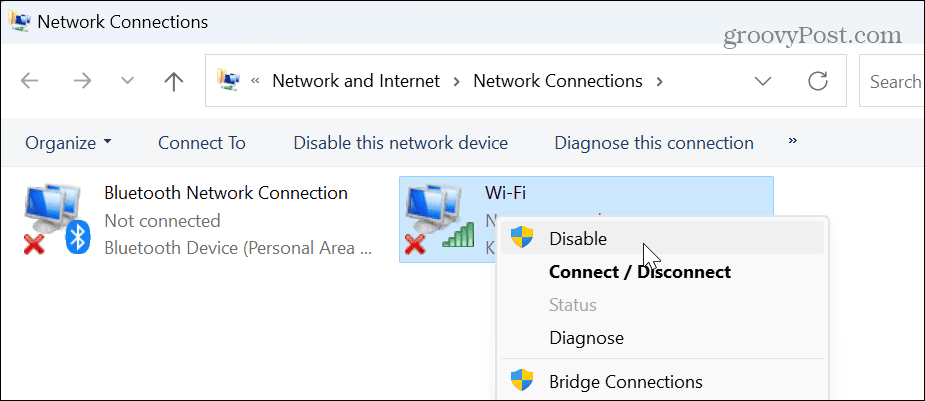
- Počkejte půl minuty a klikněte pravým tlačítkem na Wi-Fi adaptéra vyberte si Umožnit z nabídky.
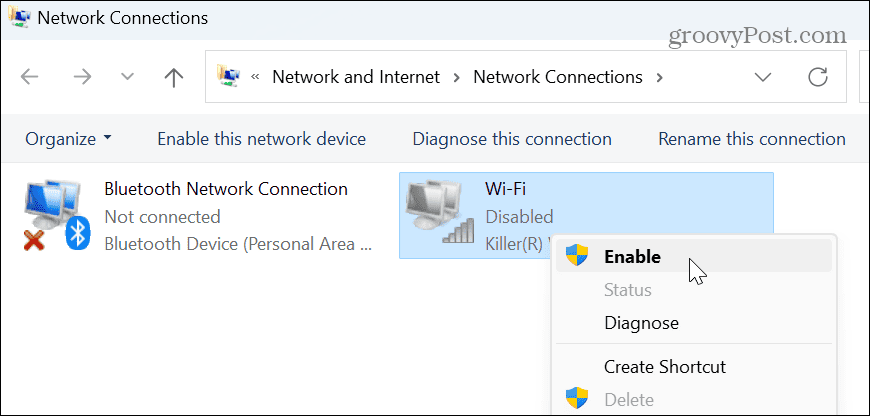
Po dokončení těchto kroků zkontrolujte, zda se vaše blízké bezdrátové sítě zobrazují, abyste se mohli připojit.
Resetovat všechny síťové adaptéry
Další možností je použít pokročilá nastavení sítě k resetování všech síťových adaptérů.
Postup resetování síťových adaptérů:
- Klepněte pravým tlačítkem myši na nabídku Start a vyberte Nastavení.
- v Nastavení, vyberte Síť a internet z levého sloupce a vyberte Pokročilá nastavení sítě možnost vpravo.

- Přejděte na Více nastavení a klikněte na Resetování sítě volba.
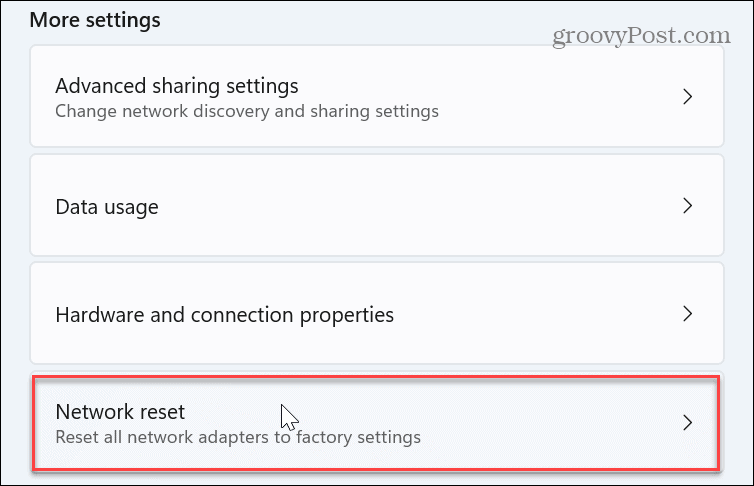
- Vedle Resetování sítě klepněte na možnost Resetovat nyní knoflík.
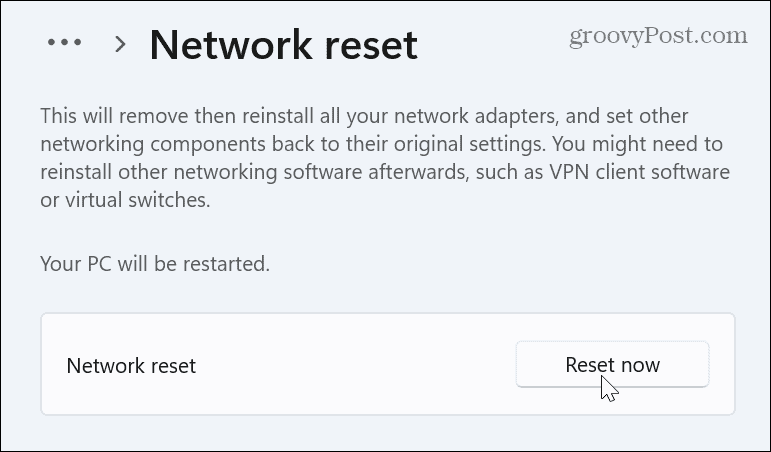
Systém Windows restartuje váš systém a obnoví výchozí nastavení všech síťových adaptérů. Všimněte si, že pokud jste přiřadili specifické konfigurace jako VPN, proxy server, popř Nastavení DNS, budete je muset překonfigurovat.
Zkontrolujte službu WLAN AutoConfig Service
Služba WLAN AutoConfig umožňuje systému Windows 11 zjišťovat a připojovat se k sítím Wi-Fi. Můžete jej však nakonfigurovat tak, aby se spouštěl během spouštění, pokud má problémy nebo neběží.
Chcete-li zkontrolovat službu WLAN AutoConfig v systému Windows 11:
- lis Klávesa Windows + R otevřít Běh dialogové okno.
- Typ services.msc a klikněte OK nebo stiskněte Vstupte.

- Klikněte pravým tlačítkem myši Automatická konfigurace WLAN a vyberte Restartujte.
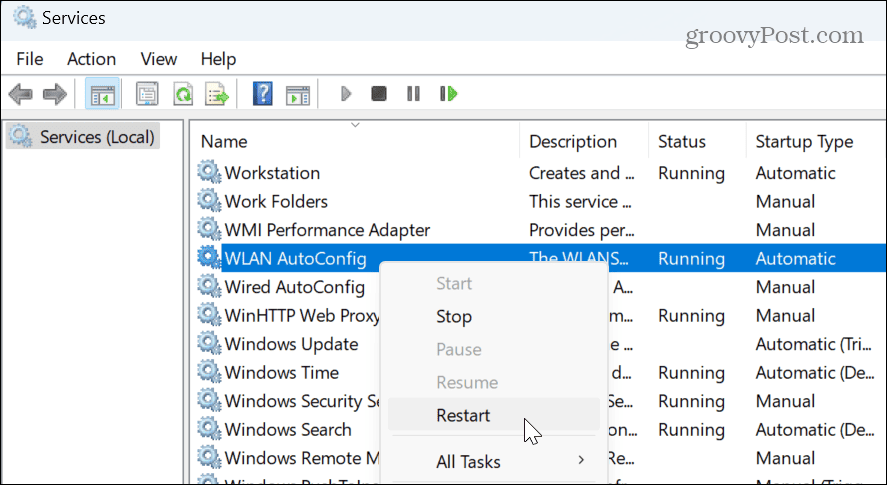
- Jakmile se služba restartuje, dvakrát na ni klikněte a ujistěte se, že Typ spouštění je nastaveno na Automatický.
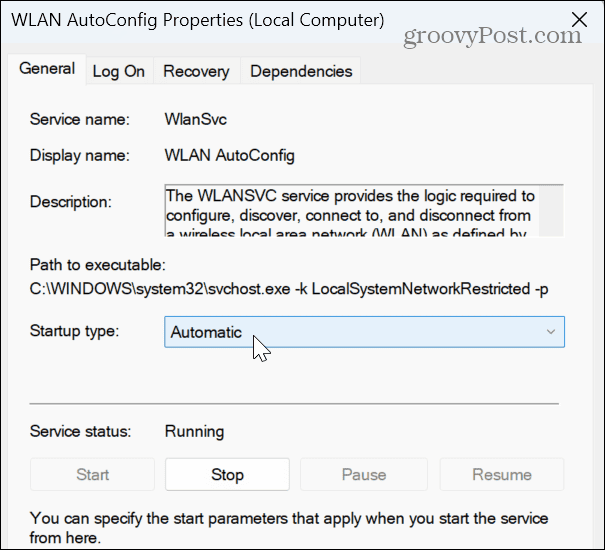
- Restartujte počítač a zjistěte, zda se zobrazují okolní sítě Wi-Fi.
Aktualizujte nebo přeinstalujte síťový ovladač
Pokud Resetujte síťové adaptéry možnost nefunguje, můžete ručně aktualizovat nebo přeinstalovat ovladače adaptéru, abyste opravili, že se Wi-Fi nezobrazuje v systému Windows 11.
Správa síťových ovladačů v systému Windows 11:
- zmáčkni klíč Windows, typ správce zařízenía vyberte nejlepší výsledek.

- Chcete-li aktualizovat ovladač, rozbalte Síťové adaptéry sekce.
- Klikněte pravým tlačítkem na bezdrátový adaptér a vyberte Aktualizujte ovladača postupujte podle průvodce na obrazovce.
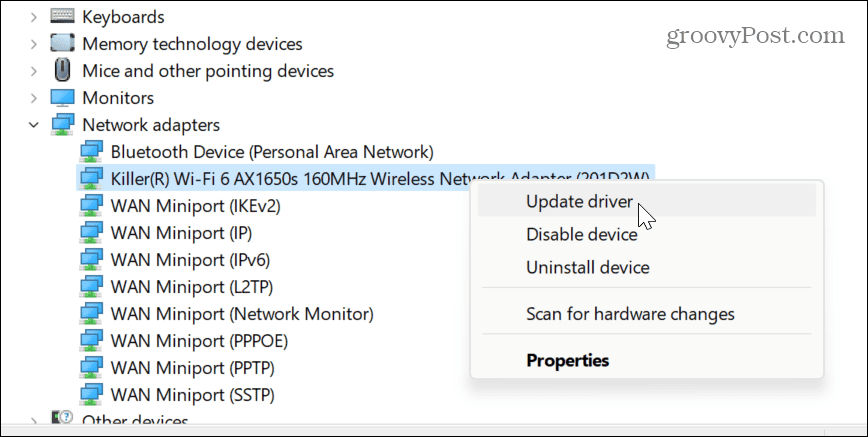
- Chcete-li ovladač znovu nainstalovat, vyberte Odinstalujte zařízení.
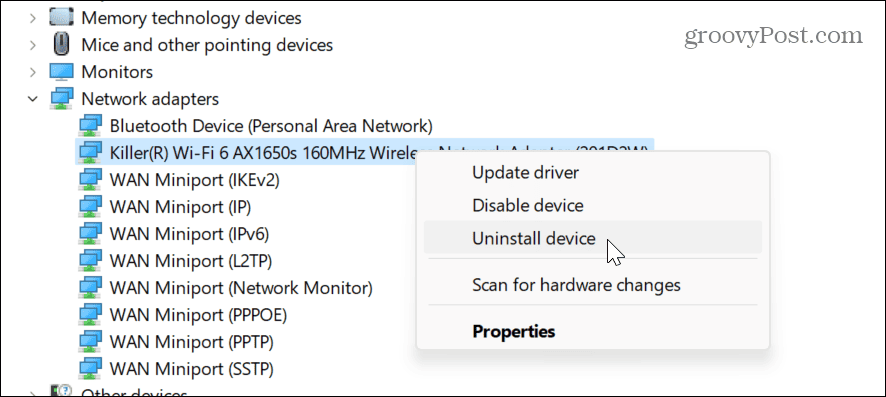
- Vybrat Pokuste se odebrat ovladač pro toto zařízení pole a klikněte Odinstalovat.
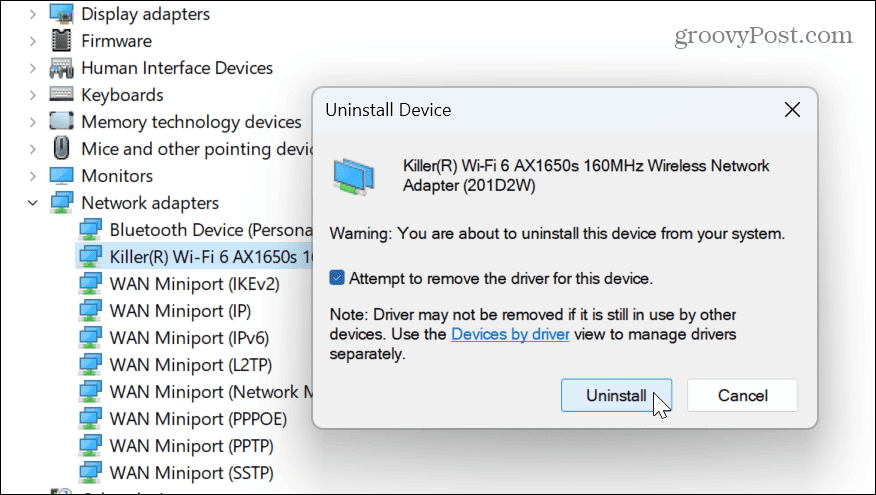
- Restartujte počítač a systém Windows automaticky přeinstaluje ovladač zařízení během procesu spouštění.
Řešení problémů s Wi-Fi v systému Windows 11
Wi-Fi je nezbytná pro práci s počítačem, a pokud nefunguje, může být frustrující. Pomocí výše uvedených kroků však můžete opravit, že se Wi-Fi nezobrazuje v systému Windows 11. Použití základních kroků obvykle problém vyřeší, ale k nápravě problému můžete použít i podrobnější kroky.
Pokud máte jiné problémy s připojením, můžete vygenerovat zprávu o Wi-Fi v systému Windows 11 zúžit problémy. Pokud potřebujete připojit počítač k síti, možná budete muset najít heslo Wi-Fi připojit.
Pokud již adaptér nepoužíváte, můžete odstranit síťový adaptér takže je to z cesty. A pokud se připojíte k více sítím, časem se nahromadí. Tak se podívejte jak zapomenout na síť Wi-Fi na Windows 11.