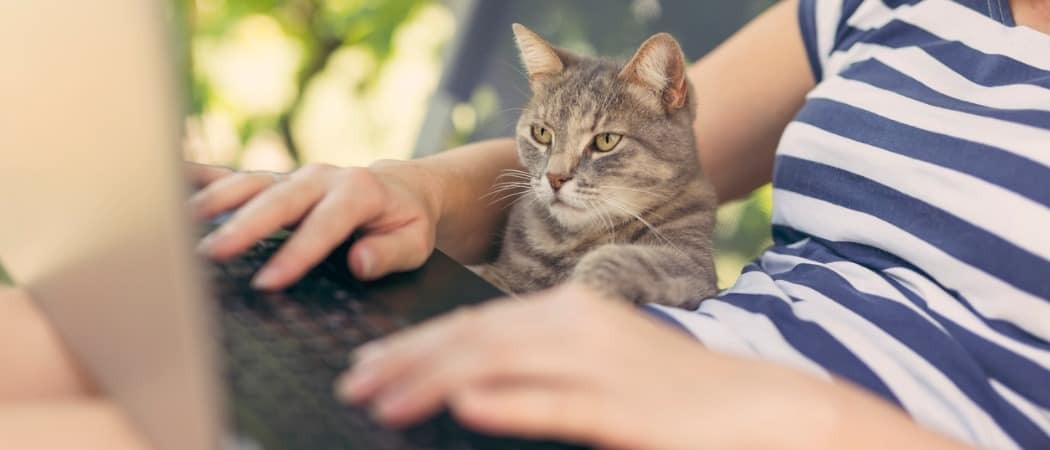Jak používat živé titulky v systému Windows 11
Microsoft Windows 11 Hrdina / / June 23, 2023

Publikováno

Pokud špatně slyšíte nebo potřebujete lépe porozumět zvuku vycházejícímu z vašeho počítače, můžete použít živé titulky ve Windows 11. Zde je návod.
Máte problém slyšet zvuk z videí na vašem PC? Začínání s Windows 11 verze 22H2 můžete použít živé titulky pro automatický přepis pro vylepšení zvukového zážitku.
Tato funkce usnadnění pomáhá uživatelům, kteří nedoslýchavě nebo jiným sluchovým postižením. Kromě práce s videi, která přehráváte na vašem systému, je funkce funguje pro PC hry bez vestavěných titulků.
Pokud potřebujete lepší způsob, jak porozumět dialogu zvuku ve videích nebo hrách, můžete použít Živé titulky Vlastnosti. Zde je návod.
Jak používat živé titulky v systému Windows 11
Funkce Live Captions generuje titulky pro jakýkoli zdroj zvuku přehrávaného na vašem PC. Jakmile je povoleno, můžete jej zapnout nebo vypnout pomocí rychlého Klávesa Windows + Ctrl + L klávesová zkratka.
Poznámka: V současné době je funkce Živé přepisy dostupná v angličtině, čínštině, španělštině a dalších. Překontrolovat
Chcete-li povolit funkci živého přepisu:
- Klepněte pravým tlačítkem myši na nabídku Start a vyberte Nastavení.
- Vybrat Přístupnost z levého panelu.
- Přejděte na Sluch sekce vpravo a klikněte na Titulky volba.
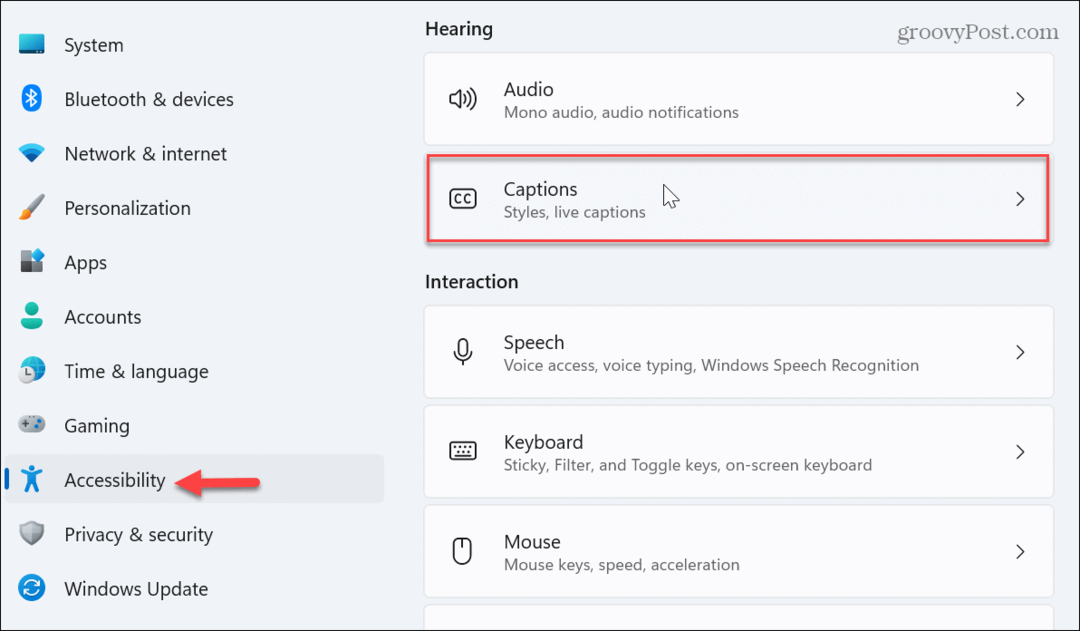
- Přepněte na Živé titulky přepnout na Na pozici pod polem náhledu videa.
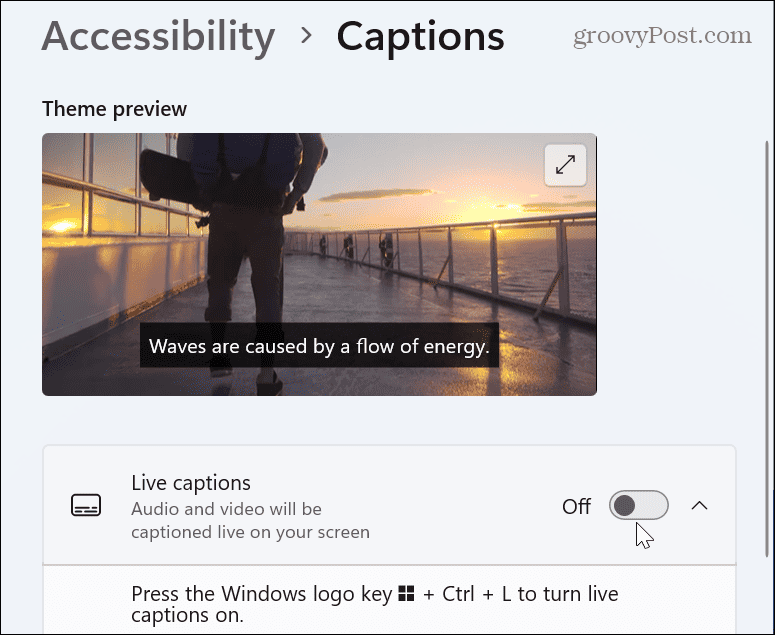
- Když Nastavte živé titulky v horní části obrazovky se zobrazí lišta, klikněte na Stažení tlačítko pro získání jazykových souborů.
Poznámka: Stažením souhlasíte s místním zpracováním hlasových dat, ale data nejsou sdílena v cloudu.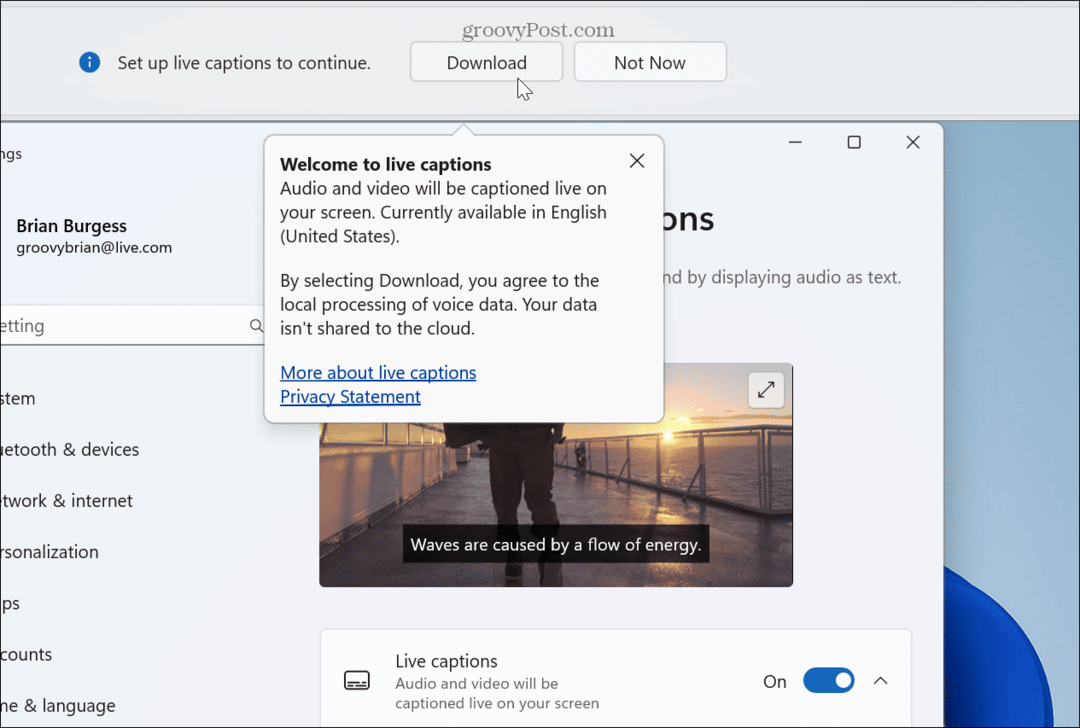
- Během instalace jazykových souborů živých titulků do vašeho počítače se zobrazí indikátor průběhu.
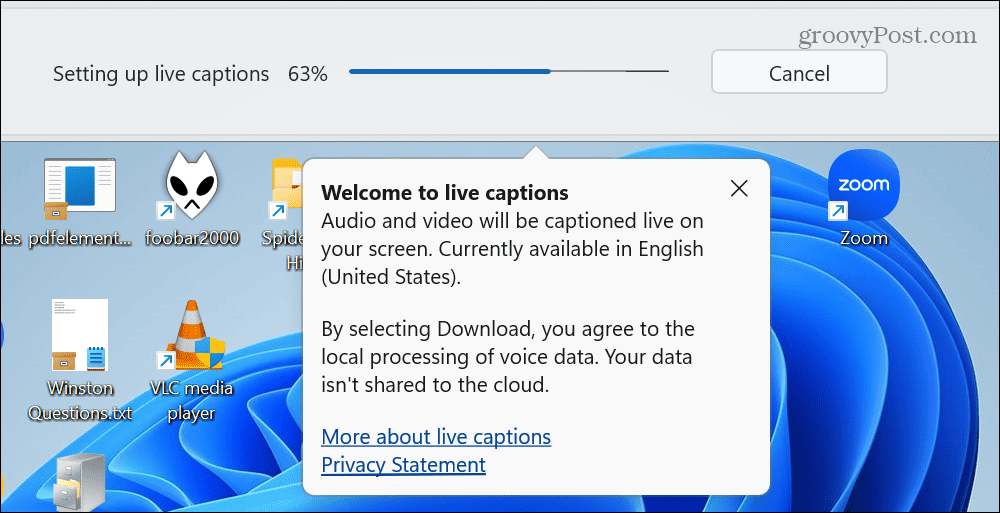
- Po dokončení stahování spusťte zdroj zvuku a zkontrolujte, zda je funkce aktivní.
- Pole Živé přepisy se ve výchozím nastavení zobrazuje v horní části obrazovky, ale můžete jej změnit.

- Pokud chcete změnit jeho polohu, klikněte na Ikona nastavení v levém horním rohu. Vybrat Horní, Dno, nebo Překryté na obrazovce volba. S možností překrytí se titulky zobrazí v překryvném okně, které můžete podle potřeby přemístit.

Jak povolit nebo zakázat živé přepisy pomocí rychlého nastavení
Pokud jste fanouškem používání funkce Rychlé nastavení v systému Windows 11, můžete ji použít k zapnutí nebo vypnutí živých titulků.
Chcete-li pomocí Rychlého nastavení povolit nebo zakázat živé přepisy v systému Windows 11:
- lis Klávesa Windows + A spustit Rychlé nastavení Jídelní lístek.
- Klikněte na Přístupnost knoflík. Pokud v nabídce nevidíte položku Usnadnění, můžete ji přidat pomocí přizpůsobení nabídky Rychlé nastavení.

- Přepněte na Živé titulky tlačítko zapnout nebo vypnout.
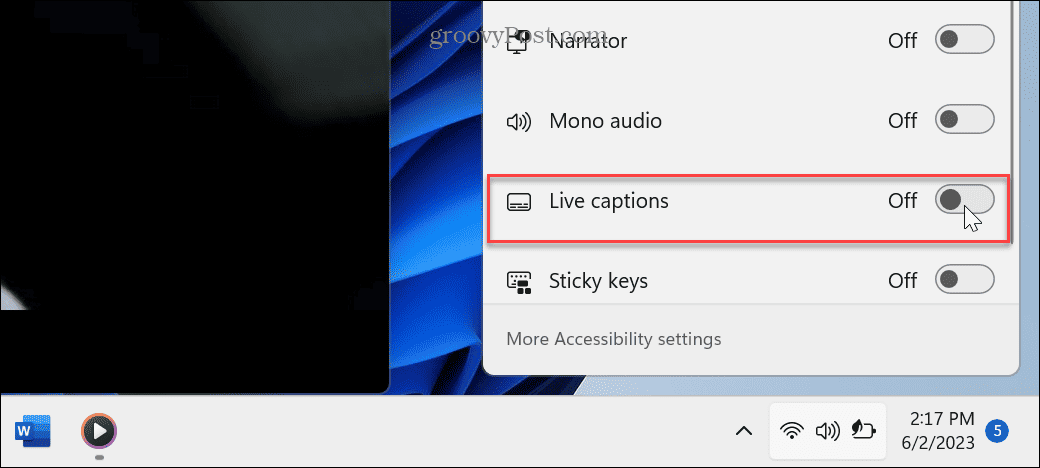
Jak přizpůsobit živé titulky v systému Windows 11
Nejste omezeni výchozí velikostí a barvou titulků. Místo toho si můžete přizpůsobit, jak vypadají.
Přizpůsobení živých titulků v systému Windows 11:
- Klikněte na ikonu Nastavení a vyberte Předvolby > Styl titulků.
- Klikněte na Jídelní lístek tlačítko pro změnu Styl titulků chcete použít.
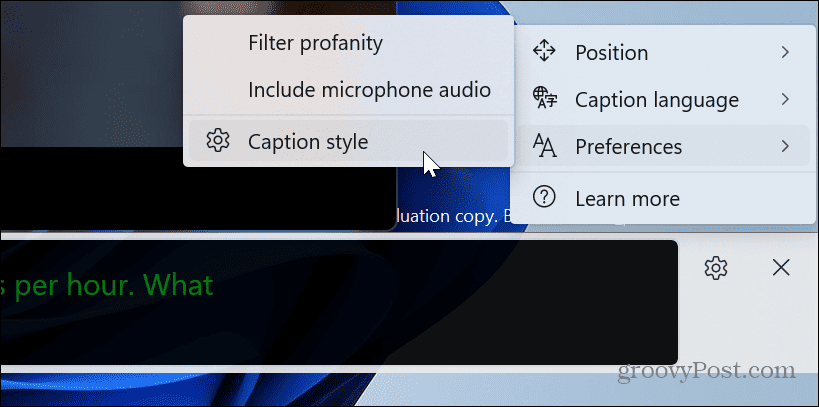
- Pro další přizpůsobení klikněte na Upravit knoflík.
- Zadejte název stylu titulků a vyberte barvu, pozadí a krytí. Náhled toho, jak bude váš titulek vypadat, můžete vidět v okně náhledu videa výše.
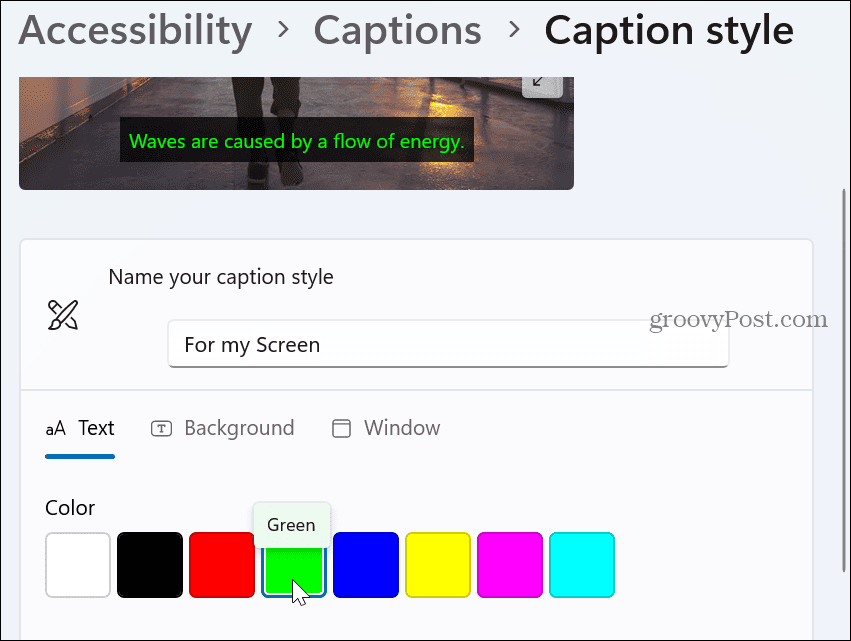
Lepší porozumění s živými titulky
Pokud potřebujete způsob, jak lépe porozumět tomu, co se říká ze zdrojů zvuku, živé přepisy fungují dobře. Všimněte si, že zobrazuje pouze dialogy, nikoli potlesk nebo zpívání textů, jak to poskytují skryté titulky. Přesto je to skvělý nástroj, abyste věděli, co se říká například ve hře nebo na schůzce.
Titulky umožňují lepší pochopení zvuku, fotografií a textu. Například můžete přidat titulky ve Wordu nebo přidat titulky k obrázkům v PowerPointu pomoci poskytnout kontext k datům, která prezentujete.
Kromě prezentací, dokumentů a dalších zdrojů zvuku můžete používat titulky na sociálních sítích. Podívejte se například, jak na to používat automatické titulky na TikTok.