Jak vypnout Credential Guard ve Windows 11
Microsoft Windows 11 Hrdina / / June 21, 2023

Publikováno

Credential Guard ve Windows 11 chrání hackery před získáním vašich systémových přihlašovacích údajů. Pokud jej však budete někdy potřebovat zakázat, postupujte podle tohoto návodu.
Ochrana pověření programu Windows Defendernebo Pověřovací stráž ve zkratce je k dispozici v edicích Windows 11 Enterprise, Education a Server. Toto je bezpečnostní funkce, která chrání před hackováním přihlašovacích údajů domény. Zabezpečuje také autentizační údaje (hesla) proti neoprávněnému přístupu.
Pověřovací stráž s bezpečné spouštění pomáhá chránit hesla a další citlivá pověření před zlými úmysly. Možná budete chtít vypnout Credential Guard, pokud narušuje jiné služby nebo protokoly.
Chcete-li deaktivovat Credential Guard v systému Windows 11, postupujte takto.
Co je Credential Guard?
The Pověřovací stráž bezpečnostní funkce pomáhá chránit přístup k heslům a dalším citlivým přihlašovacím údajům před neoprávněným přístupem. Je vázán na Serverová služba místního bezpečnostního úřadu
I kdyby měl k vašemu počítači získat přístup zákeřný hráč, Credential Guard mu ztíží přístup k citlivému obsahu. Izoluje přihlašovací údaje v zabezpečeném prostředí nedostupném pro aplikace a Windows a nabízí jednoduchý způsob zabezpečení hesel a citlivých přihlašovacích údajů na vašem počítači s Windows 11.
Chcete-li používat Credential Guard, váš systém musí splňovat specifické požadavky. Například potřebujete 64bitový CPU založené na virtualizaci zabezpečení a bezpečné spouštění. Navíc potřebujete TPM 1.2 nebo 2.0 (vyžadováno ke spuštění systému Windows 11) a UEFI zámek.
Je také důležité si uvědomit, že systém se systémem Windows 11 Pro může mít Credential Guard, pokud byl downgradován z Enterprise na verzi Pro. Tyto instance jsou však vzácné a pokud nepoužíváte edice Enterprise, Education nebo kompatibilní Server, nejedná se o kompatibilní systémovou komponentu.
Jak povolit Credential Guard ve Windows 11
Credential Guard ve Windows 11 můžete povolit pomocí zásad skupiny. Tento proces zahrnuje více než jen přepínání přepínače, ale ukážeme vám vše, co potřebujete vědět.
Povolení a konfigurace Credential Guard v systému Windows 11:
- lis Klávesa Windows + R spustit Běh dialogové okno.
- Typ gpedit.msc a klikněte OK nebo stiskněte Vstupte.
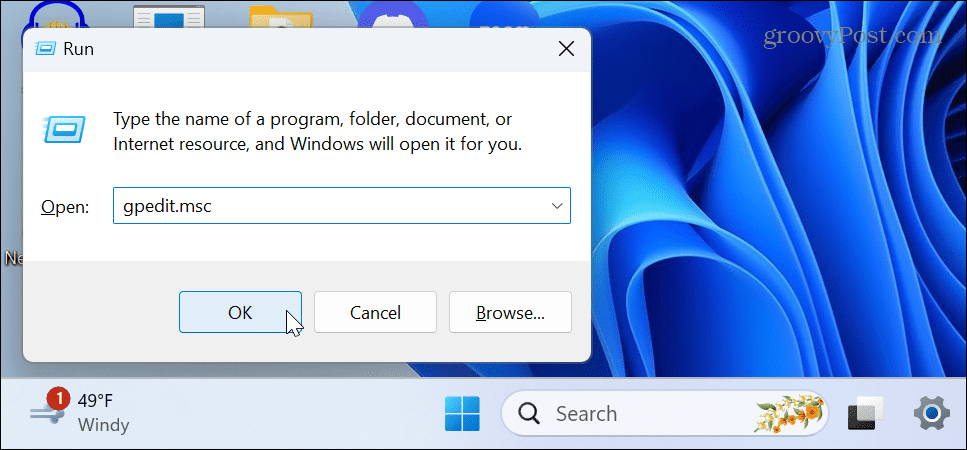
- V Editoru místních zásad skupiny přejděte do následujícího umístění:
Konfigurace počítače > Šablony pro správu > Systém > Ochrana zařízení
- Dvakrát klikněte na Zapněte zabezpečení založené na virtualizaci zásady v pravém sloupci.
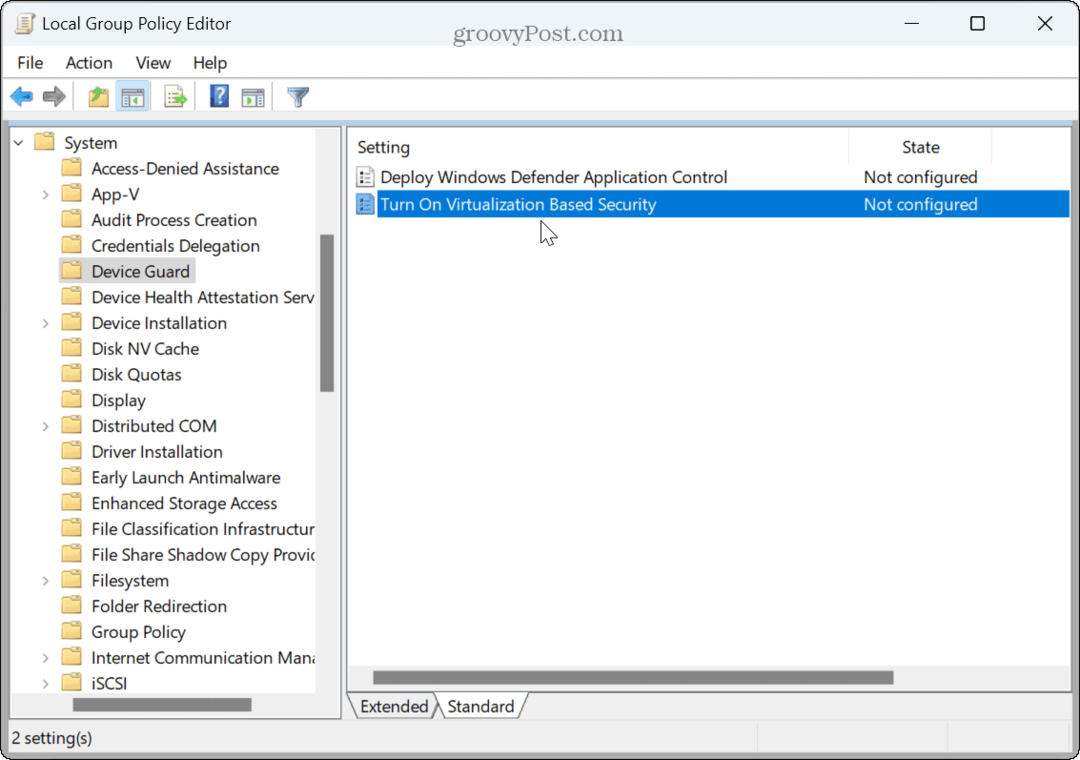
- Vybrat Povoleno Nahoře.
- Pod Možnosti sekce, nastavte Vyberte Úroveň zabezpečení platformy na Zabezpečené spouštění nebo Zabezpečené spouštění a ochrana DMA.
- Nastav Ochrana integrity kódu založená na virtualizaci možnost Není nakonfigurováno z rozbalovací nabídky.
- Soubor Konfigurace ochrany pověření na Povoleno se zámkem UEFI volba.
- Udržujte Konfigurace zabezpečeného spuštění a Hardwarově vynucená ochrana zásobníku v režimu jádra možnosti jako Není nakonfigurováno.
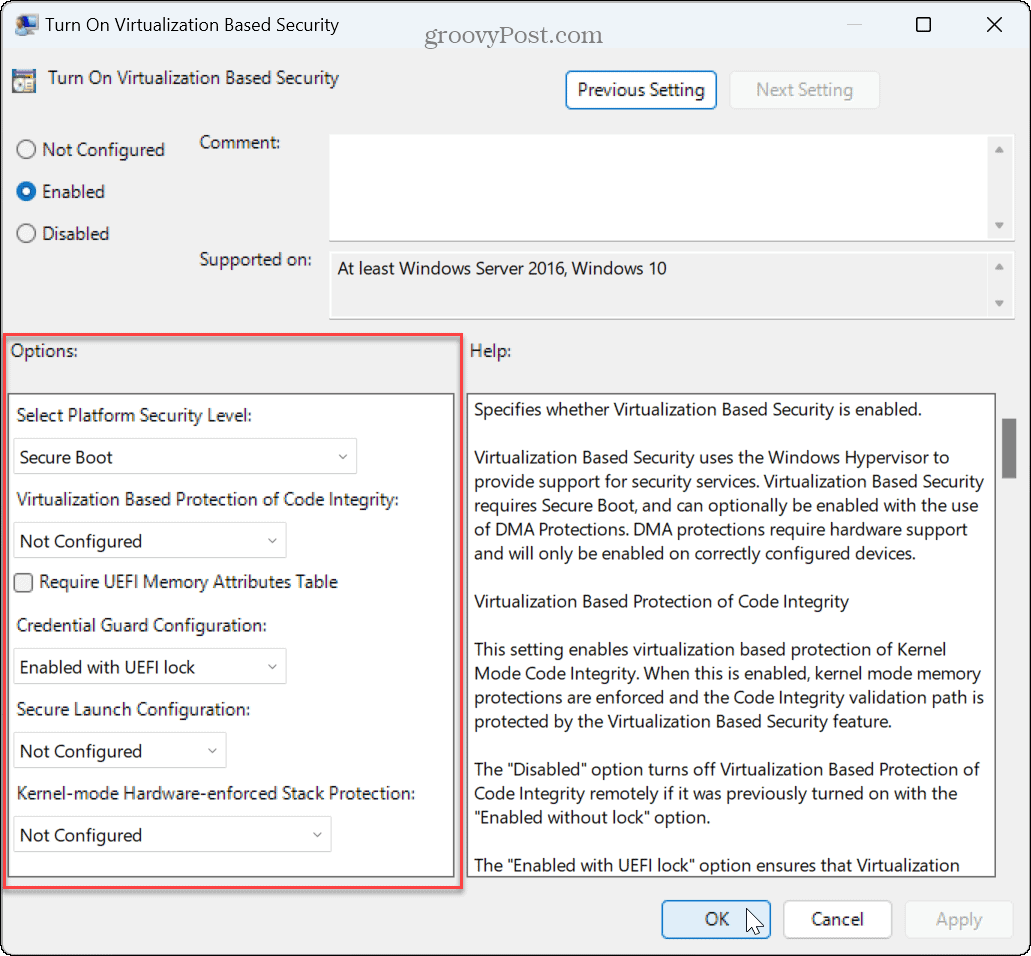
- Klikněte Aplikovat a OK.
- Restartujte Windows 11.
Jak zakázat Credential Guard ve Windows 11
Možná budete muset vypnout Credential Guard ve Windows 11, pokud narušuje jiné služby, které máte spuštěné. Vypnutí je snadné pomocí Editor zásad skupiny.
Chcete-li vypnout Credential Guard v systému Windows 11:
- lis Klávesa Windows + R spustit Běh dialogové okno.
- Typ gpedit.msc a klikněte OK.
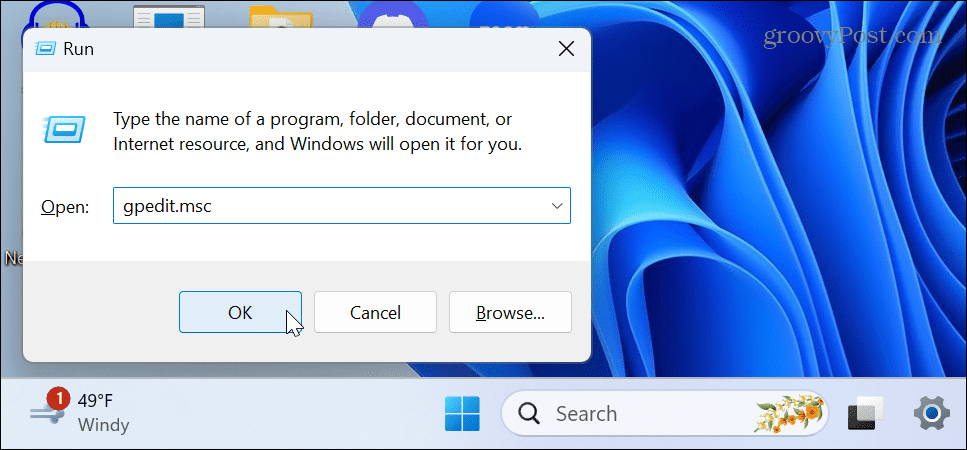
- V Editoru místních zásad skupiny přejděte do následujícího umístění:
Konfigurace počítače > Šablony pro správu > Systém > Ochrana zařízení
- Dvakrát klikněte na Zapněte zabezpečení založené na virtualizaci zásady v pravém sloupci.
- Nastavte na Není nakonfigurováno nebo Zakázáno.
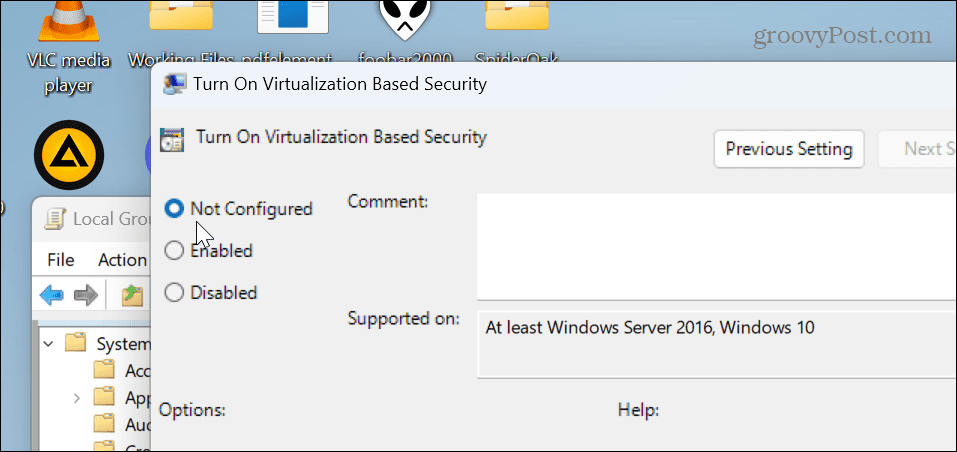
- Klikněte Aplikovat a OK.
- Restartovat váš počítač.
Zůstaňte v soukromí a bezpečí ve Windows 11
Pokud potřebujete zabezpečit přihlašovací údaje, je použití Credential Guard praktickou možností v kompatibilních verzích Windows. Povolením zabráníte útočníkovi získat kontrolu nad celou vaší sítí nebo pracovní skupinou. Pokud jej potřebujete z jakéhokoli důvodu zakázat nebo znovu povolit, použijte výše uvedené kroky se zásadami skupiny.
Existují další způsoby, jak zajistit, aby byl váš počítač bezpečný. Můžete například konfigurovat Windows 11 Security pro maximální ochranua dokonce vám to umožní dočasně deaktivovat zabezpečení aby prošel důvěryhodný soubor. Také, pokud máte obavy o soukromí při používání OS, naučte se to zakázat sledování reklam ve Windows 11.
