Jak opravit blikání obrazovky v systému Windows 11
Microsoft Windows 11 Hrdina / / June 19, 2023

Publikováno

Diagnostika problémů s obrazovkou může být obtížná. Pokud máte co do činění s blikající obrazovkou v systému Windows 11, postupujte podle tohoto průvodce a vyřešte problém.
Při sledování obrazovky počítače se může objevit řada těžko opravitelných problémů. Můžete například potřebovat opravit rozmazanou obrazovku na Windows 11. Dalším problémem je blikající displej – budete chtít opravit blikání obrazovky ve Windows 11 nebo riskovat únavu očí.
Existují různé důvody, proč může váš monitor Windows 11 začít blikat. Patří mezi ně problémy s nekompatibilní nebo poškozenou aplikací nebo problém s ovladačem displeje. Chcete-li problém zúžit, můžete použijte Správce úloh.
Pokud máte problémy s blikajícím displejem na počítači se systémem Windows 11, tato příručka vám ukáže, jak to opravit.
Určete příčinu blikání displeje v systému Windows 11
Protože existuje několik důvodů pro blikání displeje, můžete otevřete Správce úloh pomoci zúžit příčinu. To vám pomůže znát první kroky pro odstraňování problémů.
Chcete-li zjistit příčinu blikání displeje v systému Windows 11:
- Nejprve můžete ve Windows 11 otevřít Správce úloh kliknutím pravým tlačítkem na nabídku Start a výběrem Správce úloh.
- Když Správce úloh spouští, zkontrolujte, zda při běhu bliká.
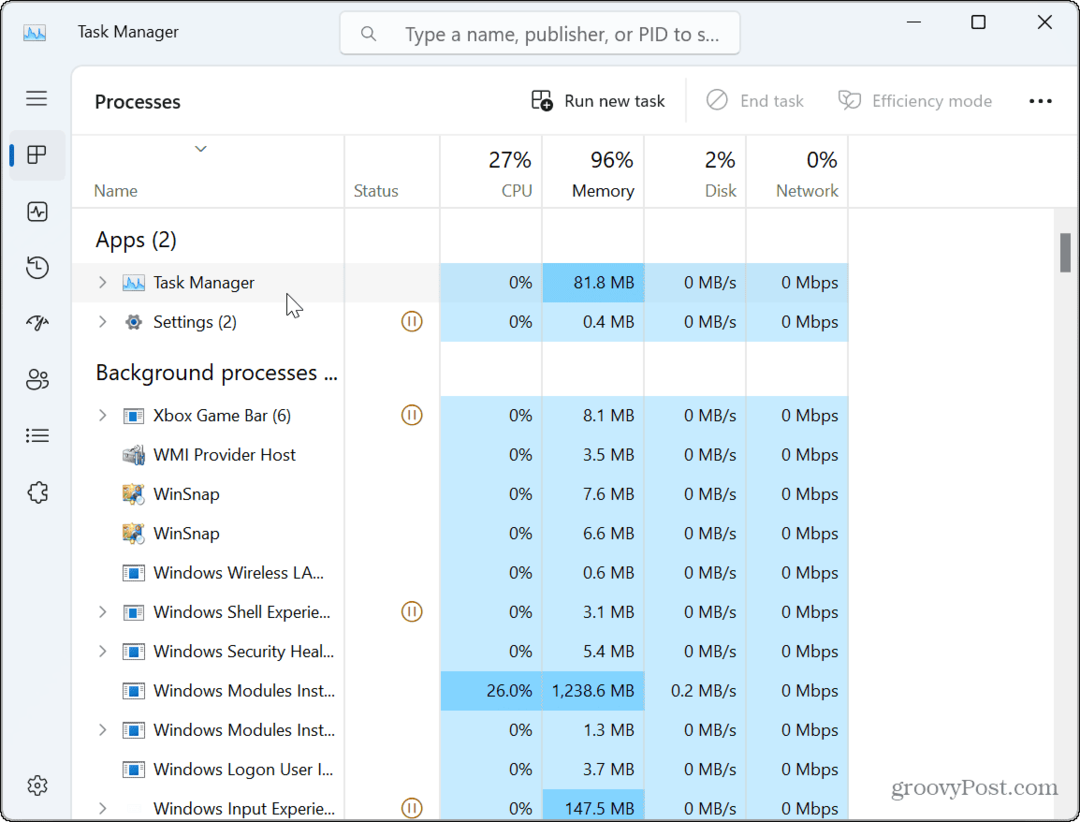
- Pokud okno Správce úloh nebliká, ale ostatní položky na displeji ano, problém je pravděpodobně způsoben aplikací (aplikacemi).
- Pokud okno Správce úloh bliká, příčinou je vaše grafická karta nebo GPU Řidič.
Opravte nebo resetujte problematické aplikace
Pokud zjistíte problém s aplikací pomocí výše uvedených kroků Správce úloh, budete se muset vypořádat s problematickou aplikací. Protože však nechcete přeinstalovat všechny své aplikace, můžete to zúžit.
Například blikání obrazovky je obvykle způsobeno programem navrženým pro starší verze systému Windows. Mohlo by to také souviset s bezpečnostní sadou třetích stran, jako je Avast nebo AVG Antivirus. Pokud máte podezření, že problém je s a aplikace Microsoft Store, můžete se pokusit o opravu.
Chcete-li opravit nebo přeinstalovat aplikace v systému Windows 11:
- Klepněte pravým tlačítkem myši na nabídku Start a vyberte Nastavení.
- v Nastavení, lis Aplikace > Nainstalované aplikace.
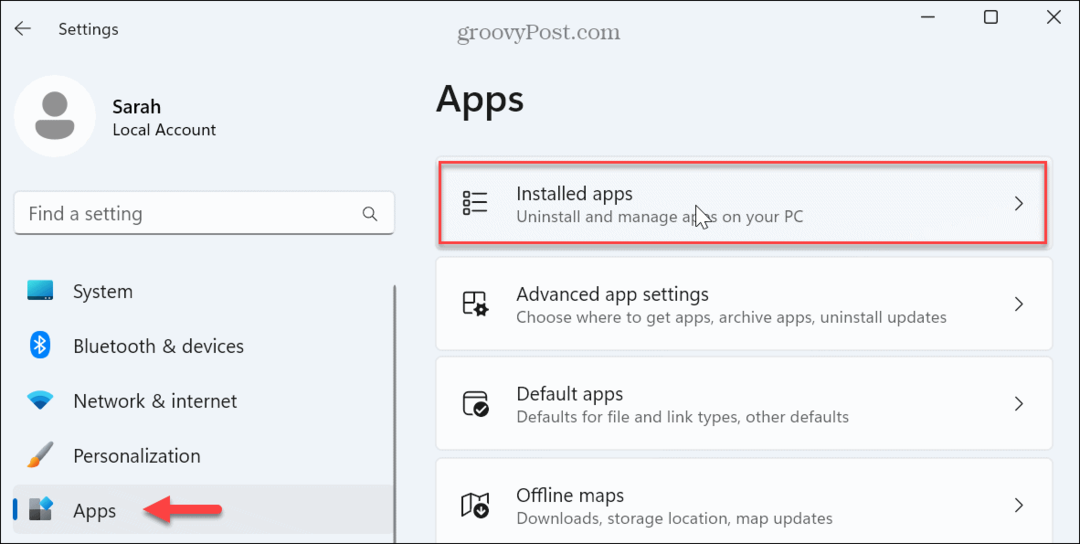
- Vyhledejte aplikaci v horním vyhledávacím poli.
- Klikněte na tři tečky vedle aplikace a vyberte Pokročilé možnosti z dostupné nabídky.

- Přejděte na Resetovat a klikněte na Opravit knoflík.
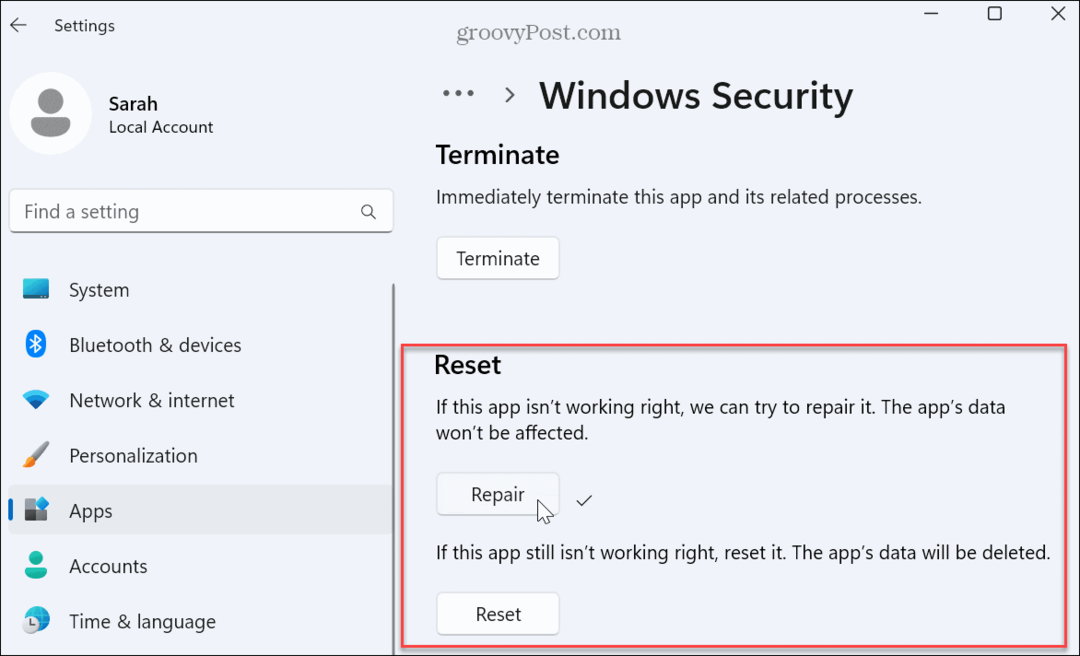
- Pokud obrazovka po opravě stále bliká, klikněte na Resetovat tlačítko, abyste zjistili, zda to opravuje. Při použití možnosti resetování aplikace budou data aplikace smazána.
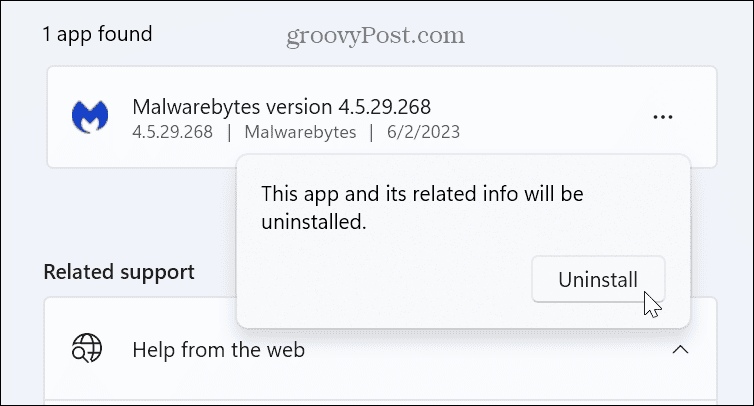
Pokud obrazovka stále bliká, možná to bude nutné odinstalujte aplikace z počítače se systémem Windows 11 další.
Nezapomeňte nejprve odinstalovat antivirový a další bezpečnostní software. Pokud například používáte zastaralou verzi aplikace (možná starší aplikaci, kterou jste spouštěli v systému Windows 7), odinstalujte ji, abyste odstranili blikání obrazovky.
Pokud odinstalování zastaralé aplikace funguje, zkuste najít nejnovější verzi a nainstalovat ji. Zvažte také použití Režim kompatibility se staršími verzemi softwaru. Kromě toho si přečtěte náš článek o tom, jak na to spouštět staré aplikace v systému Windows 11.
Je také důležité si uvědomit, že na vině mohou být starší verze multimediálních aplikací, např Photoshop, ruční brzda, nebo dokonce VLC. Zkuste tyto aplikace opravit nebo odinstalovat a pokud je to možné, aktualizujte na nejnovější verze. Také se podívejte, zda má aplikace verzi Microsoft Store. Například Store obsahuje mnoho běžných aplikací jako VLC, Photoshop Express, a Editor videa Clipchamp.
Aktualizujte, vraťte zpět nebo přeinstalujte ovladače grafické karty
Pamatujete si Správce úloh? Pokud okno bliká, příčinou je pravděpodobně váš grafický ovladač. Chcete-li problém vyřešit, můžete ovladač aktualizovat, přeinstalovat nebo vrátit zpět.
Aktualizujte ovladače grafické karty
Aktualizace ovladače grafické karty:
- zmáčkni klíč Windows, Vyhledávání Správce zařízenía vyberte nejlepší výsledek.
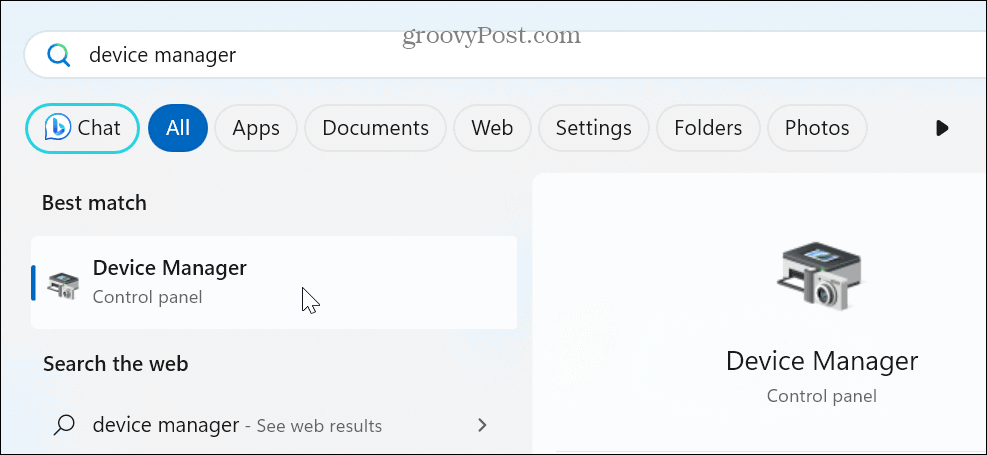
- Rozbalte Adaptéry displeje sekce.
- Klepněte pravým tlačítkem myši na adaptér grafické karty a vyberte možnost Aktualizujte ovladač možnost z nabídky.
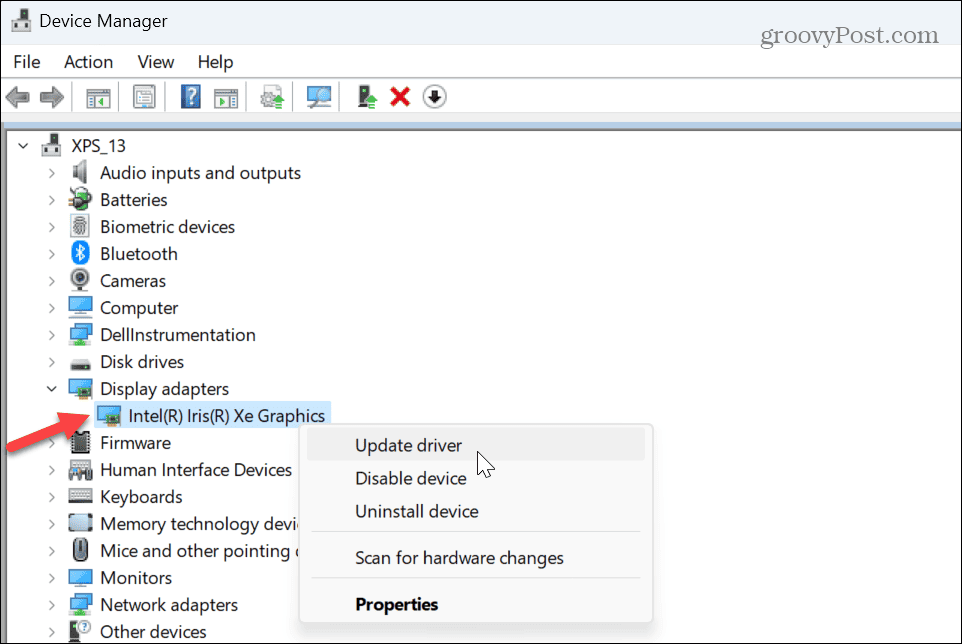
- Klikněte na Automaticky vyhledávat ovladače a umožněte průvodci nainstalovat aktualizovanou verzi, pokud je k dispozici.
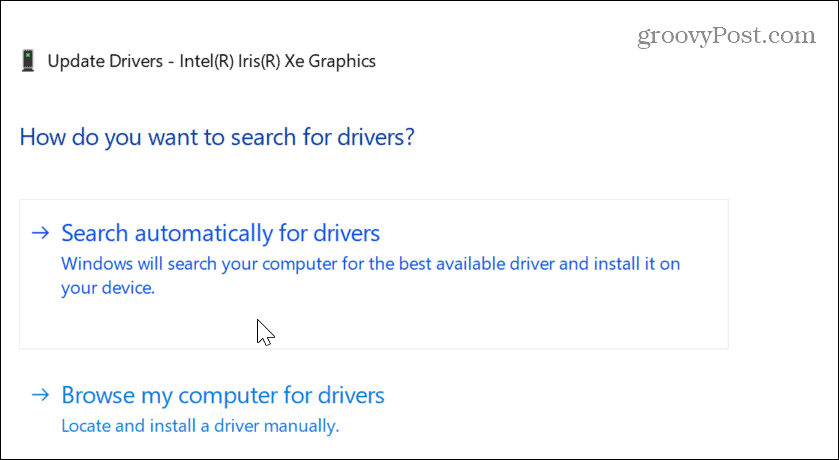
- Pokud systém Windows nenalezne aktualizovaný ovladač, vyhledejte aktualizaci na webu výrobce a nainstalujte ovladač ručně.
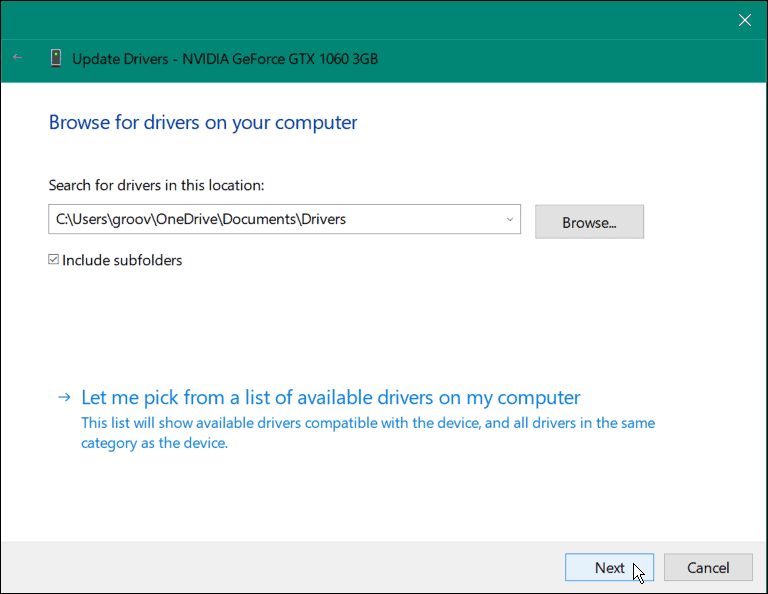
Vraťte zpět ovladač grafické karty
Pokud po konkrétní aktualizaci ovladače začne blikat obrazovka, můžete ji vrátit zpět na předchozí verzi. Tím by se měl dostat do předchozího stavu, ve kterém fungoval. Poté můžete zakázat automatickou instalaci ovladače a počkejte na správnou opravu ovladače.
Postup vrácení ovladačů grafické karty:
- Klepněte pravým tlačítkem myši na nabídku Start a vyberte Správce zařízení.
- V Správce zařízení okno, rozbalte Adaptéry displeje sekce.
- Klepněte pravým tlačítkem myši na grafickou kartu nebo čipovou sadu a vyberte Vlastnosti.
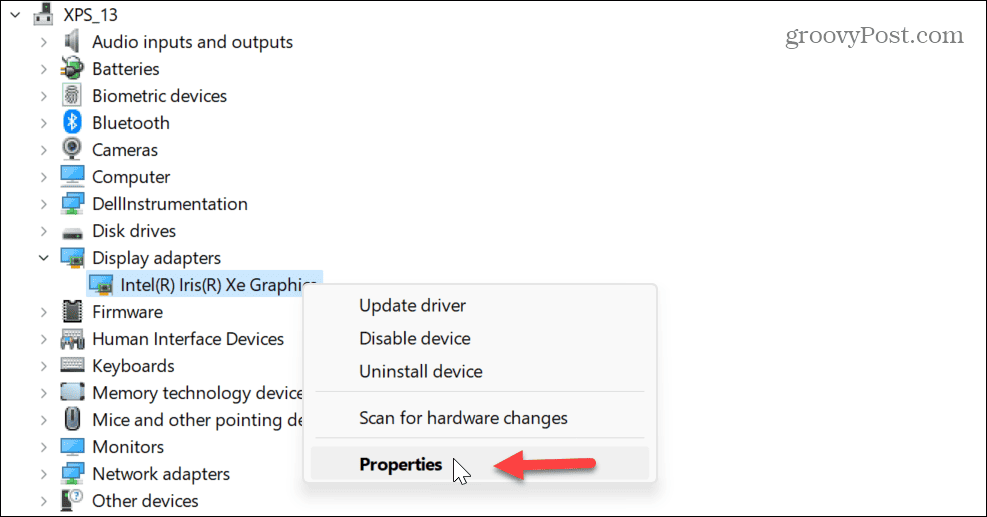
- Vybrat Řidič v horní části klikněte na Vrátit zpět ovladač a postupujte podle pokynů na obrazovce.

Přeinstalujte ovladače grafické karty
Pokud blikání pokračuje nebo není k dispozici možnost vrátit ovladač zpět, můžete ovladač znovu nainstalovat.
Chcete-li znovu nainstalovat ovladač grafické karty v systému Windows 11:
- Klepněte pravým tlačítkem myši na nabídku Start a vyberte Správce zařízení.
- v Správce zařízení, rozšířit Adaptéry displeje kategorie.
- Klepněte pravým tlačítkem myši na grafickou kartu nebo čipovou sadu a vyberte Odinstalujte zařízení z nabídky.
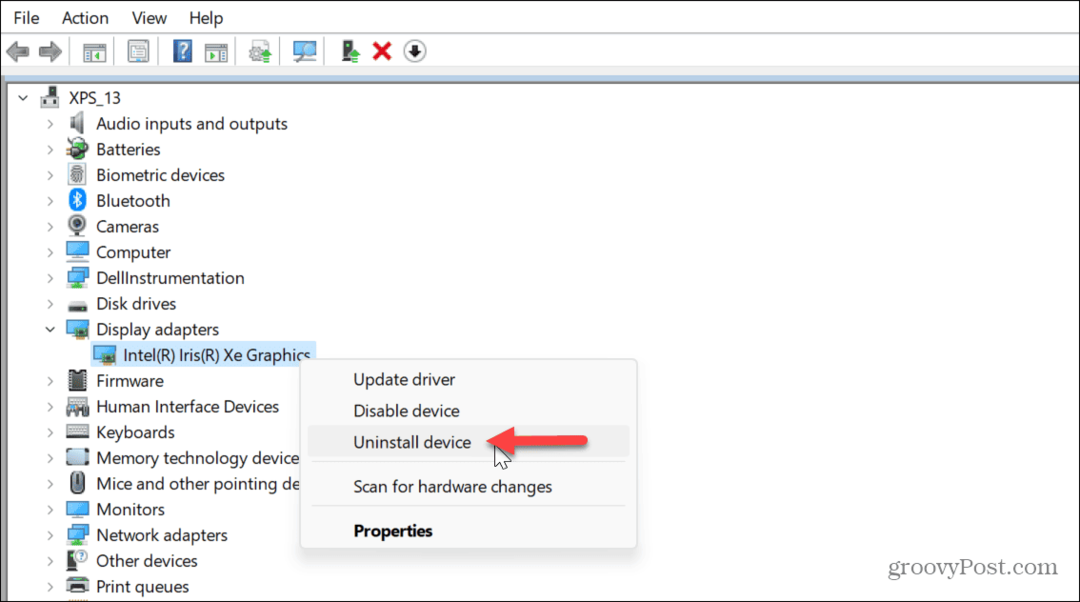
- Zaškrtněte políčko vedle Pokuste se odebrat ovladač pro toto zařízení a klikněte Odinstalovat.
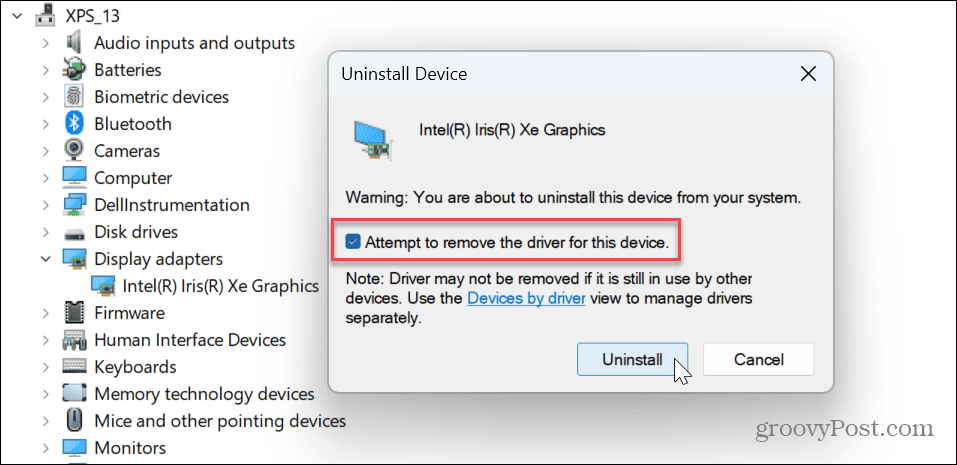
-
Restartujte Windows 11 a systém automaticky přeinstaluje ovladače.

Oprava displeje v systému Windows
Pokud máte problém s blikáním displeje na počítači se systémem Windows 11, jedna z výše uvedených možností by měla vyřešit blikání obrazovky v systému Windows 11. Kromě toho můžete zúžit příčinu spuštění Správce úloh a pozorovat jeho chování.
S displejem se můžete setkat s dalšími problémy. Můžete například potřebovat opravit černou obrazovku v systému Windows 11. Nebo, pokud máte více displejů, možná budete chtít změnit jejich orientaci otáčení obrazovky v systému Windows.
A pokud se snažíte ze svého monitoru vytěžit maximum, podívejte se jak změnit rozlišení obrazovky na Windows 11. Pokud máte dotykový displej, přečtěte si o opravě nereagující dotyková obrazovka Windows.

![Google Places se stává oficiálním [groovyNews]](/f/b4bf72e3a1a0bea2bde20f09c791ae45.png?width=288&height=384)

