Jak opravit chybu Windows Update 0x8007001d
Microsoft Windows 11 Hrdina / / June 18, 2023

Publikováno

Chyba Windows Update 0x8007001d zabrání počítači v instalaci naléhavých aktualizací systému. V této příručce se dozvíte, jak problém vyřešit.
Už jste někdy viděli chybový kód0x8007001d při pokusu o instalaci Windows Update? Když se objeví chyba aktualizace systému Windows 0x8007001d, je to obvykle způsobeno poškozenými systémovými soubory nebo zastaralými ovladači.
Někdy je potřeba opravit Windows 11 po aktualizacích, ale tato chyba se obvykle objevuje během aktualizace nebo krátce po ní. Zastaví však možnost pokračovat v procesu aktualizace.
Pokud zaznamenáte tento typ chyby během a Windows Update, tato příručka vás provede kroky k nápravě.
Spusťte Poradce při potížích se službou Windows Update
Prvním místem, kde můžete začít s řešením chyby, je vestavěný nástroj pro odstraňování problémů s aktualizacemi systému Windows 11. Nástroj vyhledá poškozené soubory mezipaměti Windows Update a další nesrovnalosti a automaticky je opraví.
Spuštění Poradce při potížích se službou Windows Update:
- zmáčkni Klávesa Windows + I obědvat Nastavení.
- Vybrat Systém z levého sloupce a klikněte na Odstraňte problémy možnost vpravo.
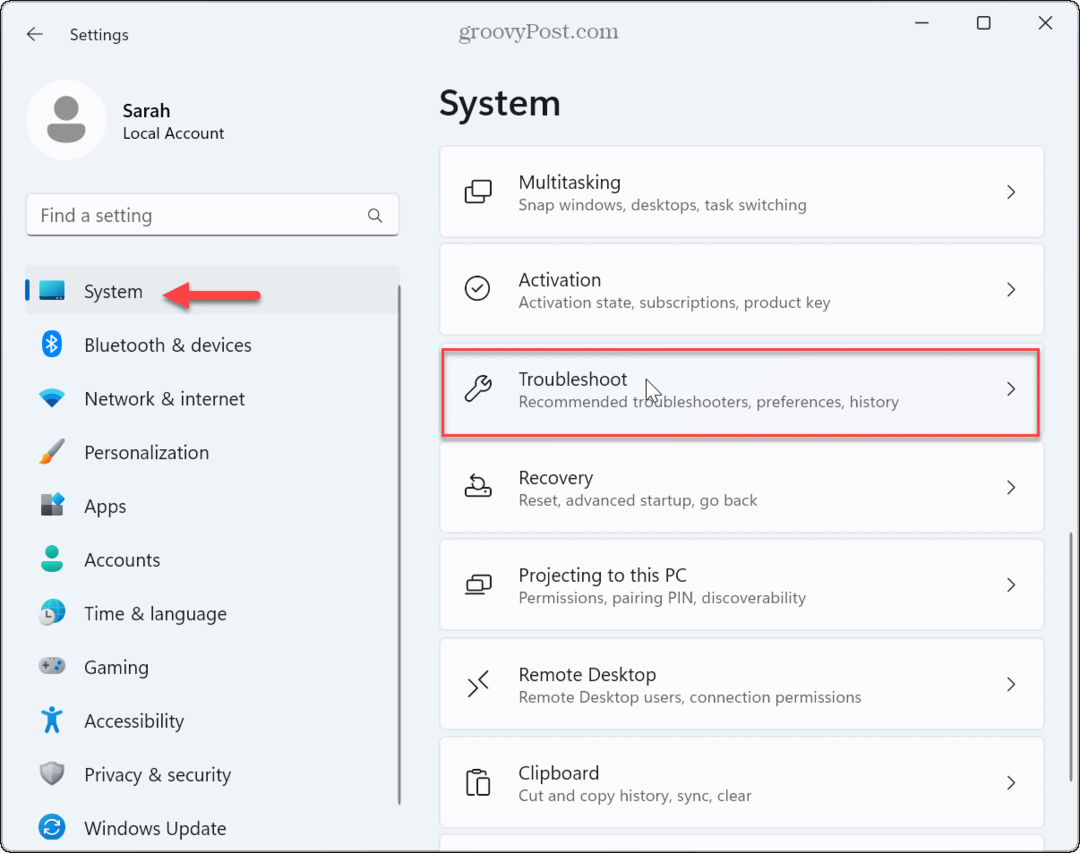
- Vybrat Další nástroje pro odstraňování problémů možnost ze seznamu.
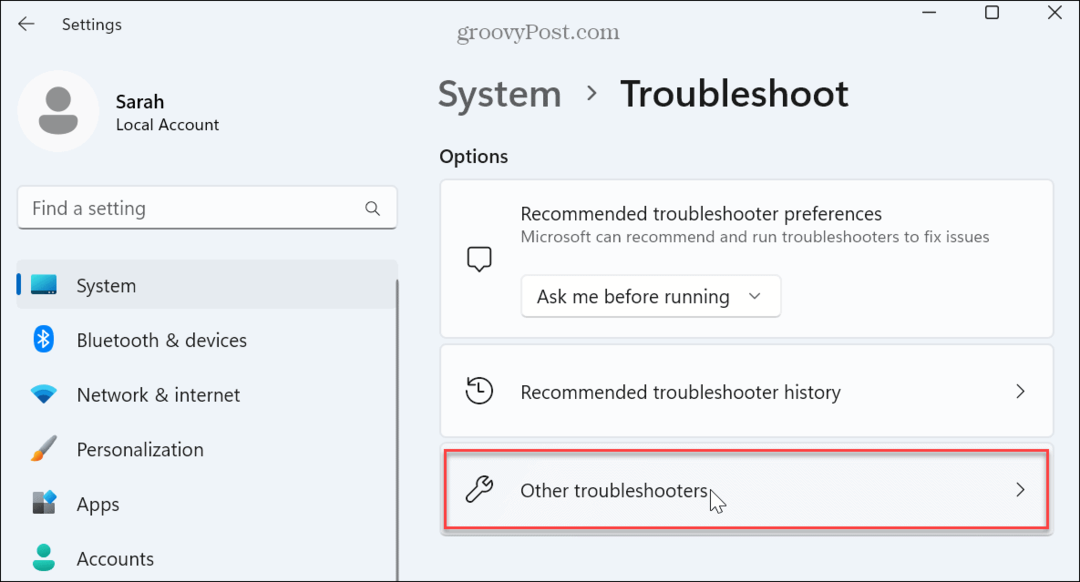
- Vyhledejte Windows Update a klikněte na Běh knoflík.
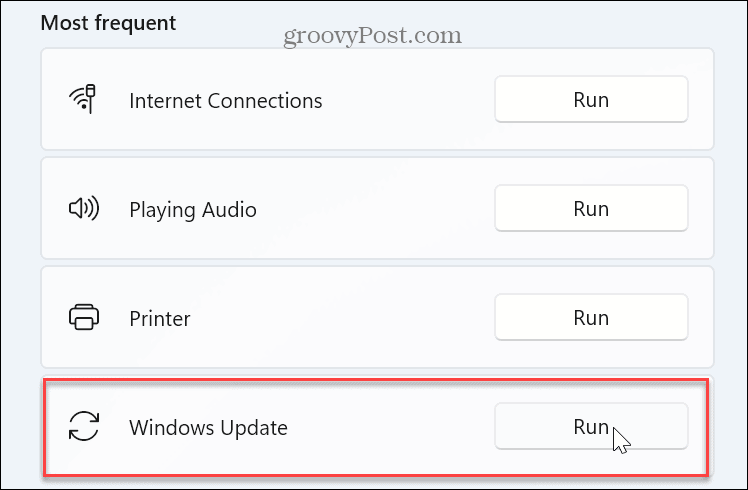
- Počkejte, až nástroj pro odstraňování problémů zjistí problémy pomocí navigace v průvodci na obrazovce a opraví je. Všimněte si, že někdy bude k vyřešení problémů, které zjistí, vyžadován restart.
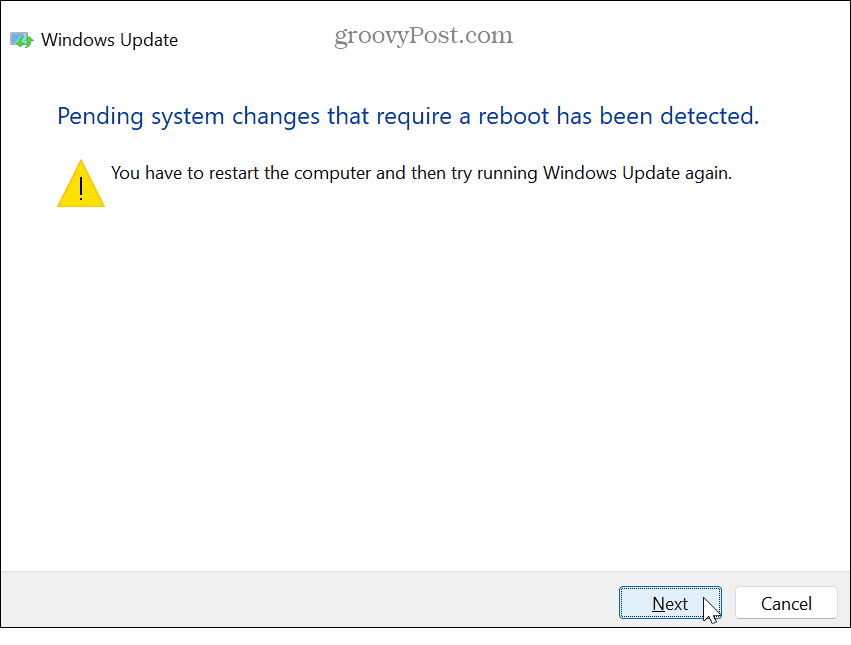
Zkontrolujte služby Windows Update
Pokud požadované služby Windows Update z nějakého důvodu neběží, může to způsobit selhání služby Windows Update a zobrazení kódu chyby. Budete chtít zkontrolovat, zda služby běží. Pokud ne, můžete je spustit ručně.
Chcete-li zkontrolovat, zda jsou spuštěny požadované služby Windows Update:
- lis Klávesa Windows + R spustit Spustit dialog okno.
- Typ services.msc a klikněte OK nebo stiskněte Vstupte.
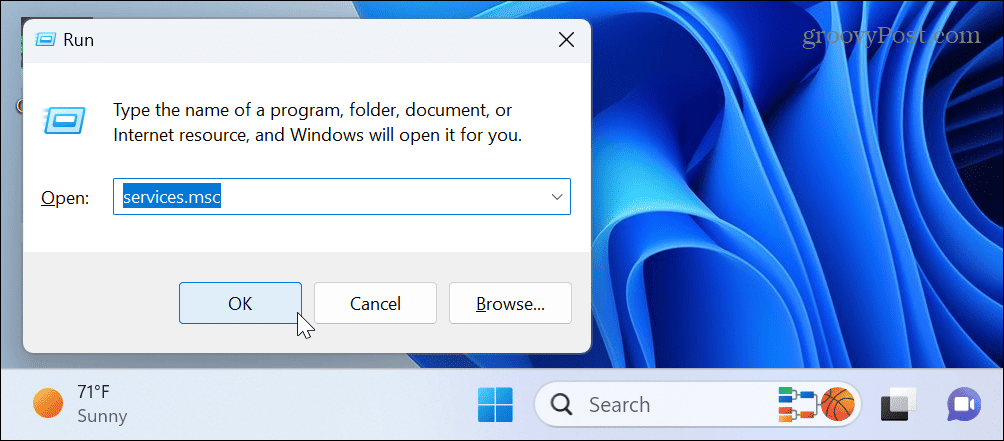
- Dvakrát klikněte na Windows Update službu, abyste zajistili její spuštění a nastavení Manuální (spuštěno).
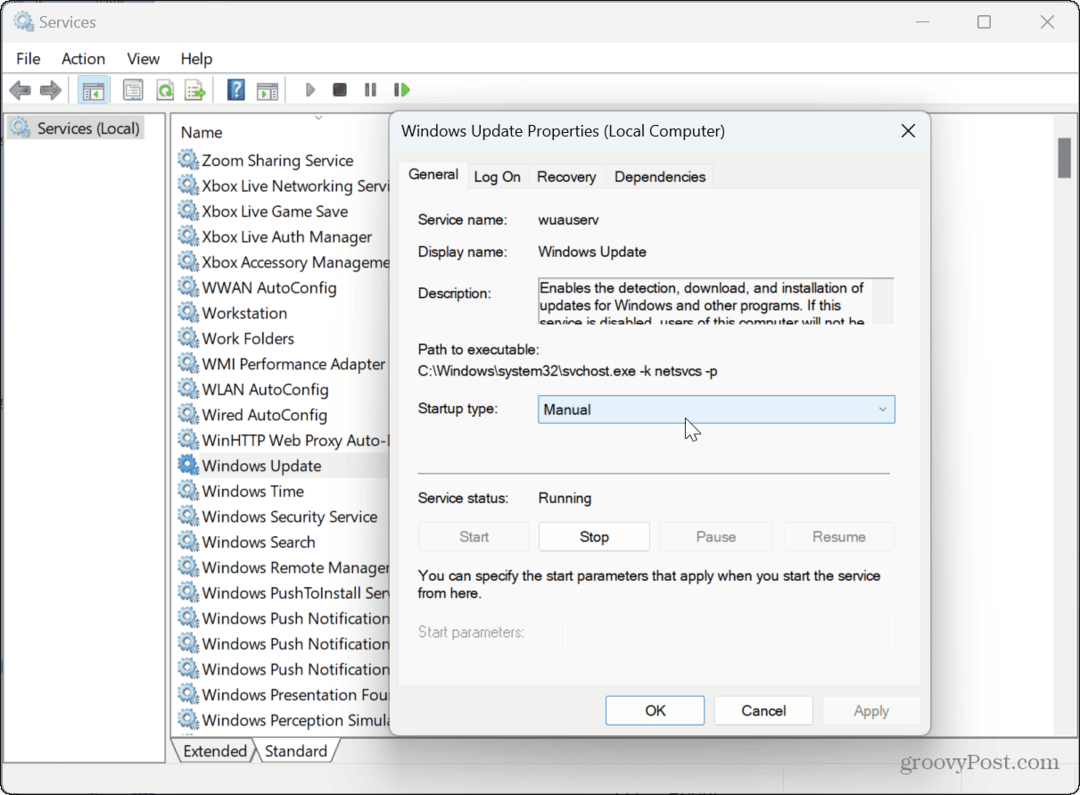
- Můžete také kliknout pravým tlačítkem na službu a vybrat Restartujte znovu to zkontrolovat.
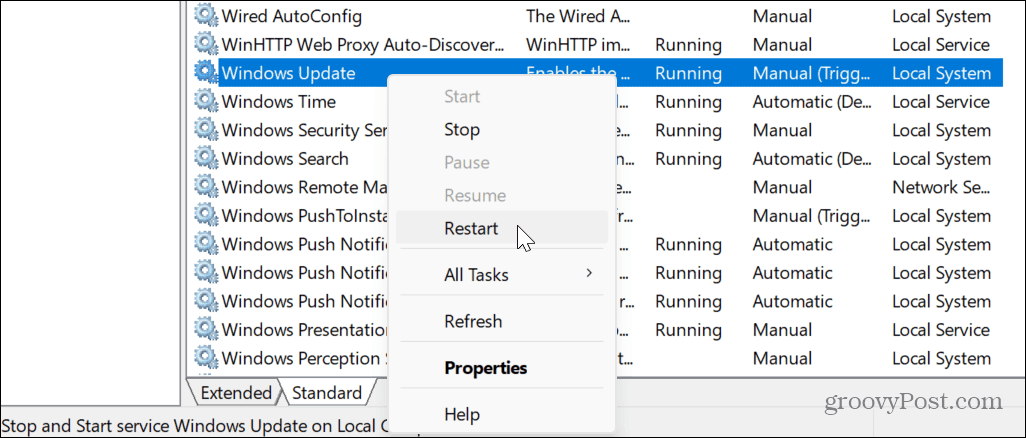
- Můžete restartovat další služby související se službou Windows Update, např Aktualizujte službu Orchestrator.
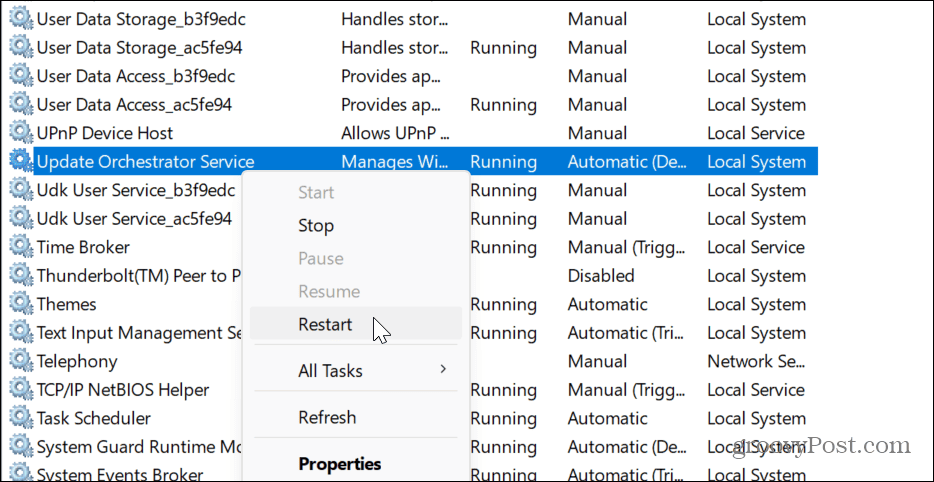
- Klikněte pravým tlačítkem a restartujte WaaSMedicSvc.
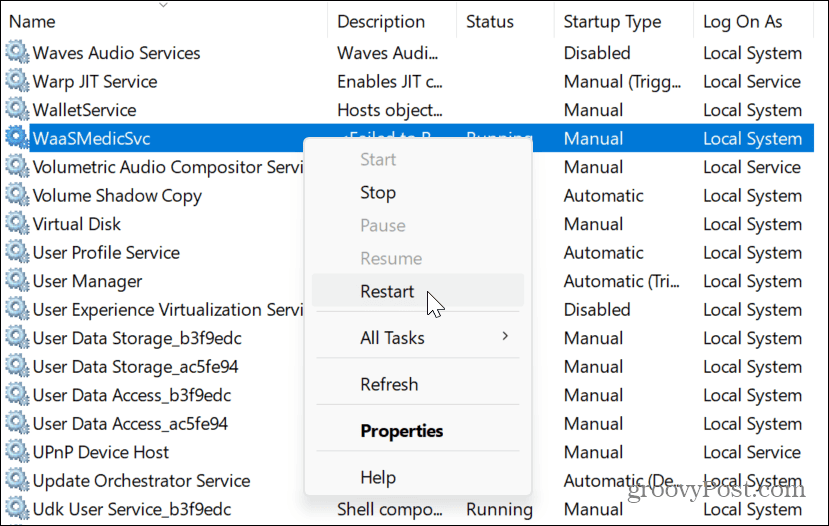
- Klikněte pravým tlačítkem a restartujte Služba inteligentního přenosu na pozadí.
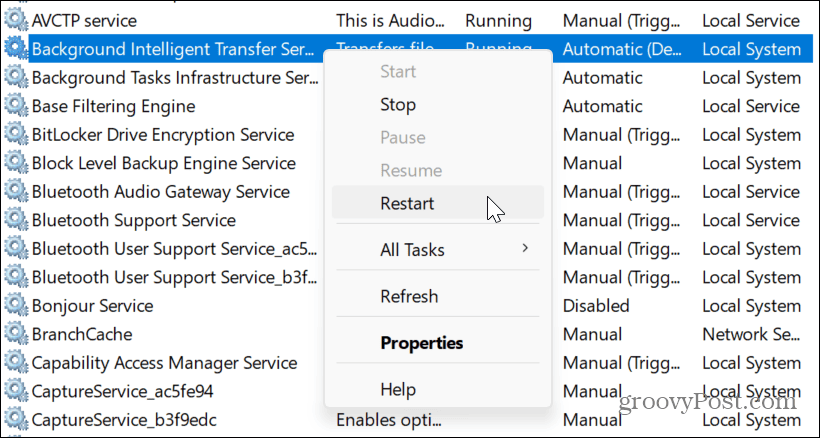
Jakmile ověříte, že služby běží, zavřete Služby a zkontrolujte, zda Windows Update funguje.
Spusťte skenování DISM a SFC
Další příčinou chyby jsou poškozené nebo chybějící systémové soubory, které služba Windows Update potřebuje, aby fungovala. Naštěstí můžete spustit skenování SFC a DISM z příkazového řádku. Tyto vestavěné nástroje pro odstraňování problémů systému Windows vyhledávají poškozené nebo chybějící systémové soubory a automaticky je opraví.
Spuštění skenování SFC a DISM v systému Windows 11:
- zmáčkni klíč Windows, typ PowerShella klikněte na Spustit jako administrátor možnost vpravo.
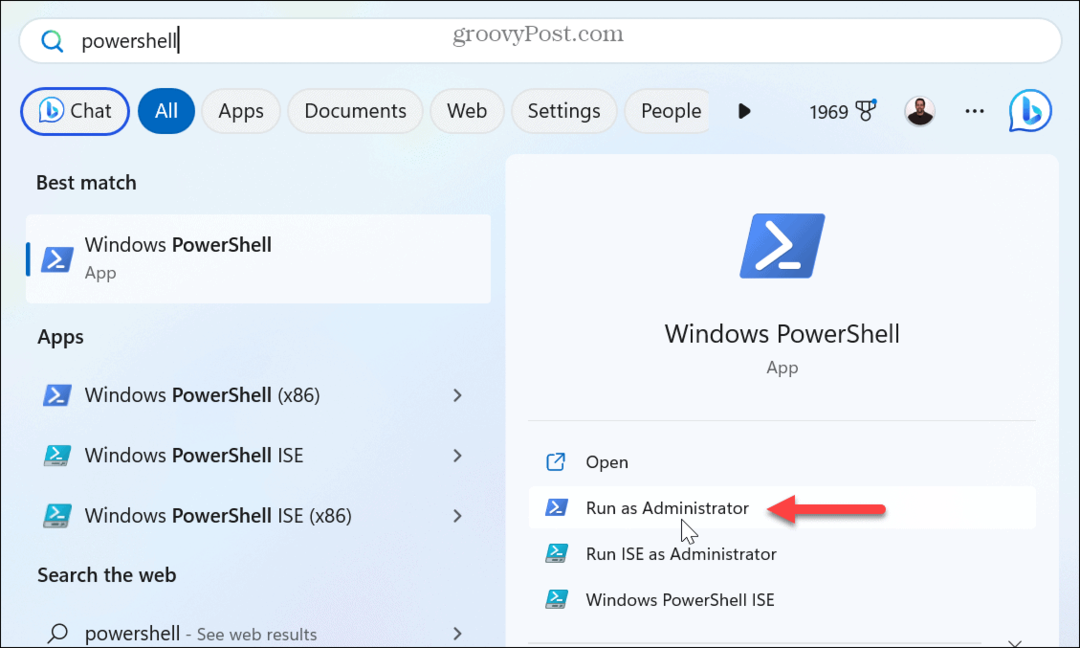
- Po otevření terminálu zadejte (nebo zkopírujte/vložte) následující a stiskněte Vstupte:
sfc /scannow
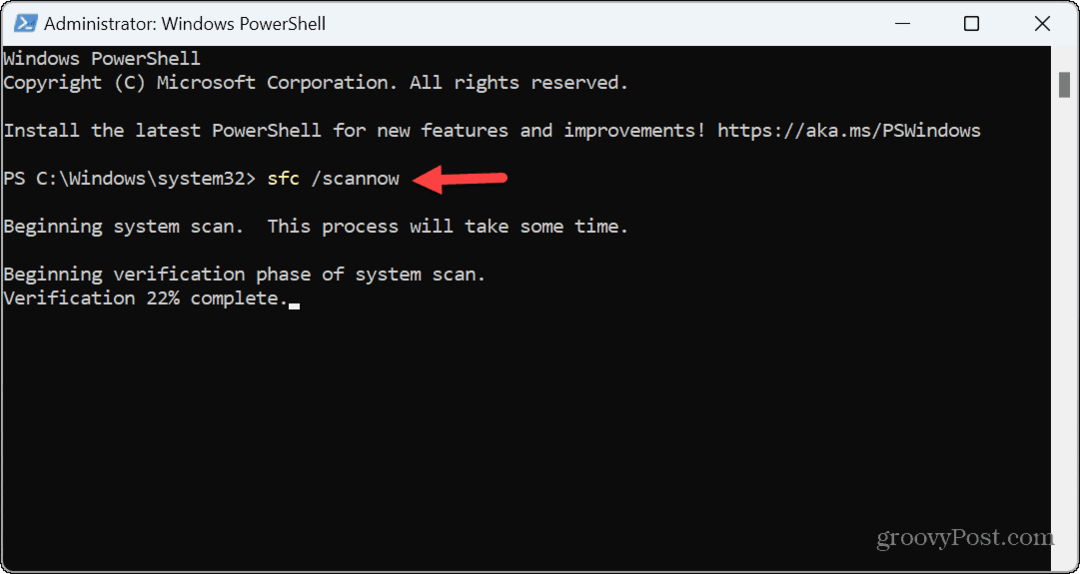
- Po dokončení skenování SFC zadejte (zkopírujte/vložte) následující příkaz a stiskněte Enter:
DISM /Online /Cleanup-Image /RestoreHealth
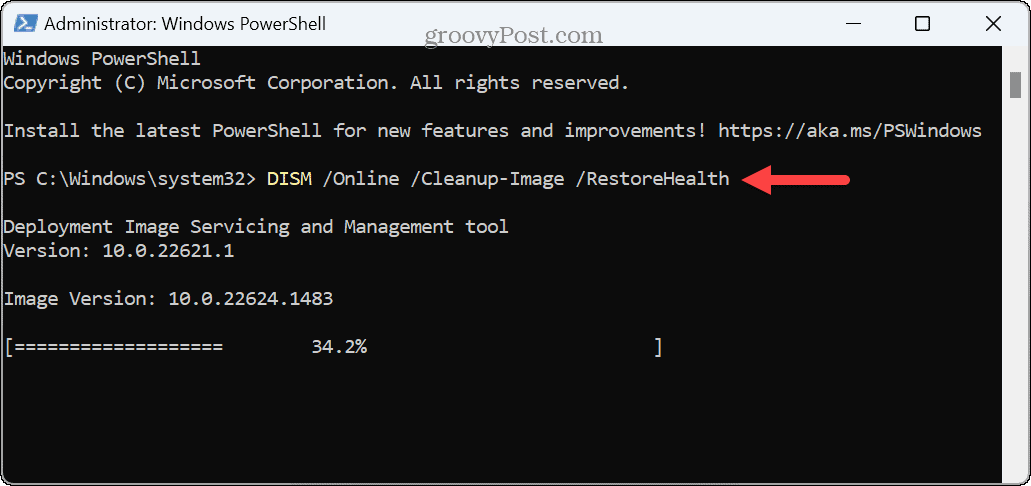
Upozorňujeme, že dokončení těchto skenování může chvíli trvat. Po dokončení obou skenování restartujte systém a zjistěte, zda spouštíte službu Windows Update bez chyby 0x8007001d.
Čisté spuštění systému Windows 11
Pokud jsou určité služby, aplikace nebo ovladače v konfliktu s procesem aktualizace, je to dobrý nápad čisté spuštění systému Windows 11. Proces čistého spuštění spustí systém Windows s minimální sadou ovladačů a spouštěcích programů.

Po spuštění systému Windows 11 ve stavu čistého spuštění spusťte službu Windows Update a zjistěte, zda stáhne a nainstaluje aktualizace bez chyb. Pokud to funguje, můžete každou službu nebo aplikaci jednotlivě znovu povolit, dokud nenajdete viníka.
Nainstalujte Windows Update ručně
Pokud nemůžete zajistit, aby služba Windows Update přestala zobrazovat chybu, můžete ručně stáhnout a nainstalovat aktualizace, které mohou tuto chybu opravit.
Pokud znáte KB číslo, můžete získat aktualizaci (aktualizace) z Katalog Microsoft Update a nainstalujte je ručně.

Oprava problémů se službou Windows Update
Pokud máte problémy se službou Windows Update, můžete chybu 0x8007001d Windows Update opravit pomocí jedné z výše uvedených možností.
Za zmínku také stojí, že pokud se po úspěšné aktualizaci zobrazí tato chyba, je pravděpodobně viníkem tato aktualizace. Chcete-li problém vyřešit, můžete odinstalujte kumulativní aktualizaci ve Windows 11. Pokud to funguje, můžete pozastavit aktualizace Windows 11 dokud nebude k dispozici správná oprava. Naučte se také, jak na to zobrazit historii Windows Update pro sledování vašich aktualizací.
Pokud navíc nejste fanouškem nečekaného restartování počítače kvůli aktualizacím, podívejte se jak nastavit aktivní hodiny pro Windows Update tomu chování zabránit.
