Jak používat PowerPoint jako Teleprompter
Microsoft Office Microsoft Powerpoint Powerpoint Kancelář Hrdina / / June 14, 2023

Publikováno

Potřebujete přečíst scénář před kamerou nebo publikem? Naučte se používat PowerPoint jako teleprompter pomocí této příručky.
Pokud děláte řeč nebo prezentaci, pravděpodobně se nebudete muset starat o to, abyste se celou věc naučili nazpaměť. Koneckonců, pokud zapomenete na své řádky, celá věc se rozpadne a opravdu, kdo potřebuje stres?
To je důvod, proč profesionálové, od politiků po generální ředitele, používají telepromptory, aby mohli číst jejich projevy než si je zapamatovat. Je to o jednu věc méně starostí, protože se můžete soustředit na to, aby byl projev nebo prezentace tak dobrá, jak jen může být.
Profesionální teleprompter systémy nejsou levné. Dobrou zprávou je, že si můžete vytvořit svůj vlastní pomocí softwaru, který pravděpodobně již máte. Zde je návod, jak používat PowerPoint jako teleprompter.
Co je to Teleprompter?
Teleprompter je zařízení, které umožňuje někomu, kdo pronáší řeč nebo prezentaci, aby viděl text této řeči nebo prezentace, když mluví. Při natáčení je teleprompter obvykle těsně nad nebo pod kamerou. Je to proto, aby si to přednášející mohl přečíst a vypadalo to, že mluví přímo do objektivu.
Při projevech se často používá několik obrazovek teleprompteru, na které se může zdát, že mluvčí mluví s různými částmi publika, zatímco je stále schopen číst scénář. Profesionální teleprompters pomalu procházejte skript tak, aby bylo na obrazovce vždy vidět jen několik řádků.
To umožňuje číst celý text na dálku, a to i u dlouhých skriptů.
Jak používat Teleprompter View v PowerPointu
PowerPoint má pohled nazvaný Teleprompter View které lze použít při nahrávání nebo přehrávání prezentace. To vám umožní vidět poznámky pro každý snímek i snímek samotný, zatímco na displeji publika se zobrazí pouze snímky.
Pokud máte pouze řádek nebo dva na snímku, může to být užitečné. Vzhledem k tomu, že se však text neposouvá, pokud máte ke čtení na snímku hodně textu, Teleprompter View vám moc nepomůže.
Použití Teleprompter View v PowerPointu:
- Otevřete prezentaci PowerPoint, ve které chcete použít zobrazení Teleprompter.
- Pokud jste to ještě neudělali, přidat poznámky řečníka v PowerPointu obsahující skript, který si chcete přečíst.
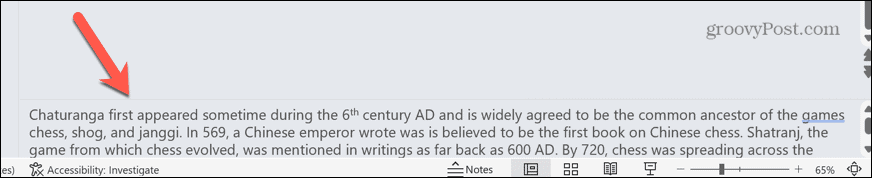
- Vybrat Záznam Jídelní lístek.
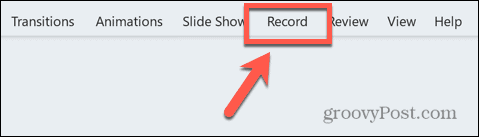
- Klikněte na Od začátku tlačítko pro spuštění prezentace od začátku.
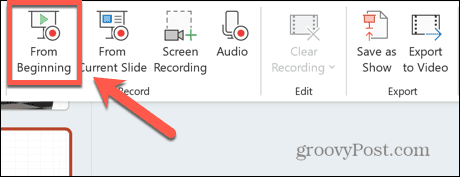
- V pravém dolním rohu klikněte na Pohledy knoflík.
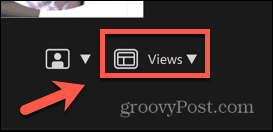
- Vybrat Teleprompter.
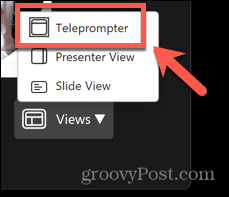
- Nyní uvidíte své poznámky nad snímky, které lze číst jako teleprompter.
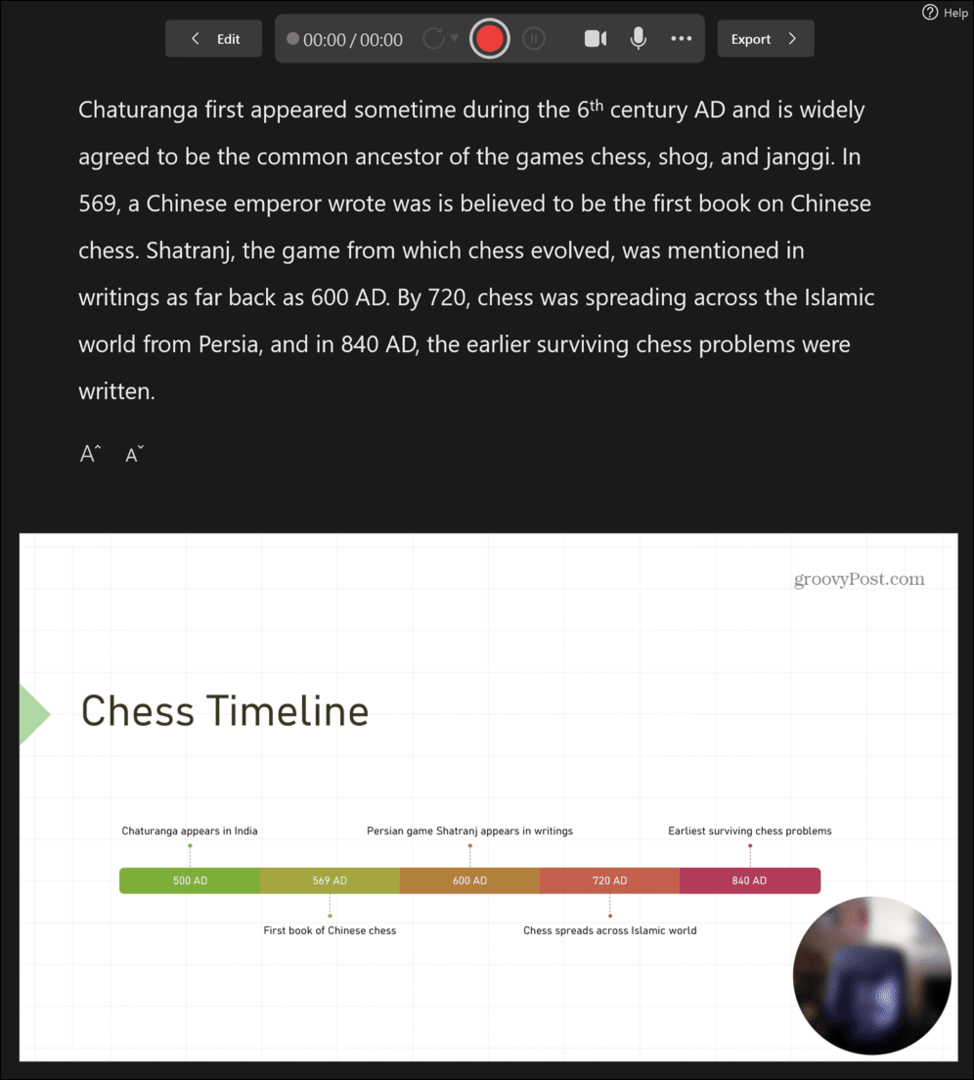
- Tyto poznámky se nebudou samy posouvat; pokud je text příliš dlouhý, budete jej muset ručně posouvat, zmenšit velikost textu nebo text rozdělit na více snímků.
- Vždy můžete snímek duplikovat vícekrát a ke každému přidat část textu. Když přejdete z jednoho snímku na druhý, snímek bude vypadat stejně, ale změní se text.
Jak vytvořit pracovní teleprompter v PowerPointu
Zobrazení Teleprompter v PowerPointu je jednoduchý způsob, jak číst text pro prezentaci, ale opravdu se hodí pouze v případě, že máte minimální množství textu ke čtení na snímku. Pokud chcete číst velké množství textu, pravděpodobně budete chtít vytvořit teleprompter, který se pomalu posouvá skrz celý váš text, takže si ho můžete přečíst celý, aniž byste museli interagovat s prezentací tak jako tak.
To je možné v PowerPointu pomocí animace textu, která umožní posouvat text rychlostí, kterou si zvolíte.
Chcete-li vytvořit teleprompter v PowerPointu:
- Vytvořte novou prázdnou prezentaci PowerPoint.
- Vyberte sekci titulků a stiskněte Vymazat nebo Backspace k jeho odstranění.
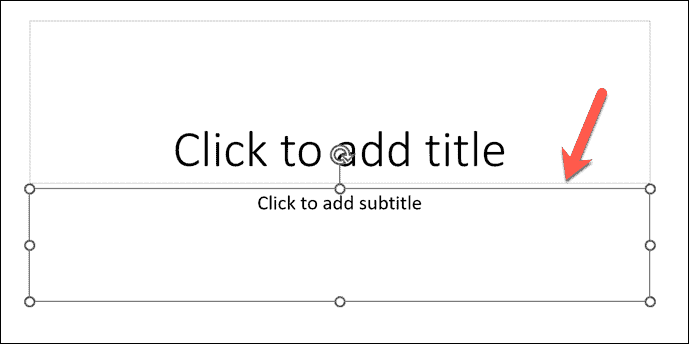
- Klikněte do označené části Klepněte na Přidat název.
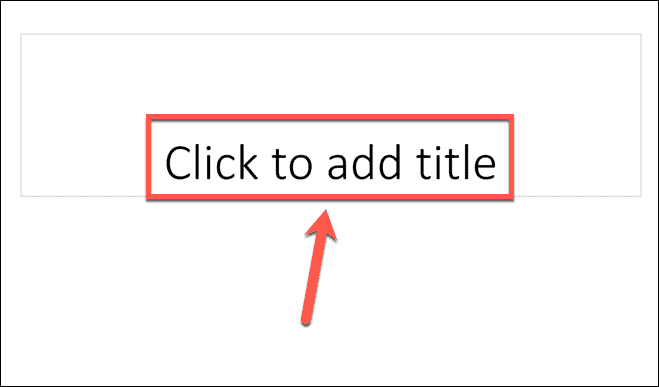
- Napište text, který chcete zobrazit ve svém teleprompteru, nebo jej zkopírujte a vložte z jiného zdroje.
- Pokud vidíte spodní část textu namísto horní, pod Domov klikněte na Zarovnání textu knoflík.
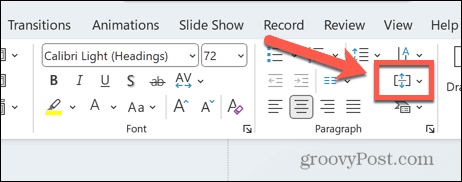
- Vybrat Horní.
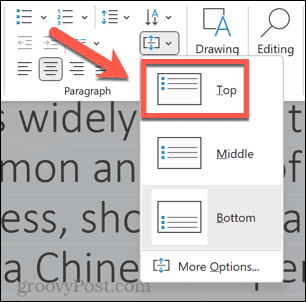
- Vyberte textové pole obsahující váš text a klikněte na jeden z úchytů na straně textového pole.
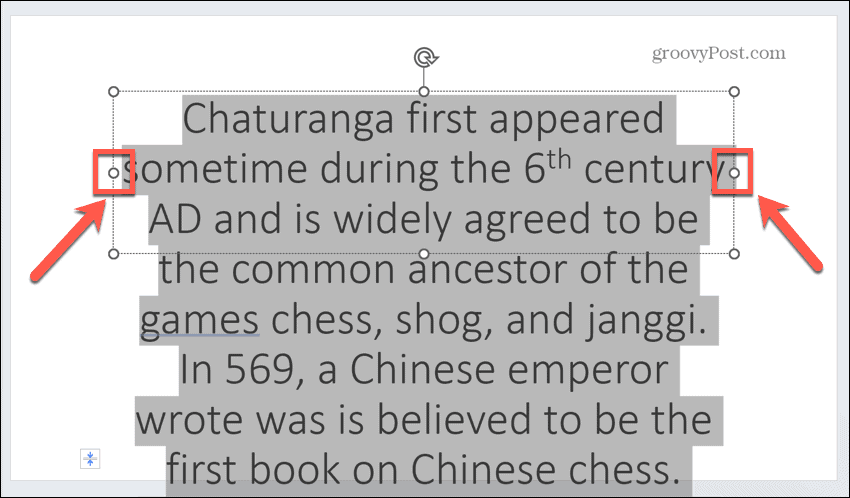
- Přetáhněte jej k okraji snímku. Udělejte totéž na druhé straně, takže textové pole bude mít prakticky celou šířku snímku.
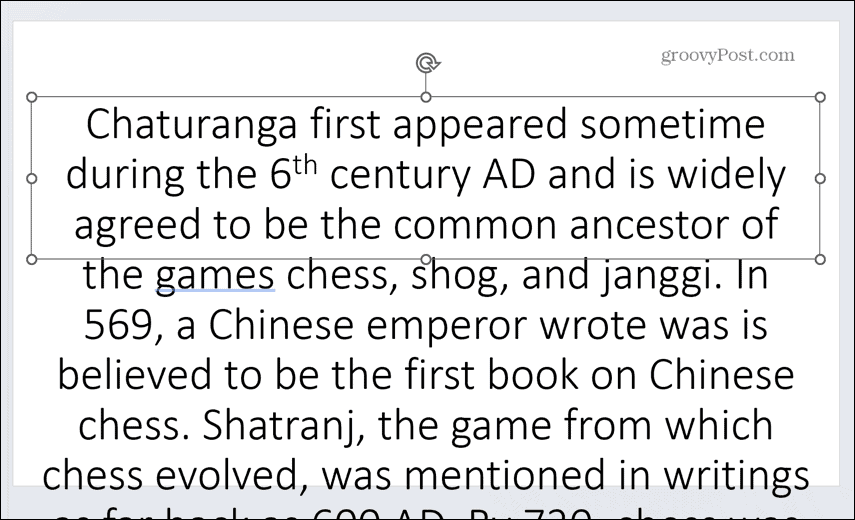
- Zvýrazněte celý text a klikněte na Barva fontu ikona pod Domov Jídelní lístek.
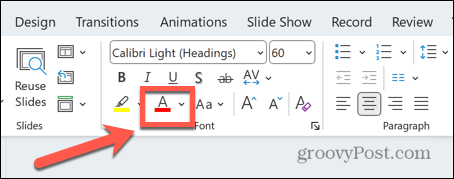
- Vybrat bílý z barevných variant.
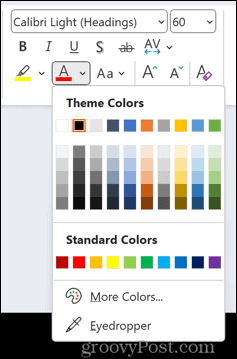
- Vybrat Design Jídelní lístek.
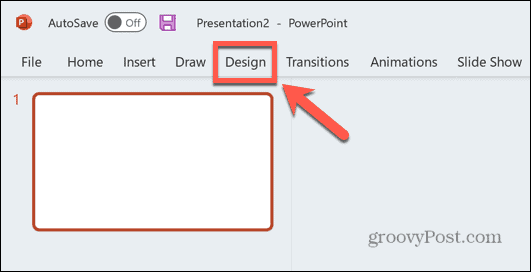
- Klikněte Formát pozadí.
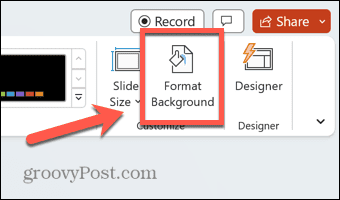
- Zajistit Pevná výplň je vybráno a klepněte na Barva ikona.
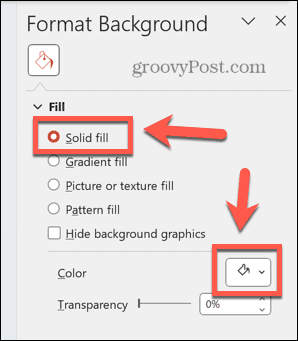
- Vybrat Černá z barevných variant.
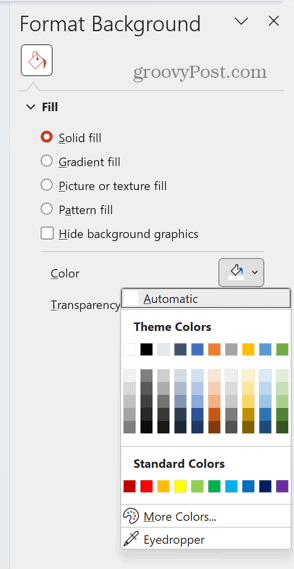
- Klikněte na textové pole obsahující váš text a poté vyberte Animace Jídelní lístek.
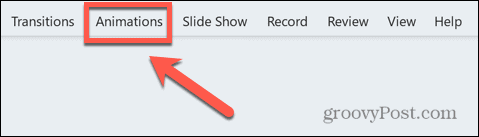
- Klikněte na Přidat animaci ikona.
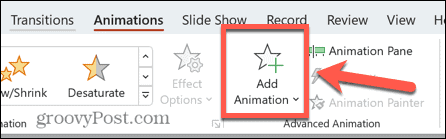
- Pod Cesty pohybu vybrat Čáry.
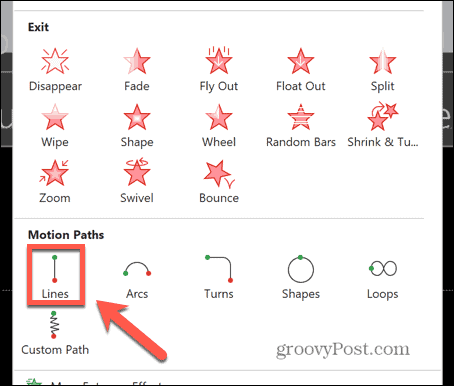
- Na pásu karet klikněte na Možnosti efektů knoflík.
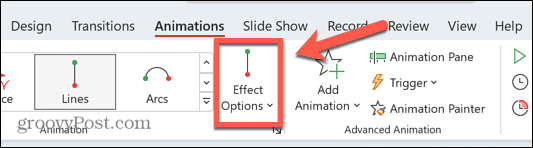
- Vybrat Nahoru.
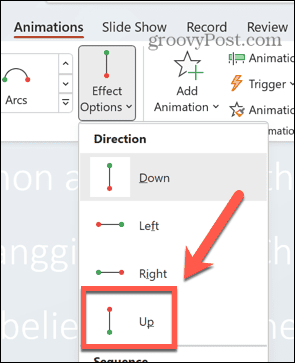
- Klikněte na Náhled a uvidíte svůj text posouvat, ale ne v plném rozsahu.
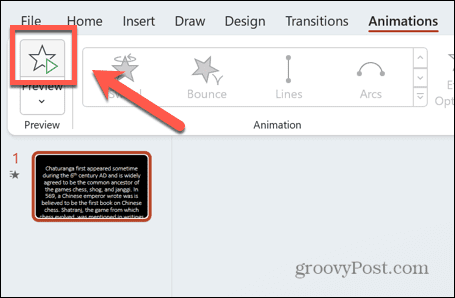
- Použijte Zvětšení pro oddálení, dokud neuvidíte veškerý text, včetně textu, který je pod snímkem.
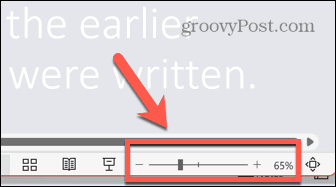
- Pod Animace klikněte na Panel animací knoflík.
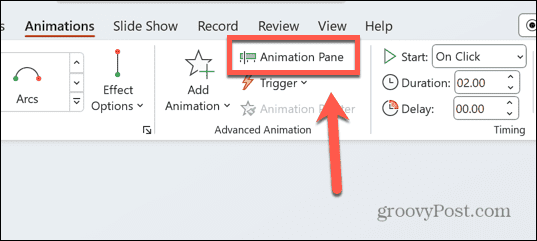
- Klikněte na animaci uvedenou v Panel animací.
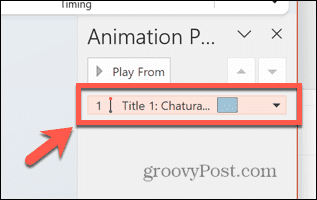
- Váš kurzor by se měl zobrazit jako šipka.
- Klikněte a podržte malou červenou tečku v horní části ikony animace, která by měla být uprostřed snímku.
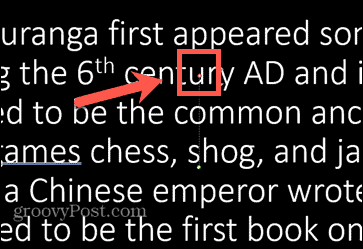
- Přetáhněte tuto tečku přímo nahoru, dokud nebude poslední řádek textu téměř v horní části snímku.
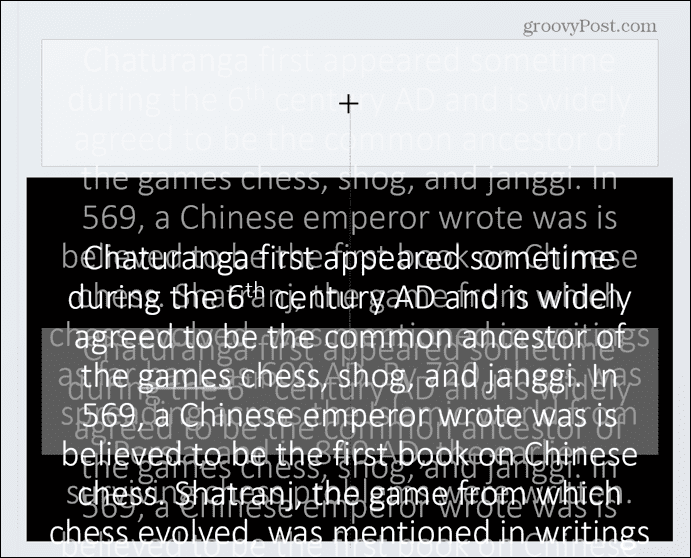
- Znovu stiskněte tlačítko náhledu a celý text by se měl posouvat odshora dolů.
- Klepněte pravým tlačítkem myši na animaci v Panel animací a vyberte Možnosti efektů.
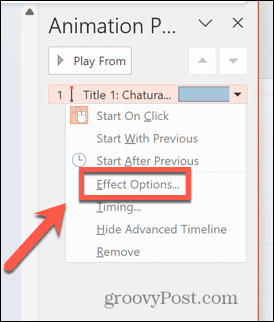
- Pod Účinek karta, sada Hladký start a Hladký konec na nulu a klikněte OK.
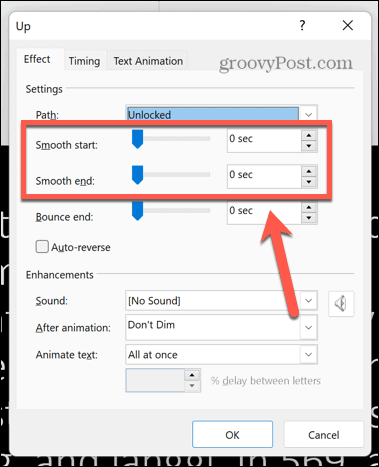
- Pokud se váš text posouvá příliš rychle, změňte jej Doba trvání v Animace stuha. Čím vyšší číslo, tím pomaleji se bude text posouvat. Pokračujte v experimentování čtením textu nahlas. Pokud se nedostanete na konec dříve, než se text posouvá, prodlužte čas, dokud tak neučiníte.

- V závislosti na tom, jak daleko budete od teleprompteru, možná budete muset zvětšit velikost písma, abyste jej mohli jasně číst. Pokud tak učiníte, budete muset změnit Doba trvání znovu, abyste získali správnou rychlost čtení.
Posuňte své prezentace na další úroveň
Znalost toho, jak používat PowerPoint jako teleprompter, zajišťuje, že můžete mít skvělé projevy nebo prezentace, aniž byste museli číst z tištěného skriptu. Ujistěte se, že jste obrazovku umístili opatrně – ideálně někam, kde budete mít oční linku, která bude koukat směrem k vašemu publiku. Možná budete muset několikrát procvičit, abyste se naučili používat.
Existuje spousta dalších užitečných powerpointových triků, díky kterým budou vaše prezentace vyčnívat z davu. Můžeš se učit jak skrýt text, dokud nekliknete odhalit důležité informace přesně tehdy, kdy chcete. Můžeš rozmazání obrázků v PowerPointu vytvořit efektivní pozadí nebo skrýt klíčové informace, dokud nebudete připraveni je odhalit. A můžete se také dozvědět o dalších PowerPoint animace můžete použít k oživení vašich prezentací.
