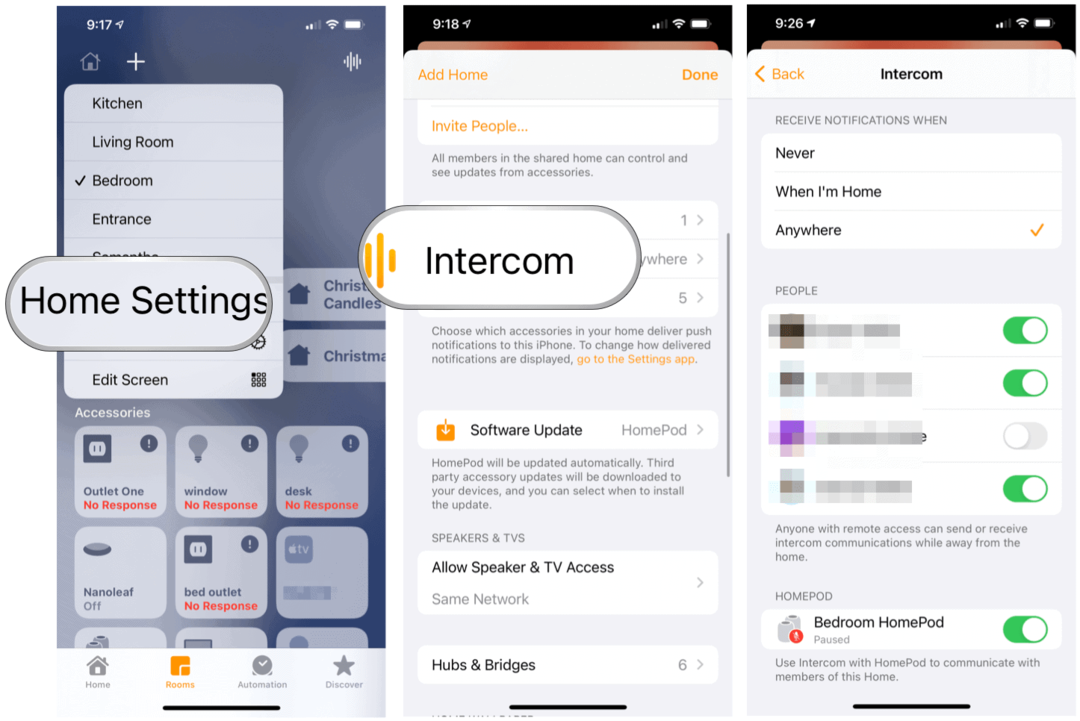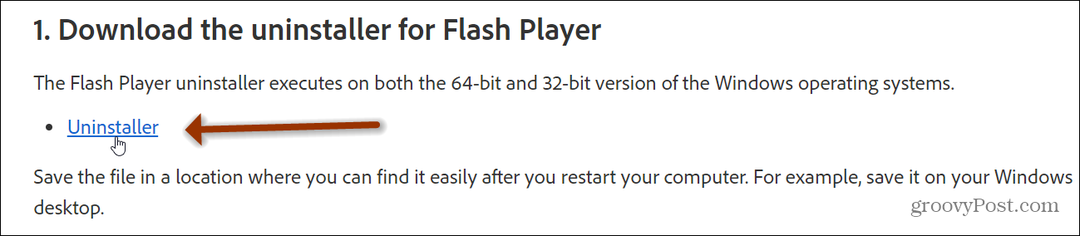Jak používat Morph Transition v PowerPointu
Microsoft Office Microsoft Powerpoint Powerpoint Kancelář Hrdina / / June 14, 2023

Publikováno

Přechod Morph vám umožňuje vytvářet úžasné animace prezentací v PowerPointu pomocí několika kliknutí. V této příručce se dozvíte, jak jej používat.
Když se na začátku 90. let objevil videoklip k písni Michaela Jacksona Black or White, skončil výběrem různých tváří přikyvujících hudbě, přičemž každá tvář se rozplývala a splývala v další. Toto byl jeden z prvních tradičních příkladů toho, co se stalo známým jako morfování.
Morfování vezme dva obrázky a první deformuje a deformuje, dokud nevytvoří druhý. Přestože je více než třicet let starý, efekt je dodnes působivý.
Pokud vytváříte prezentaci v PowerPointu, můžete použít morphing ve svých snímcích vytvořit neuvěřitelně působivé efekty. Jeho použití je také jednoduché – vytvoříte snímky a PowerPoint se postará o vše ostatní.
Zde je návod, jak použít přechod Morph v PowerPointu.
Co je to Morph Transition?
Morfový přechod je a přechod snímku který transformuje obrázek z jednoho snímku na obrázek následujícího přesunutím pozic objektů z jednoho snímku na druhý. Tento pohyb se provádí ve stylu animace, takže můžete vidět, jak se objekty plynule pohybují z jedné pozice do druhé.
Cesta pohybu pro každý objekt je vytvořena přechodem. Potřebujete pouze snímek s počátečními body a snímek s koncovými body – pohyb mezi nimi je vytvořen přechodem.
Přechod Morph vám umožňuje vytvářet působivé efekty, jako je pohyb více objektů po obrazovce současně nebo přibližování a oddalování konkrétních objektů na snímku. Jediný skutečný limit je vaše představivost.
Jak používat morfovací přechod k přesunutí objektu
Přechod morph můžete použít k přesouvání objektů z jednoho snímku na druhý. To dává efekt hladké animace. V každém snímku můžete vybrat více objektů a každý se bude pohybovat po své vlastní cestě. Celkový efekt může být velmi působivý a může vypadat, jako by byl vytvořen v softwaru pro video animace, ale PowerPoint se o všechnu tvrdou práci postará za vás.
Vytvořte jeden snímek s objekty v jejich výchozích pozicích a další s jejich konečnými pozicemi. Aplikujte přechod Morph a tím se vytvoří plynulý pohyb mezi jednou polohou a další.
Chcete-li vytvořit přechod morph pro přesun objektu v PowerPointu:
- Otevřete PowerPoint a vytvořte snímek se všemi objekty na první pozici, kde je chcete zobrazit.
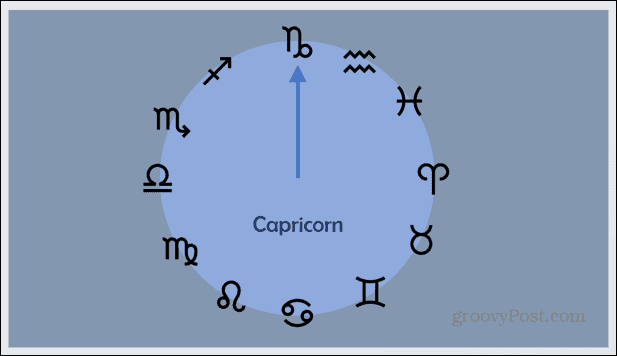
- Chcete-li snímek duplikovat, klikněte na něj pravým tlačítkem v podokně náhledu snímku vlevo na obrazovce.

- Vybrat Duplikovat snímek.
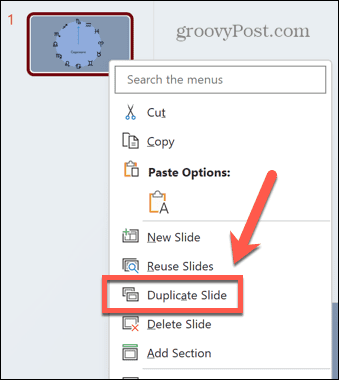
- Upravte duplikovaný snímek tak, aby objekty, které chcete přesunout, byly na svých konečných pozicích.
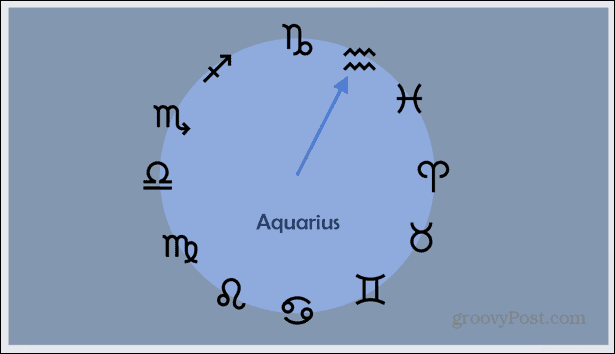
- Vyberte druhý snímek na panelu náhledu snímku.
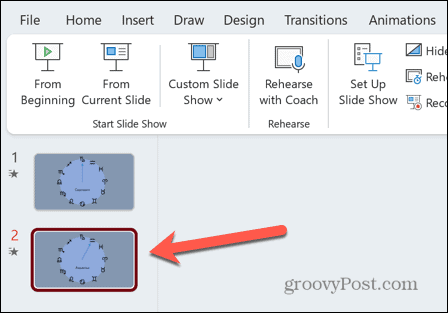
- Klikněte na Přechody Jídelní lístek.
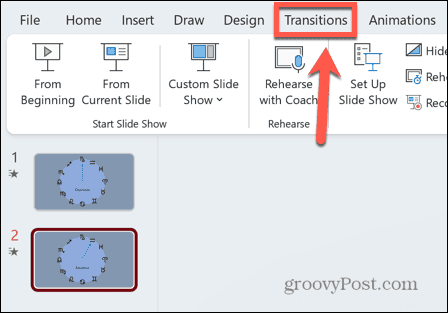
- Klikněte na Morph ikona.
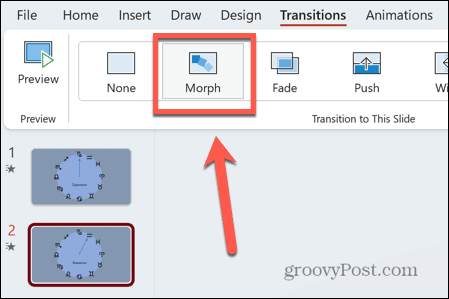
- Měli byste vidět náhled vašeho morph efektu, který ukazuje, jak se váš objekt pohybuje z počáteční polohy do koncové polohy.
- Můžete provést jakékoli změny, které chcete, buď posunutím, abyste získali přesný vzhled, který chcete.
- Chcete-li znovu zobrazit přechod morfování, vyberte druhý snímek na panelu náhledu snímku a klepněte na Náhled ikona.
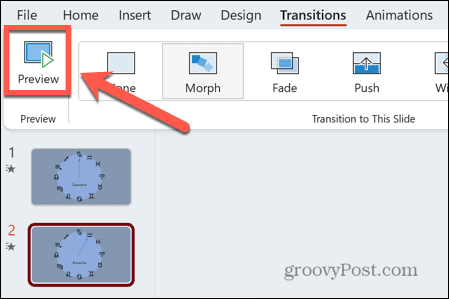
Jak použít morfologický přechod k přiblížení objektu
Dalším velmi efektivním způsobem použití přechodu Morph je přiblížení objektu. Pokud máte na snímku více objektů, můžete pomocí tohoto efektu postupně zaostřit na každý z nich. Snímek se přiblíží tak, aby byl zobrazen pouze jeden objekt, a poté jej lze znovu oddálit a zobrazit všechny objekty. Poté můžete přiblížit další objekt a tak dále.
Tato technika je užitečná pro objekty s připojeným textem, protože text může být příliš malý na čtení, když jsou všechny objekty v pohledu. Přiblížením se zviditelní text každého konkrétního objektu.
Chcete-li použít přechod Morph k přiblížení objektu:
- Vytvořte svůj první snímek obsahující obsah, který chcete přiblížit.
- Klepněte pravým tlačítkem myši na snímek v podokně náhledu snímku.
- Vybrat DuplikátSkluzavka.
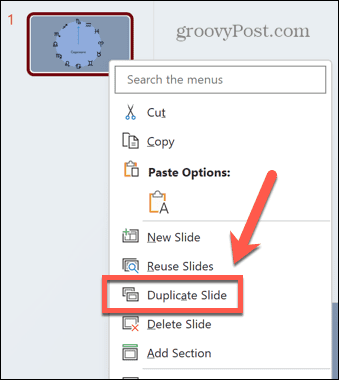
- Zvětšete velikost objektů na druhém snímku tak, že je vyberete a poté přetáhnete jeden z rohů. Udržet si Posun při tažení, abyste zachovali správný poměr stran.
- I když se váš obrázek může přelévat přes velikost snímku, v podokně náhledu snímku můžete vidět, jak budou vypadat viditelné části snímku.
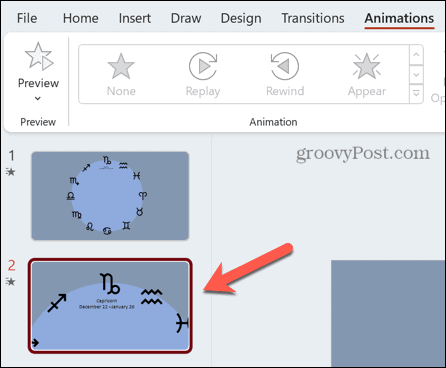
- Až budete s novým snímkem spokojeni, klikněte na Přechody Jídelní lístek.
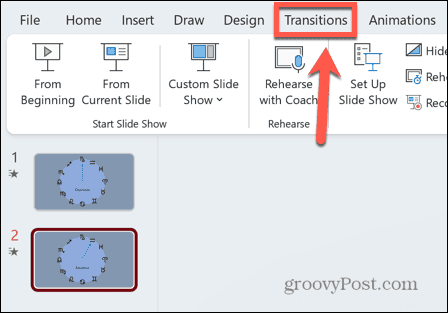
- Vybrat Morph.
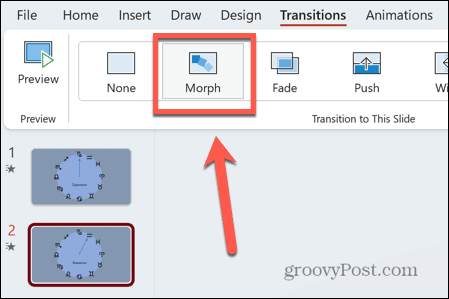
- Zobrazí se náhled efektu přiblížení, který jste právě vytvořili. Když je přechod spuštěn, jakýkoli obsah mimo oblast snímku již nebude viditelný.
- Můžete to znovu zobrazit kliknutím na Náhled ikona.
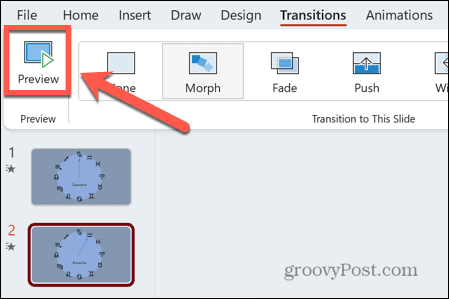
- Pro opětovné oddálení klikněte pravým tlačítkem na původní snímek a vyberte Duplikovat snímek.
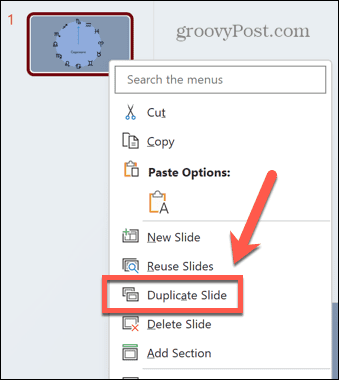
- Klikněte a podržte na nově vytvořeném snímku v podokně náhledu snímku.
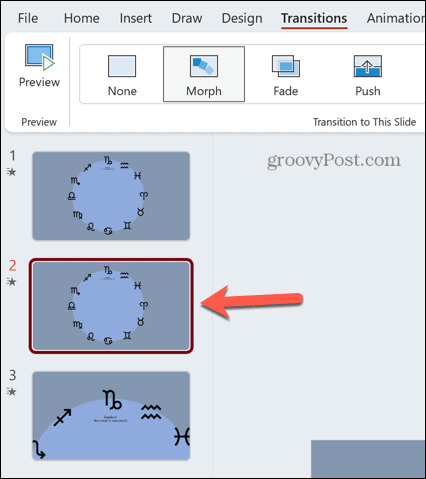
- Přetáhněte ji dolů tak, aby byla dole.
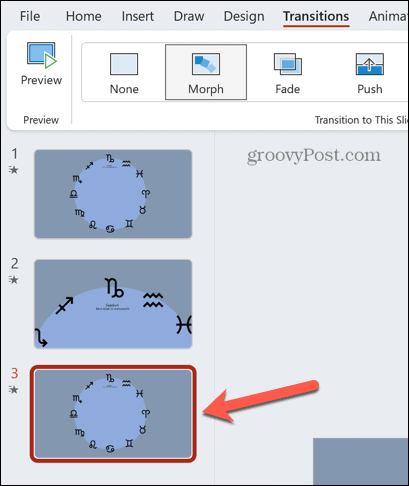
- Klikněte Přechody > Morf chcete-li aplikovat efekt Morph i na tento snímek.
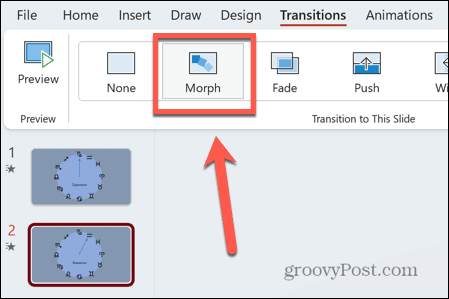
- Měli byste vidět náhled snímku, který se oddaluje.
- Chcete-li vidět plný efekt přibližování a oddalování, pod Prezentace menu, klikněte Od začátku.
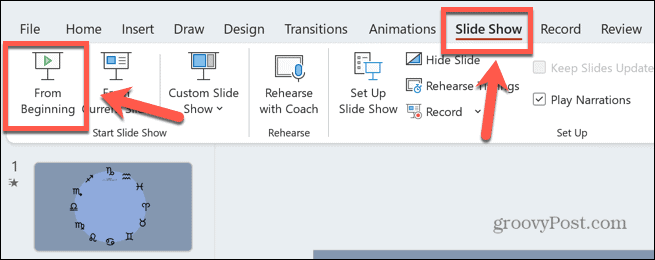
- lis Vstupte přejdete z jednoho snímku na druhý a uvidíte svůj Morph zoom v akci.
Nechte své prezentace v PowerPointu vyniknout
Naučit se používat přechod Morph v PowerPointu vám může pomoci vytvořit opravdu úžasné prezentace, které vypadají, jako by jejich vytvoření vyžadovalo hodně času a úsilí. Můžete je však vytvořit rychle a snadno pomocí přechodu Morph.
Existuje spousta dalších způsobů, jak své prezentace v PowerPointu vyniknout. Můžeš se učit jak vložit obrázek do tvaru abyste mohli snadno měnit jeho velikost nebo s ním manipulovat. Můžeš se učit jak používat Slide Master v PowerPointu, abyste celé své prezentaci dodali jednotný vzhled. A skvělý způsob, jak odhalit důležité informace, pouze když jste na to připraveni, je učit se jak skrýt text, dokud na něj nekliknete.