Jak používat pole Spustit ke spouštění příkazů jako správce v systému Windows
Microsoft Windows 10 Windows 11 Hrdina / / June 13, 2023

Publikováno

Z pole Spustit můžete otevírat dokumenty, aplikace, nástroje a další. Chcete-li spustit tyto příkazy pole Spustit jako správce, postupujte podle tohoto průvodce.
Možnost spouštět aplikace nebo příkazy jako správce v systému Windows poskytuje zvýšená oprávnění, takže můžete konfigurovat nastavení z omezených částí operačního systému. A jako spouštění aplikací jako správce, můžete spustit příkaz jako správce z dialogového okna Spustit v systému Windows.
Dialogové okno Spustit je základní funkcí systému Windows, která umožňuje spouštět příkazy, otevírat otevřené dokumenty a webové stránky a spouštět jakoukoli nainstalovanou aplikaci. V některých situacích je spouštění aplikace přímo z pole Spustit jednodušší než její hledání v uživatelském rozhraní.
Spouštění aplikací a služeb jako správce z dialogového okna Spustit ve Windows je jednoduché pomocí kroků níže.
Pomocí pole Run v systému Windows
Dialogové okno Spustit je malé okno, ve kterém můžete zadávat příkazy do řádku spuštění pro spouštění aplikací a služeb. Je to užitečné pro administrátory a pokročilé uživatele, kteří chtějí spouštět položky přímo bez hledání zkratky.
Dialogové okno Spustit je součástí systému Windows již dlouhou dobu a stále je součástí systému Windows 11. Je to například místo, kde můžete spustit konkrétní cesty v Průzkumníku souborů, jako je složku AppData, spouštět služby a spouštět aplikace přímo.
A pokud to hodně používáte, můžete vymažte historii dialogu Spustit pro čistý začátek. Spuštění programu z příkazu Spustit se ve výchozím nastavení neotevře jako správce, ale pomocí následujících kroků můžete otevřít položky jako správce.
Poznámka: Tyto snímky obrazovky pocházejí ze systému Windows 11, ale postup je stejný v systému Windows 10.
Jak otevřít Run Box ve Windows
Dialogové okno Spustit ve Windows můžete otevřít pomocí Nabídka Start, Správce úlohnebo prostřednictvím a klávesová zkratka.
Chcete-li otevřít dialogové okno Spustit:
- zmáčkni klíč Windows.
- Typ Běh a klikněte na Běh aplikace z nejlepších výsledků.
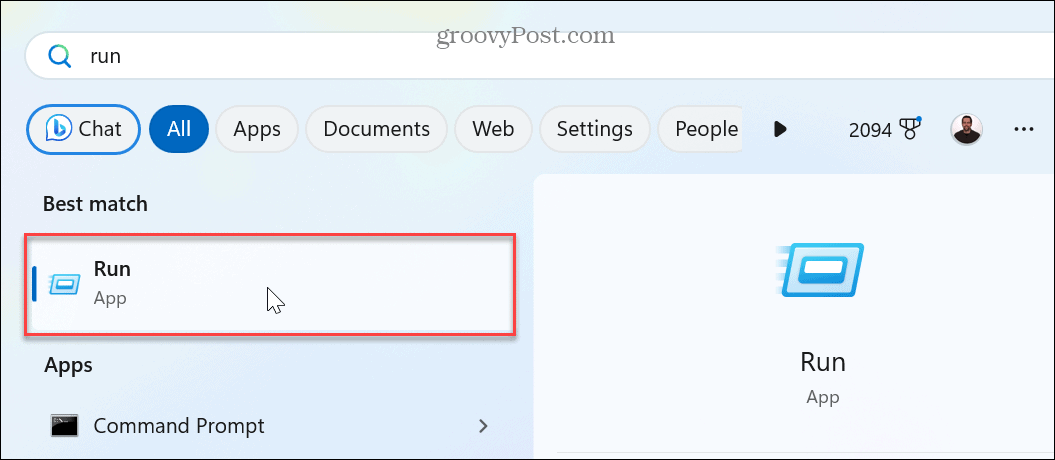
- Chcete-li otevřít Běh pole s klávesovou zkratkou, stiskněte Klávesa Windows + R. V pravém dolním rohu obrazovky nad hlavním panelem se otevře dialogové okno Spustit.
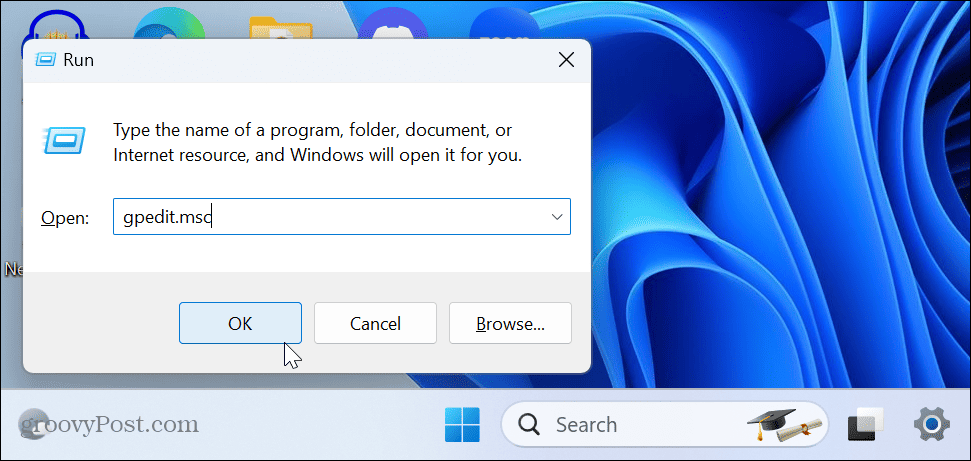
- Případně můžete otevřete Správce úloh na vašem PC.
- Klikněte na Spusťte novou úlohu tlačítko poblíž pravého horního rohu.
- Zadejte příkaz, který chcete spustit, nebo umístění, které chcete otevřít, a vyberte Vytvořte tuto úlohu s oprávněními správce pole a klikněte OK.
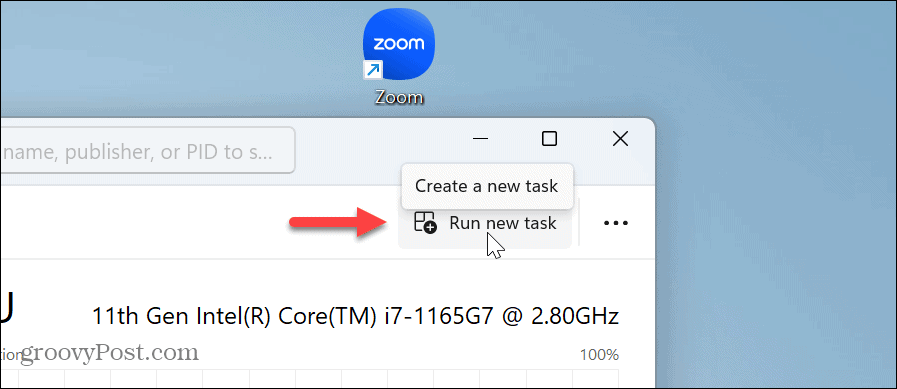
- The Běh dialogové okno se objeví nahoře Správce úloh, ale můžete s ním pohybovat. Kromě jiných možností je to užitečné, pokud potřebujete restartujte Průzkumníka souborů kvůli tomu, že nereaguje.

Jak spouštět příkazy jako správce
Při spuštění dialogového okna Spustit z Správce úloh umožňuje spustit příkaz jako správce, v jiných situacích musíte použít klávesovou zkratku.
Bez ohledu na příkaz, aplikaci, nástroj, dokument nebo web, který chcete otevřít, zadejte jej a stiskněte Ctrl + Shift + Enter spouštět jej se zvýšenými oprávněními.
Pokud chcete spustit PowerShell s oprávněními správce:
- lis Klávesa Windows + R spustit Běh dialogové okno.
- Typ powershell.exea místo klepnutí na OK stiskněte Ctrl + Shift + Enter.
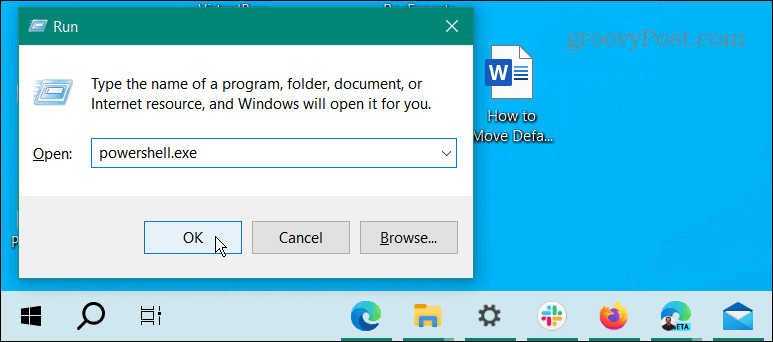
- Otevře se terminál PowerShell s právy správce.
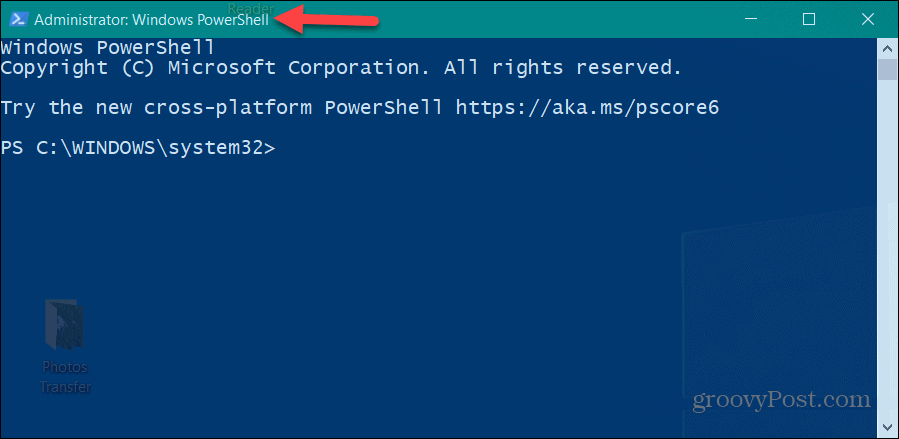
Spouštění nástrojů jako správce v systému Windows
Pokud potřebujete jako správce spustit příkaz, spustit soubor nebo cokoli jiného z dialogového okna Spustit, můžete. Se zvýšenými oprávněními máte větší přístup k částem operačního systému a dalším aplikacím, které nejsou povoleny standardním uživatelem.
Existují další věci ve Windows, které byste mohli chtít otevřít jako správce. Můžete například otevřít Průzkumník souborů jako správce pro úpravu chráněných souborů. Nebo možná budete muset povolit účet správce ve Windows 11 zajistit, aby aplikace běžely se zvýšenými oprávněními.
Nejste si jisti, zda je účet standardní nebo administrátorský? Podívejte se na našeho průvodce na jak určit typy uživatelských účtů. A pokud ještě nemáte Windows 11, můžete zajistit, aby systém Windows 10 vždy spouštěl aplikace jako správce.



