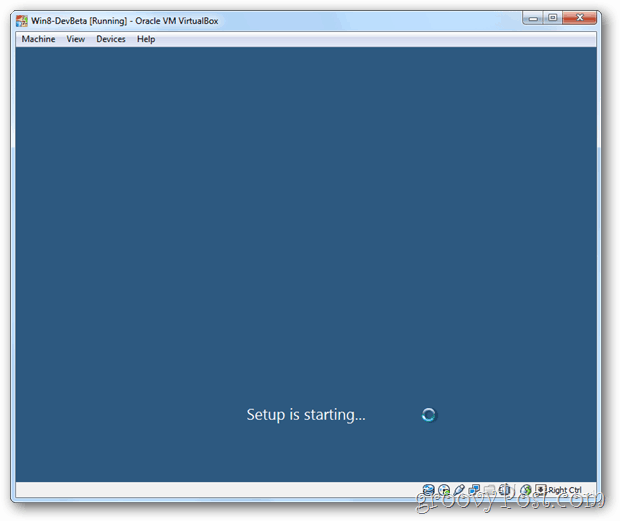Publikováno
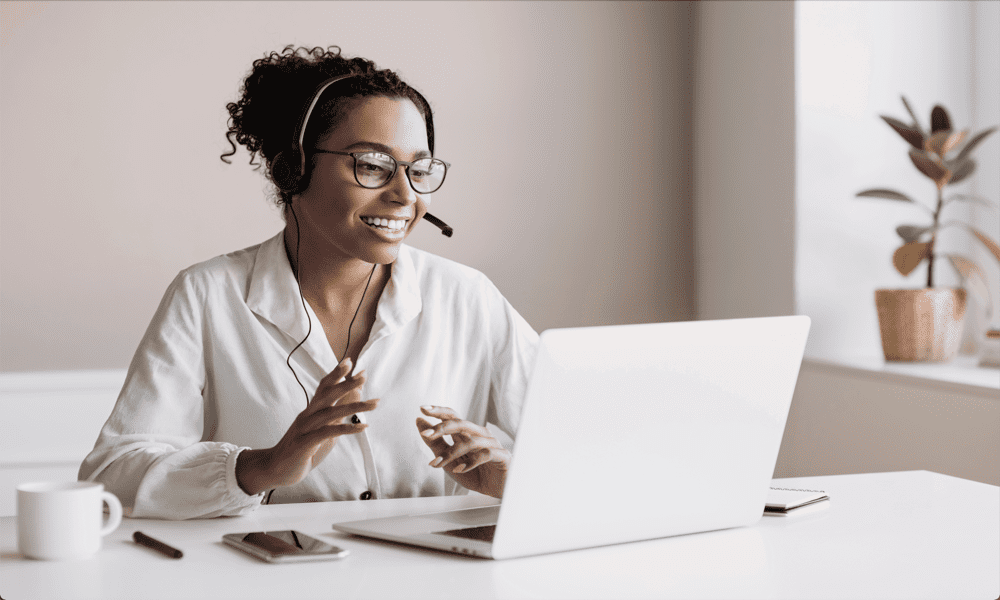
Pokud vás nebaví psát na Macu, proč místo toho nepoužít k zadávání textu svůj hlas? V této příručce se dozvíte, jak používat diktování na Macu.
Zdá se vám psaní na stroji problém? Přáli byste si, abyste mohli říct, co chcete napsat, a nechat to kouzelně přeložit do textu na vašem Macu?
No, s diktováním pro Mac můžete přesně to udělat. Váš Mac je dodáván s nativním softwarem, který přeloží, co říkáte, do textu, a můžete jej použít kdekoli, kde můžete na Macu zadávat text.
Je to k něčemu dobré a jak to vůbec přimět, aby to fungovalo? Níže se dozvíte, jak používat diktování na Macu.
Jak povolit diktování na Macu
Chcete-li začít používat diktování na Macu, musíte jej nejprve povolit. Ve výchozím nastavení není diktování na Macu povoleno. Po aktivaci můžete také nastavit klávesovou zkratku pro aktivaci diktování.
Jak povolit diktování na Macu:
- Klikněte na Jablko ikonu na liště nabídek.
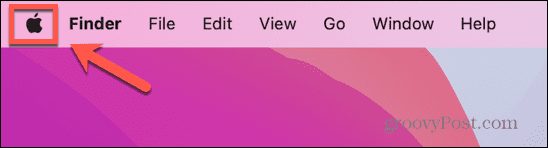
- Vybrat Nastavení systému.

- V levém menu vyberte Klávesnice.
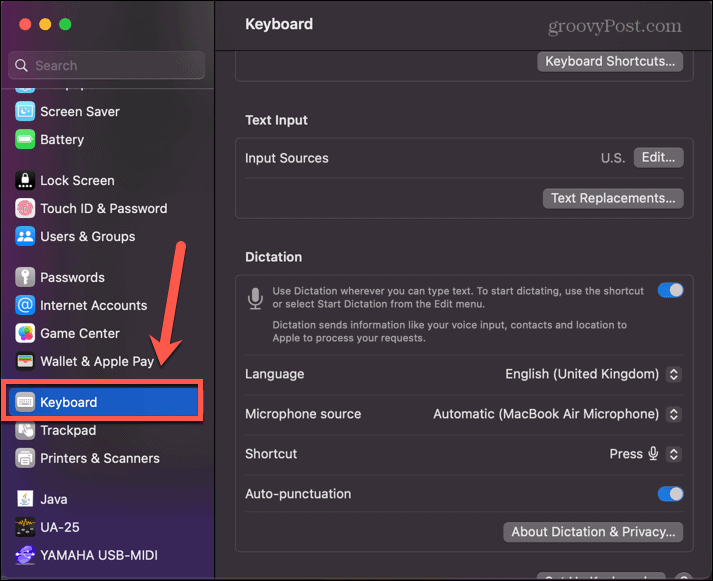
- Přejděte dolů na Diktát sekce a přepnout Používejte diktování všude tam, kde můžete psát text na.
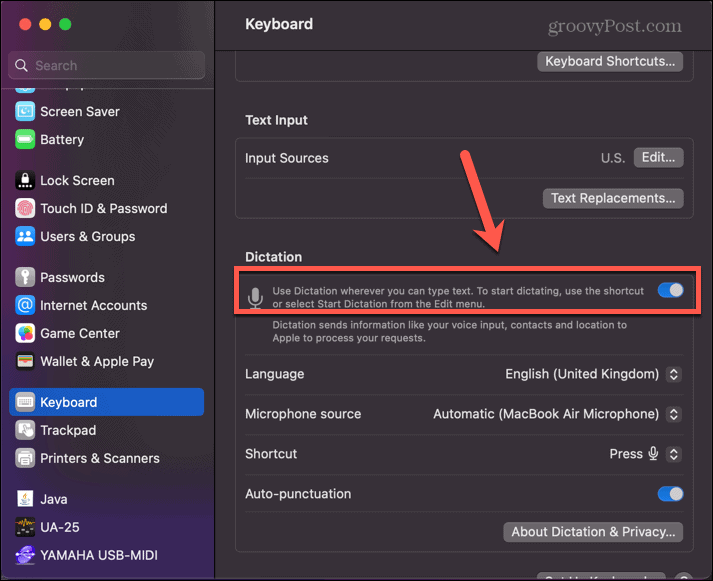
- Můžete nastavit jazyk diktování, zdroj mikrofonu a povolit nebo zakázat automatickou interpunkci, což vám ušetří opakování „tečky“ znovu a znovu.
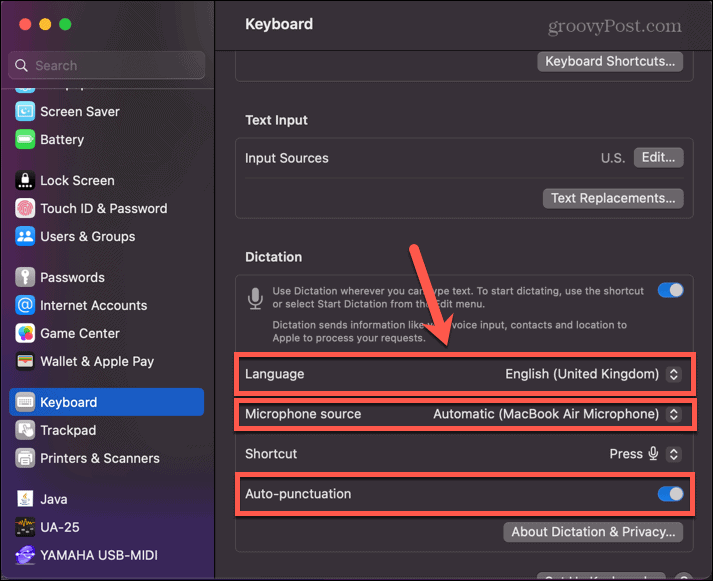
- Klepnutím na ikonu vyberte zkratku, kterou chcete použít k aktivaci diktování Zkratka rozevírací seznam.
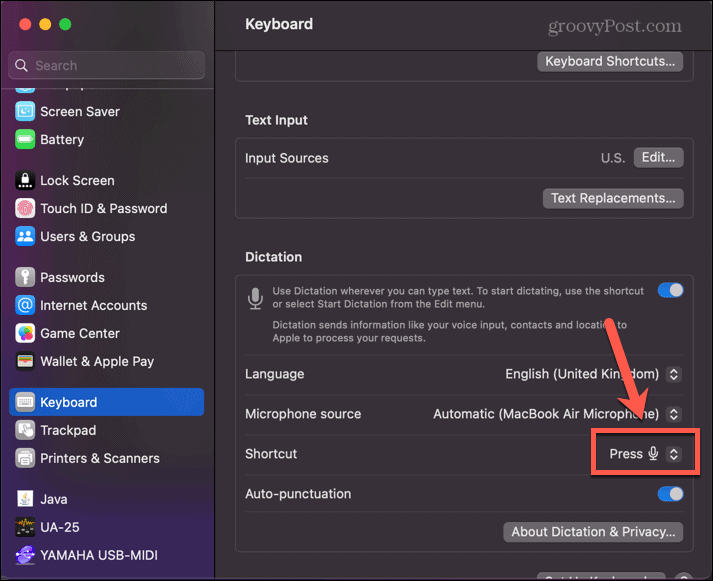
- Můžete si vybrat jednu z přednastavených možností nebo kliknout Přizpůsobit pro zadání vlastní klávesové zkratky.
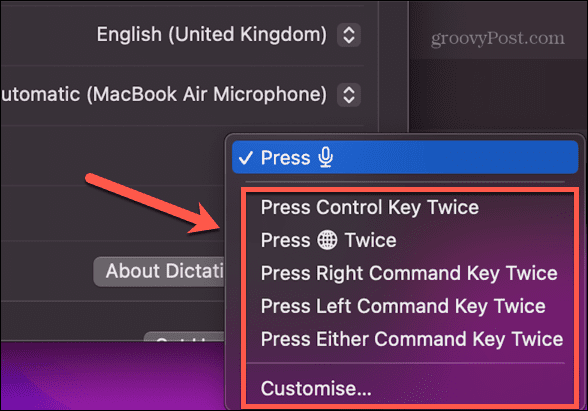
- Zavřete Nastavení systému a diktování je připraveno k použití na vašem Macu.
Jak spustit diktování na Macu
Jakmile na svém Macu povolíte diktování, můžete jej začít používat. Můžete použít zkratku, kterou jste nastavili výše (nebo výchozí zkratku, pokud jste ji nezměnili), nebo můžete použít panel nabídek, aby váš Mac začal poslouchat, co říkáte.
Chcete-li zahájit diktování na počítači Mac:
- Klikněte na místo, kde chcete text zobrazit. Apple tvrdí, že můžete používat diktování kdekoli na svém Macu, kde můžete zadávat text, a zdá se, že tomu tak je.
- Stiskněte klávesovou zkratku, kterou jste nastavili při povolení diktování, pokud jste tak učinili. Pokud si nepamatujete, jakou zkratku jste nastavili, postupujte podle kroků v části výše a vyhledejte ji Zkratka nastavení.
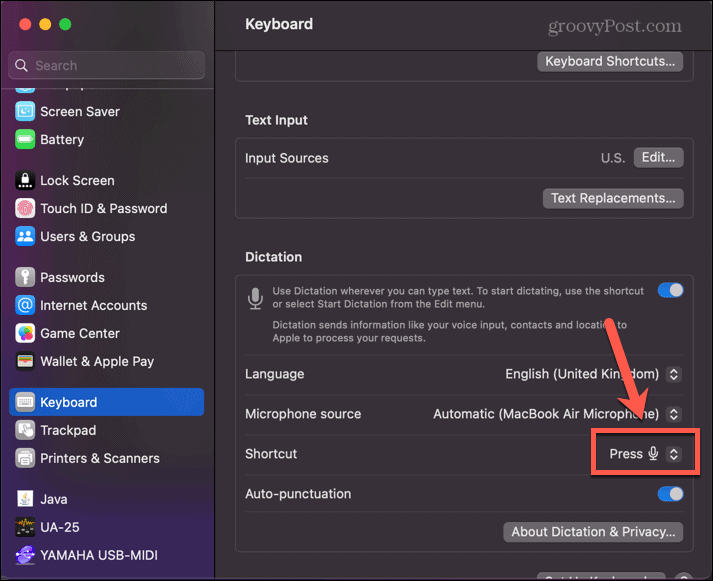
- Případně klikněte Upravit v liště nabídek.
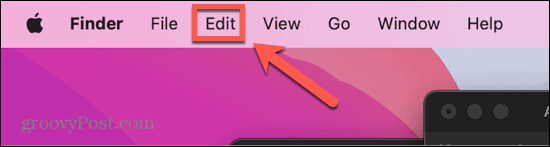
- Klikněte Spusťte diktování.
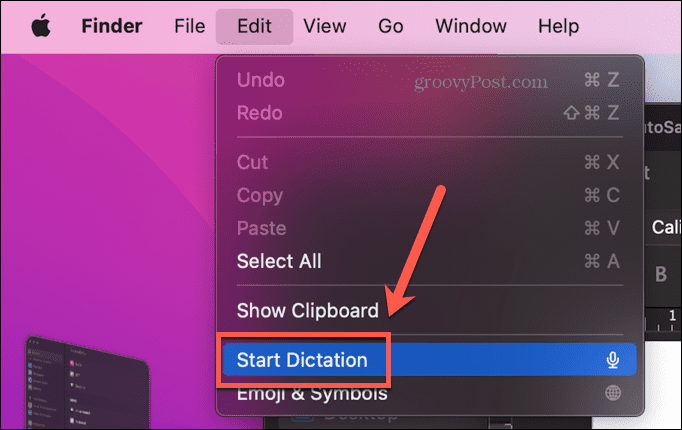
- Zobrazí se ikona mikrofonu, která značí, že váš počítač poslouchá váš hlas. Nyní můžete začít diktovat.
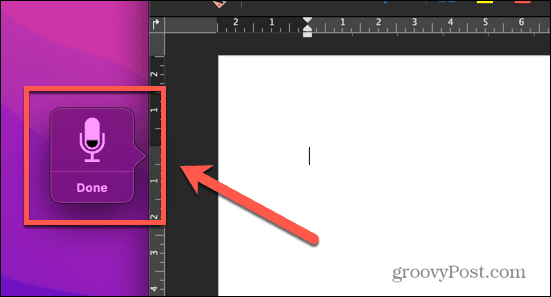
- Po 30 sekundách nečinnosti se diktování ukončí. Chcete-li jej nadále používat, budete jej muset znovu spustit pomocí jedné z výše uvedených metod.
Jak používat diktování na Macu
Jakmile je diktování povoleno a vy jej spustíte, aby vás začalo poslouchat, jste připraveni začít diktovat. Existuje několik tipů a triků, které se můžete naučit, aby váš text vypadal přesně tak, jak chcete.
Použití diktování na Macu:
- Začněte mluvit a váš Mac zadá text, který slyší.
- Chcete-li do textu přidat interpunkci, vyslovte název symbolu interpunkce. Chcete-li například přidat čárku, řekněte „čárka“ a poté pokračujte v diktování.
- Chcete-li začít nový řádek, řekněte „nový řádek“ a váš Mac by měl vytvořit nový řádek textu.
- Pro nový odstavec by měl výraz „nový odstavec“ začínat nový odstavec.
- Pokud potřebujete něco napsat velkými písmeny, řekněte „all caps on“ a další fráze by měla být velká. Chcete-li obnovit standardní formátování, řekněte „all caps off“.
- Pokud chcete napsat pouze jedno slovo velkými písmeny, řekněte „all caps“ a další slovo bude celé velké, ale další slovo se vrátí do standardního formátování.
- Chcete-li napsat frázi s velkými písmeny v názvu, s příslušnými slovy ve větě velkými, řekněte „caps on“ a poté, když skončíte, řekněte „caps off“, abyste se vrátili ke standardnímu formátování.
- Pokud používáte Mac s Apple Silicon, můžete také vkládat emotikony pomocí hlasu. Řekněte „emoji auta“ nebo „emoji lilku“ a příslušné emotikony se vloží do vašeho textu.
Mezi další užitečné příkazy, které můžete při diktování použít, patří:
- Otevřená hranatá závorka: [
- Zavřít hranatou závorku: ]
- Otevřená závorka: (
- Uzavřená závorka: )
- Dvojtečka: :
- Středník: ;
- Citát: “
- Konec citace: “
- Začněte jedinou citací: ‘
- Konec jednoduché citace: ‘
- Elipsa: …
- Spojovník: –
- ampersand: &
- Hvězdička: *
- zavináč: @
- Znak hashtag: #
- rovnítko: =
- Znaménko plus: +
- znaménko mínus: –
- Násobící znak: X
- Znak větší než: >
- Znak menší než: <
- Znak dolaru: $
- Smajlíky: :-)
Jak dobrý je diktát na Macu?
Jak můžete očekávat, diktování na Macu má k dokonalosti daleko. Ve většině případů získáte přesný přepis toho, co jste řekli, ale často budete špatně slyšet.
Když jsem se například pokusil nadiktovat větu obsahující frázi „slova, která říkám“, ve skutečnosti jsem dostal „slova, která čas říká“. Není to konec světa, ale musíte být připraveni provést nějaké úpravy ve svém textu, protože diktování pravděpodobně nebude mít věci 100% správné.
To znamená, že automatická interpunkce funguje dobře, přidává čárky a další interpunkci většinou na vhodná místa. Pokus o vytvoření nových řádků nebo odstavců nefunguje tak dobře. Poměrně často dojde k výrazné prodlevě mezi tím, kdy požádáte o nový odstavec, a tím, že se nový odstavec objeví ve vašem textu. To může způsobit opakování příkazu, což povede k tomu, že v textu skončíte s více prázdnými mezerami.
Pokud však věříte, že nakonec bude váš příkaz vykonán, pak se nový odstavec dost často objeví tam, kde jste chtěli.
Měli byste používat diktování na Macu?
Toto je otázka bez definitivní odpovědi. Pokud nejste nejlepší písaři, pak používání diktování může výrazně urychlit množství textu, které můžete dostat na stránku. Budete se muset vrátit a provést úpravy, ale stále to může znamenat, že hotový text dokončíte výrazně rychleji, než kdybyste klepali na klávesnici po jednom písmenu.
Pokud však píšete docela plynule, je pravděpodobné, že budete frustrováni neustálými chybami, které se ve vašem textu objevují. Může se také zdát trochu zvláštní mluvit nahlas do počítače a není to něco, co můžete dělat v hlučném prostředí.
Zkusil jsem rychlý test se dvěma odstavci, které začínají tuto sekci, a zjistil jsem, že po návratu a oprava chyb v diktovaném textu, použití diktování trvalo asi o 20 sekund déle, než jeho psaní ven. Může se stát, že praxí poněkud snížíte počet chyb; váš Mac bude diktovat vše, co řeknete, takže pokud zakopnete o svá slova, budete muset provést celou hromadu úprav.
Nejlepší radou je vyzkoušet diktát a zjistit, zda vám to vyhovuje. Určitě to není dokonalé, ale možná zjistíte, že je to dost dobré na to, aby se staly vaší volbou vkládání textu.
Další tipy a triky pro Mac
Když se naučíte používat diktování na Macu, získáte další možnost, jak s Macem pracovat. Může to urychlit zadávání textu, i když to zdaleka není dokonalé.
Existuje spousta dalších užitečných tipů, které vám pomohou získat z Macu více. Můžete se naučit, jak na to vymažte složku Nedávné pokud nechcete, aby se ve Finderu stále zobrazovaly všechny vaše naposledy použité soubory. Pokud používáte novější verze macOS, můžete se to naučit jak používat Stage Manager na Macu aby byla práce s více aplikacemi jednodušší a intuitivnější. A pokud chcete pracovat se dvěma aplikacemi současně, učte se jak používat rozdělenou obrazovku na Macu je nutností.