Jak opravit „ve vaší aplikaci došlo k neošetřené výjimce“
Microsoft Windows 11 Hrdina / / June 09, 2023

Publikováno
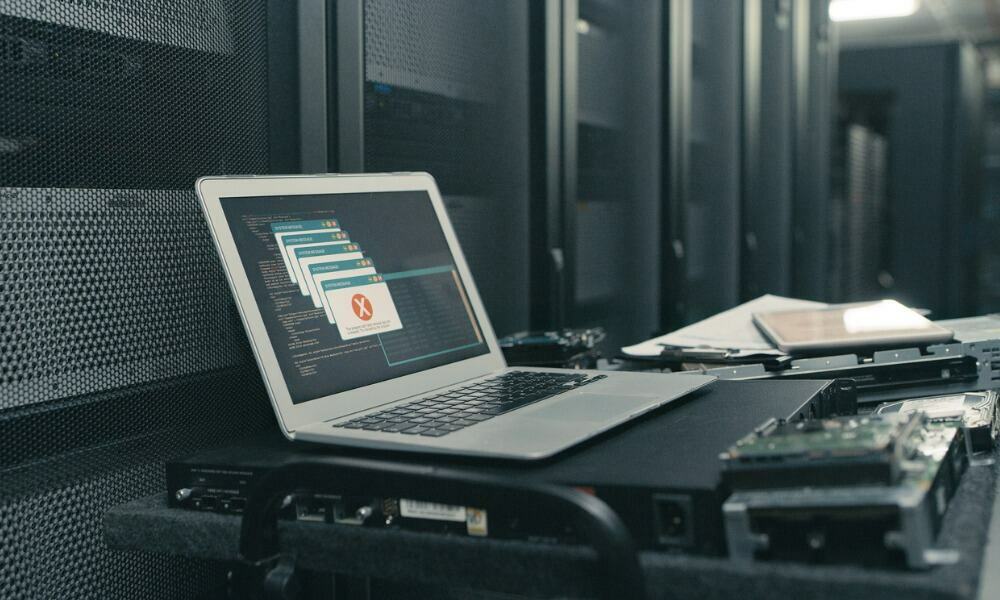
Pokud se na vašem počítači se systémem Windows zobrazuje chyba „Ve vaší aplikaci došlo k neošetřené výjimce“, ukážeme vám řešení, pomocí kterých to můžete opravit.
Pokud na počítači se systémem Windows spouštíte aplikace nebo hry, můžete se setkat s „Ve vaší aplikaci došlo k neošetřené výjimce“chyba.
Tato chyba je spojena s rozhraním Microsoft .NET Framework, ale může být způsobena také poškozenými aplikacemi nebo systémovými soubory. Naštěstí máme několik možností, které můžete použít k opravě níže uvedené chyby „Ve vaší aplikaci došlo k neošetřené výjimce“.
Spusťte nástroj pro opravu rozhraní .NET Framework
Jedním z prvních míst, kde začít řešit problém, je spuštění Oprava rozhraní .NET Frameworknástroj, který zjistí a opraví často se vyskytující problémy s rozhraním .NET Framework nebo jeho aktualizacemi.
Chcete-li spustit nástroj pro opravu rozhraní .NET Framework:
- Stáhněte si Nástroj pro opravu rozhraní Microsoft .NET Framework.
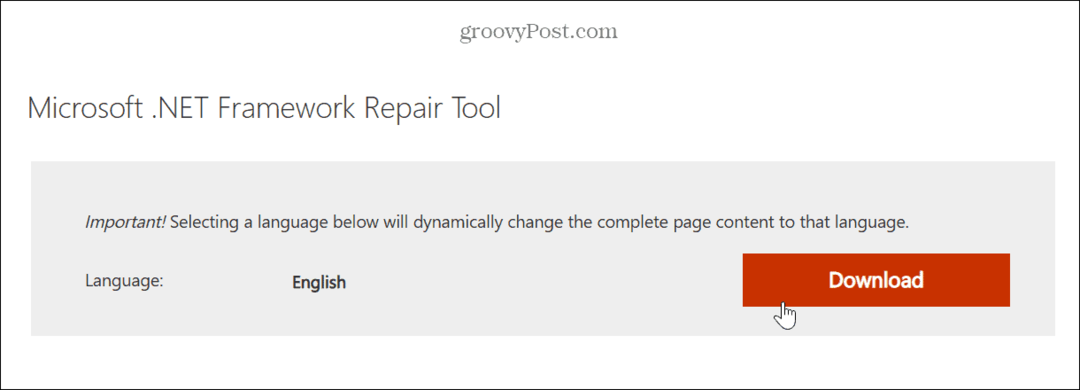
- Spusťte nástroj, odsouhlaste licenční podmínky a klikněte další.

- Nástroj zjistí problémy a zobrazí doporučené změny – klikněte další aplikujte změny.
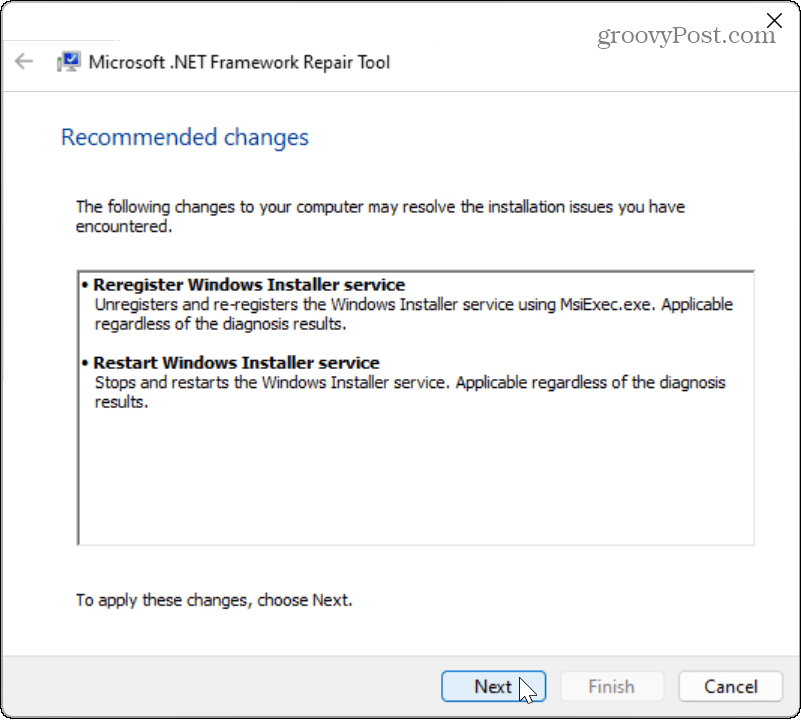
- Jakmile jsou změny použity, klikněte na Dokončit knoflík.
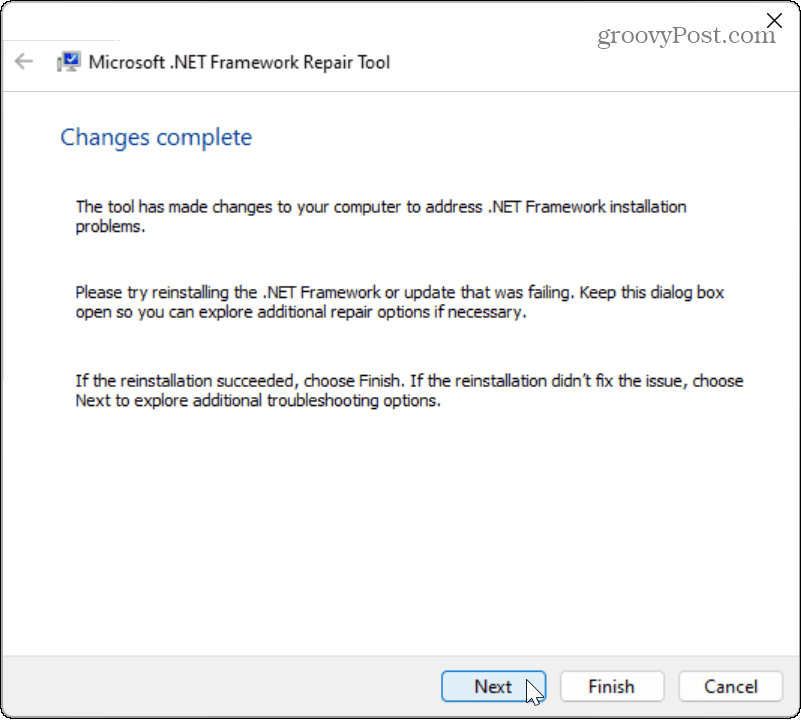
- Restartujte počítač a zjistěte, zda problematická aplikace, hra nebo soubor funguje.
Povolte .NET Framework v systému Windows
Pokud k chybě dochází i po spuštění nástroje pro opravu, ujistěte se, že všechny verze .NET Framework jsou povoleny na vašem systému. Pokud nejsou nainstalovány, může dojít k chybě neošetřené výjimky.
Povolení .NET Framework v systému Windows:
- lis Klávesa Windows + R otevřít Běh dialog.
- Typ volitelné funkce a klikněte OK nebo stiskněte Vstupte.
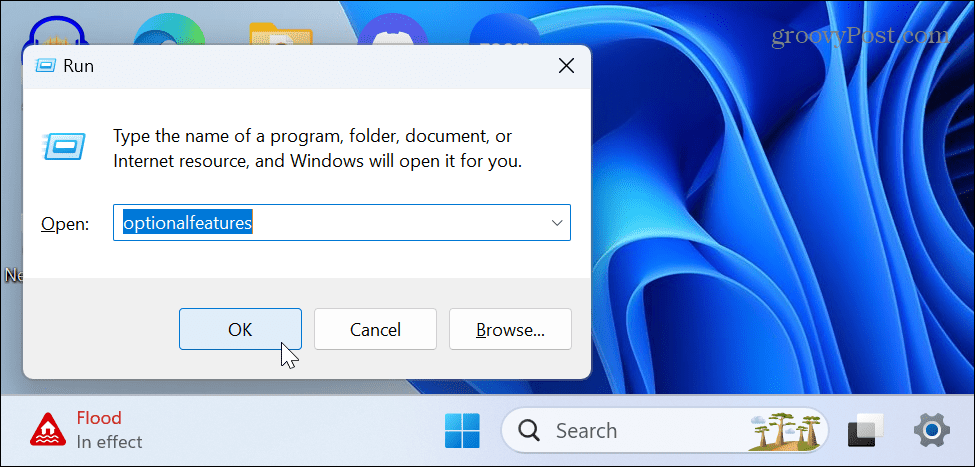
- Zkontrolujte obojí .NET Framework možnosti na obrazovce Funkce systému Windows a klepněte na OK.
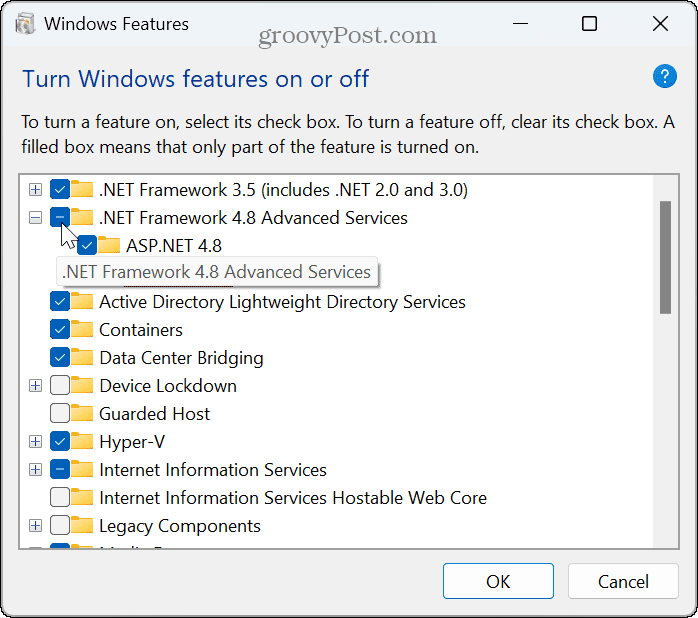
- Vybrat Nechte Windows Update stáhnout soubory za vás možnost na následující obrazovce.
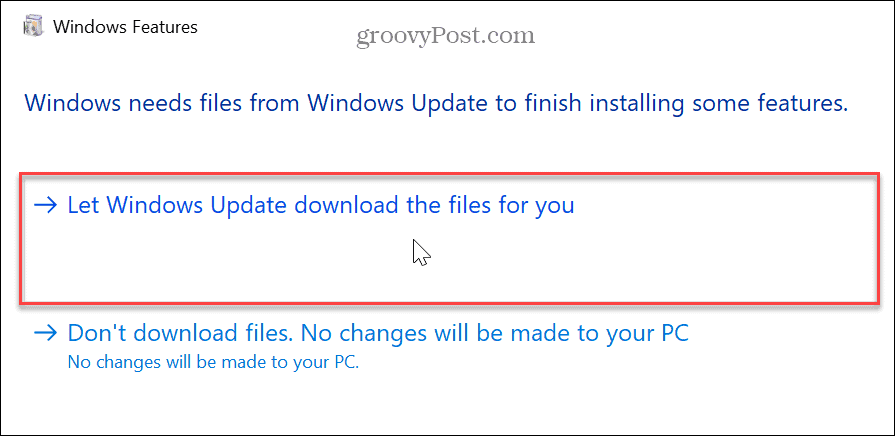
- Nechte čas na stažení a instalaci součástí.
- Po dokončení klepněte na Zavřít a v případě potřeby restartujte počítač.
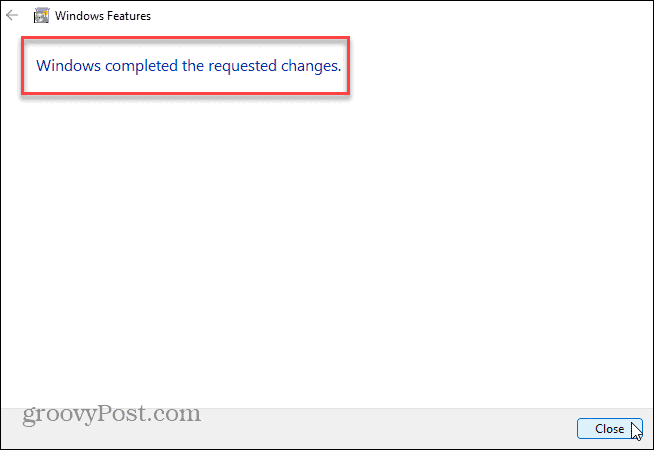
Nainstalujte aktualizace systému Windows
Udržování počítače se systémem Windows je zásadní pro zajištění nejnovějších aktualizací zabezpečení a funkcí. Poskytuje také opravy chyb, které by mohly být příčinou chyby. Takže můžete ručně zkontrolujte aktualizace systému Windows a nainstalovat všechny opravy, které najde.
OTEVŘENO Nastavení > Windows Update a klikněte na Kontrola aktualizací knoflík. Upozorňujeme, že k instalaci nejnovějších oprav může být vyžadován restart.
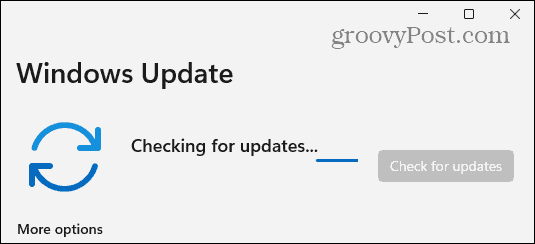
Zkontrolujte přítomnost virů nebo malwaru
Kromě problémů s .NET nebo poškozenými soubory může být váš systém infikován virem nebo jiným škodlivým kódem. Například Windows 11 má vestavěnou vlastní funkci Windows Security, ale nikdy neuškodí prohledat váš systém ručně.
Spusťte Windows Security z Start menu, vyberte Ochrana před viry a hrozbamia spustit a Úplné skenování.
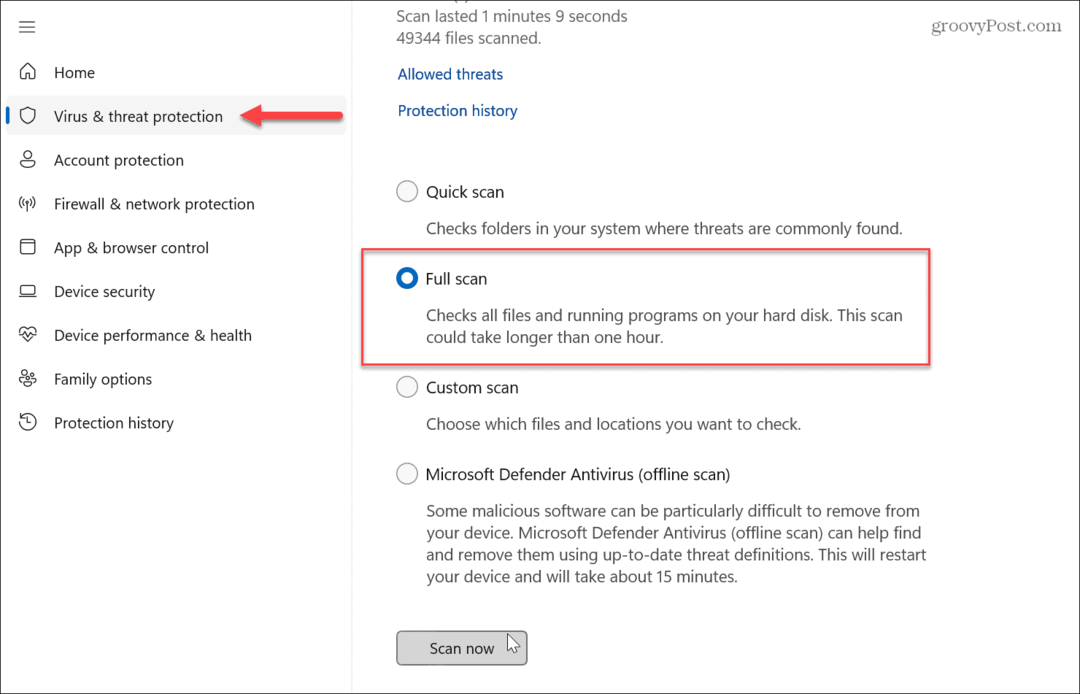
Bez ohledu na to, co detekuje nebo nedetekuje, je to skvělá příležitost k nastavení Zabezpečení systému Windows pro maximální ochranu zabránit budoucím útokům virů a malwaru.
Také, pokud chcete druhý názor, spusťte bezplatný AV program třetí strany, jako je AVG Antivirus nebo Avast abyste zjistili, zda objeví problém, a postupujte podle pokynů na obrazovce pro odstranění.
Spusťte skenování SFC a DISM
Problém můžete vyřešit pomocí spuštění skenování SFC a DISM pokud je chyba způsobena poškozenými systémovými soubory. Každý sken tyto soubory identifikuje a opraví. Obvykle se doporučuje nejprve spustit skenování SFC a poté skenování DISM.
Chcete-li spustit skenování SFC v systému Windows 11:
- zmáčkni klíč Windows.
- Hledat PowerShell a klikněte na Spustit jako administrátor možnost vpravo.
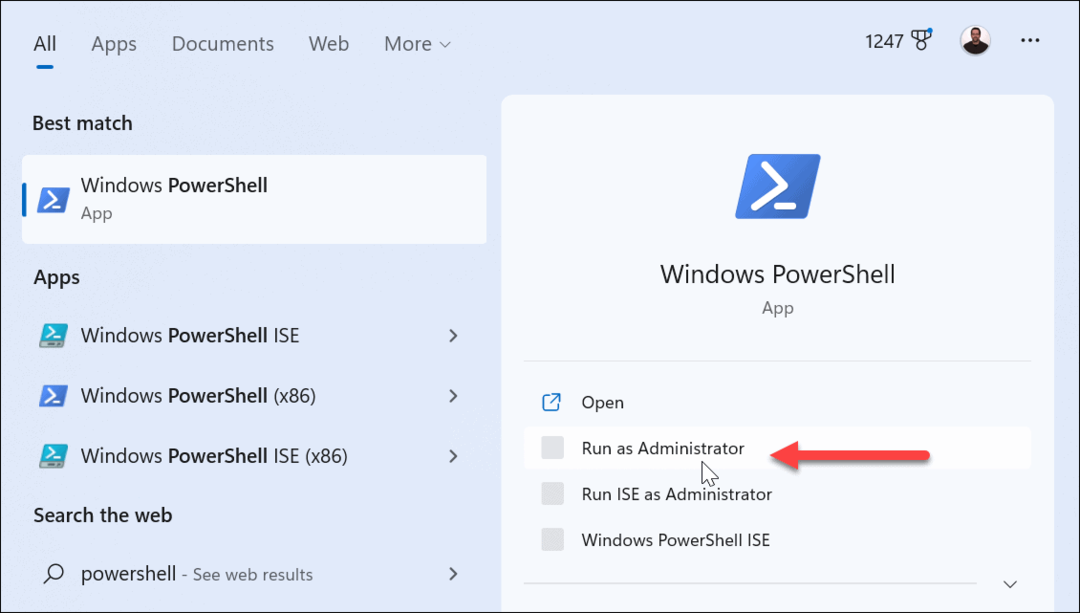
- Když PowerShell spustí se terminál, zadejte následující příkaz a stiskněte Vstupte:
sfc /scannow

- Po dokončení skenování SFC spusťte a skenování DISM najít a nahradit poškozené systémové soubory, které předchozí skenování mohlo vynechat.
- Ve stejném okně terminálu, které se otevře jako správce, spusťte následující příkaz:
DISM /Online /Cleanup-Image /RestoreHealth
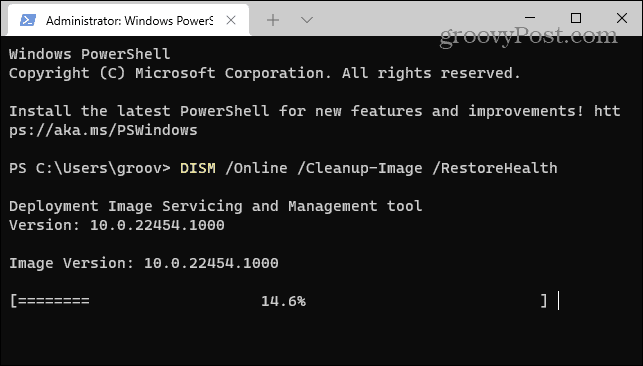
Upozorňujeme, že dokončení těchto skenování může chvíli trvat. Doba se mezi systémy liší, proto se ujistěte, že máte dostatek času na provedení a dokončení skenování. Po spuštění obou skenů zkontrolujte, zda stále máte problémy s chybou v problematické aplikaci, hře nebo souboru.
Oprava .NET a dalších chyb ve Windows 11
Když uvidíte chybu „Ve vaší aplikaci došlo k neošetřené výjimce“, oprava rozhraní .NET Framework je obvykle nejlepší způsob, jak ji opravit. Pokud je však způsobena poškozenými systémovými soubory nebo škodlivým kódem, můžete chybu opravit a vrátit se do práce pomocí dalších možností výše.
Zatímco Windows 11 běží ve srovnání s předchozími verzemi dobře, budou se pravidelně objevovat problémy, které budete muset řešit. Podívejte se například, jak na to opravit chybu Neidentifikované sítě. Nebo možná budete muset opravit nefunkční sdílení sítě na Windows 11.
A pokud se vám zobrazuje chyba BSoD, přečtěte si o opravě Výjimka Kmode nebyla zpracována. Ještě nemáte Windows 11? Bez obav. Naučit se jak instalovat a řešit problémy s .NET Framework v systému Windows 10, pokud zaznamenáte chybu neošetřené výjimky.
