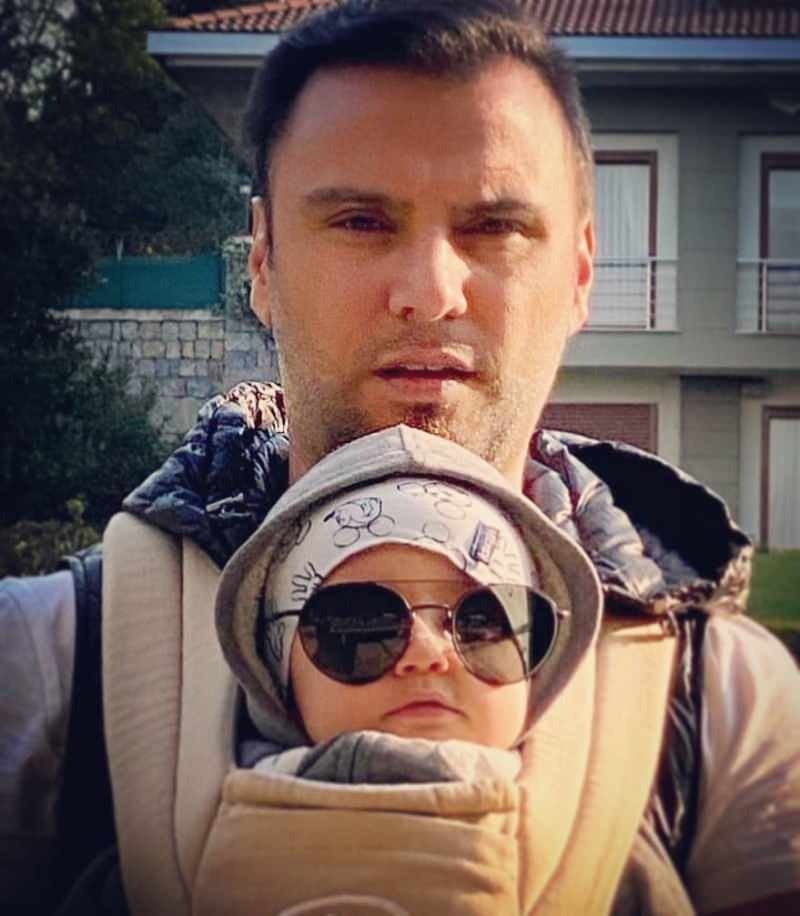Jak odstranit duplicitní snímky v PowerPointu
Microsoft Office Microsoft Powerpoint Powerpoint Kancelář Hrdina / / June 09, 2023

Publikováno

Je vaše prezentace plná zbytečných duplicitních snímků? Naučte se, jak odstranit duplicitní snímky v PowerPointu pomocí této příručky.
Procházíte powerpointovou prezentací. Stisknutím klávesy se přesunete na další snímek, ale obrázek se nezmění. Buď vaše klávesnice vybrala přesně ten okamžik, kdy přestala fungovat, nebo máte duplicitní snímek. Když jste stiskli klávesu, vaše prezentace se přesunula na další snímek, ale ten byl shodný s předchozím.
Toto je jen jeden problém, který mohou duplicitní snímky způsobit v prezentacích PowerPoint. Pokud máte nechtěné duplikáty, budete se jich chtít zbavit, abyste svou prezentaci udrželi co nejštíhlejší.
Zde je návod, jak odstranit duplicitní snímky v PowerPointu.
Jak najít duplicitní snímky v PowerPointu
Pokud máte v prezentaci jen několik duplicitních snímků, je poměrně snadné je najít. Co když však máte velkou prezentaci se stovkami snímků? Možná jste spojili některé prezentace do jedné a skončili jste s velkým množstvím zbytečných duplikátů.
Bohužel neexistuje žádný nativní způsob, jak v PowerPointu najít duplicitní snímky. Jedinou možností, kterou máte, je najít je ručně vizuální kontrolou. Existují však způsoby, jak proces urychlit, jako je výběr nejlepšího zobrazení pro vyhledávání duplicitních snímků a mazání více snímků najednou.
Jak zobrazit více snímků v PowerPointu
Výběr správného zobrazení může výrazně usnadnit rozpoznání duplicitních snímků v prezentaci. Podokno náhledu snímku na levé straně obrazovky je užitečné, ale zobrazí pouze několik snímků najednou. Zobrazení Řazení snímků vám umožňuje využívat více prostoru na obrazovce k zobrazení všech snímků, takže můžete kontrolovat více najednou.
Zobrazení snímků v zobrazení Řazení snímků v PowerPointu:
- Otevřete prezentaci obsahující vaše snímky.
- Klikněte na Pohled Jídelní lístek.
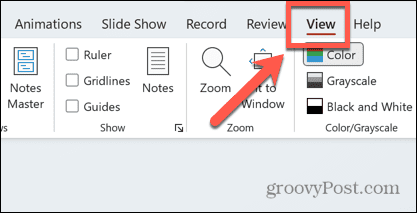
- Vybrat Řazení snímků ze stuhy.
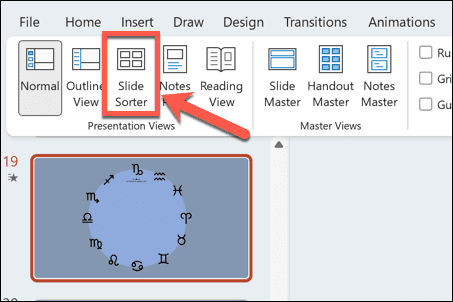
- Snímky uvidíte roztažené přes celou obrazovku.
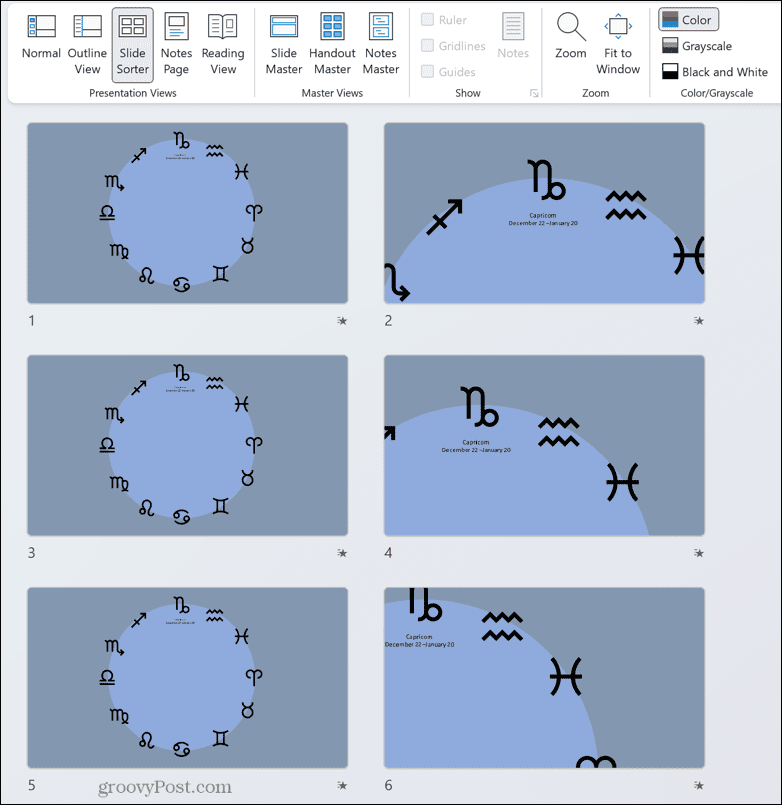
- Chcete-li zobrazit více snímků najednou, posuňte Zvětšení posuvník v dolní části obrazovky doleva.
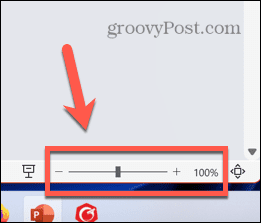
- Umístěte jej tak, aby se vám na obrazovku vešlo více snímků najednou, ale přesto bylo možné určit, které z nich jsou duplikáty.
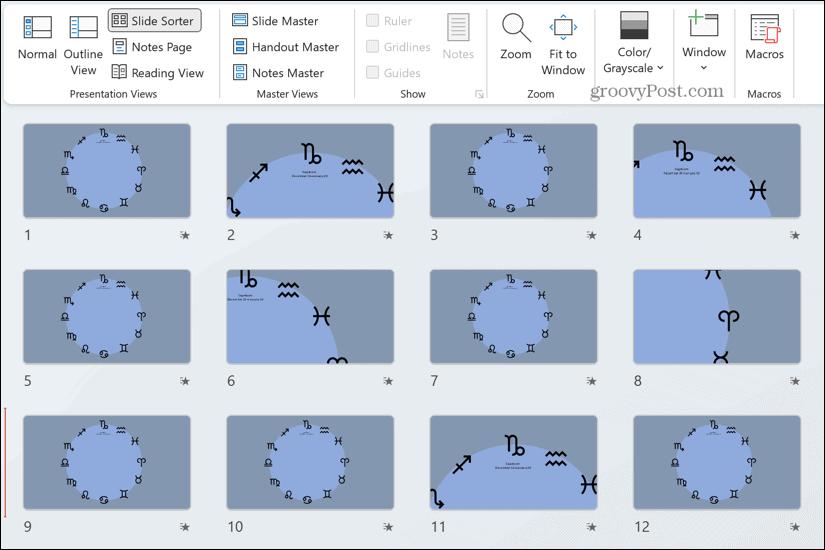
- Prohledávejte snímky a hledejte všechny duplikáty, které můžete najít.
Jak odstranit snímky v PowerPointu
Jakmile v prezentaci PowerPoint najdete duplicitní soubory, budete je chtít odstranit. Můžete odstranit jeden snímek najednou, nebo pokud jste našli více duplicitních snímků, můžete je vybrat a odstranit všechny najednou.
Chcete-li odstranit jeden snímek v PowerPointu:
- Vyberte snímek, který chcete odstranit.
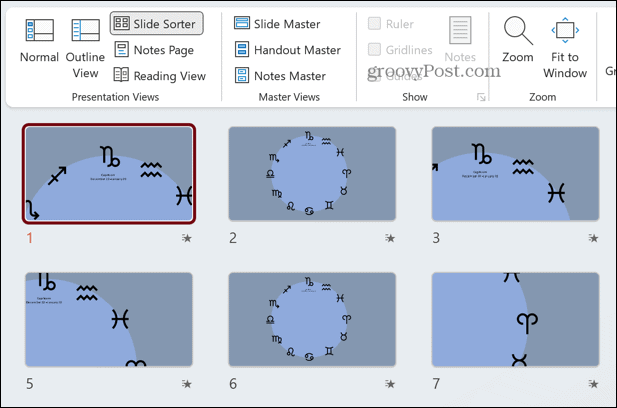
- lis Backspace nebo Vymazat.
- Případně můžete kliknout pravým tlačítkem na snímek, který chcete odstranit, a vybrat Smazat snímek.
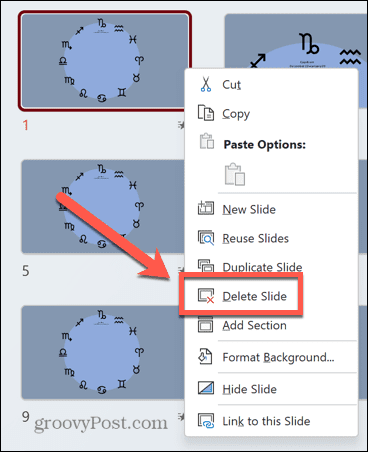
- Snímek je smazán.
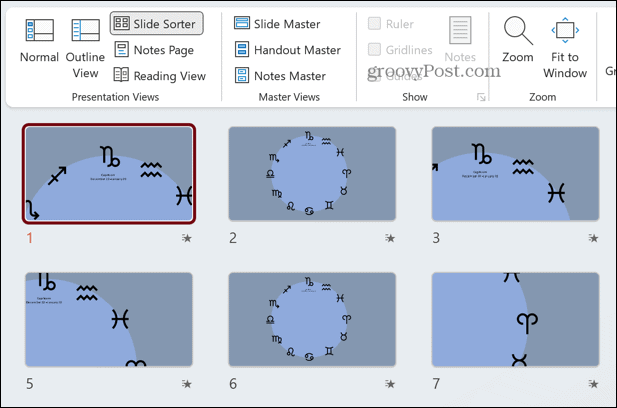
Postup odstranění více snímků v PowerPointu:
- Vyberte první snímek, který chcete odstranit.
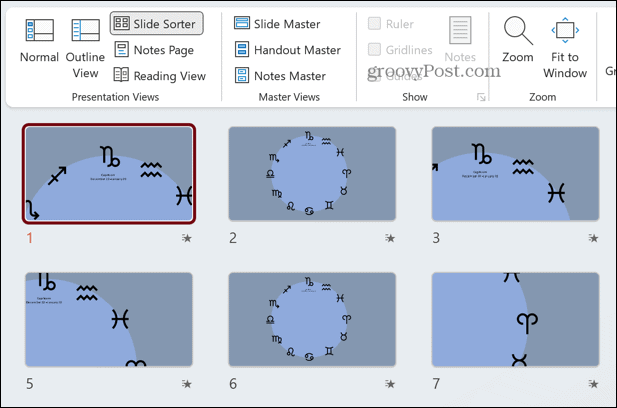
- Podržte tlačítko Ctrl klíč (nebo Cmd na Macu) a držte jej stisknuté, když vybíráte další snímky, které chcete odstranit.
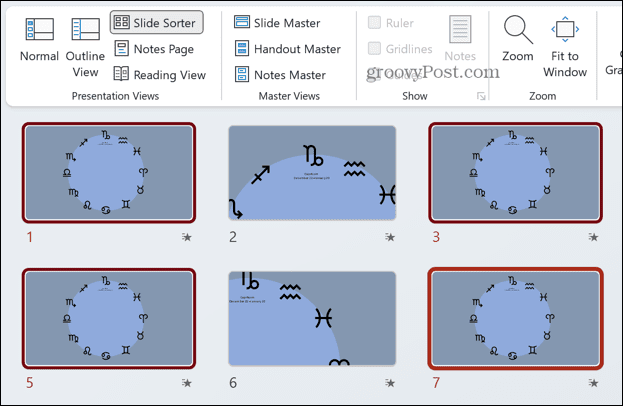
- Jakmile vyberete všechny snímky, které chcete odstranit, stiskněte Backspace nebo Vymazat.
- Případně klikněte pravým tlačítkem na jeden z vybraných snímků a klikněte Smazat snímek.
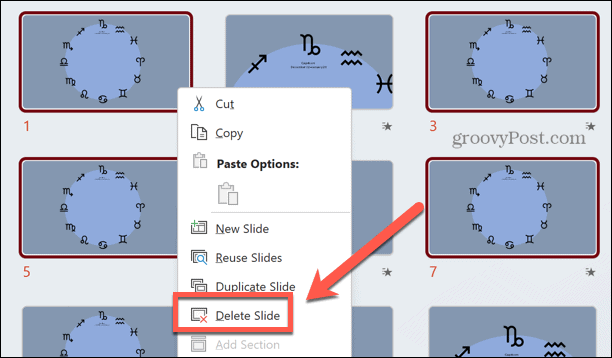
- Snímky budou smazány.
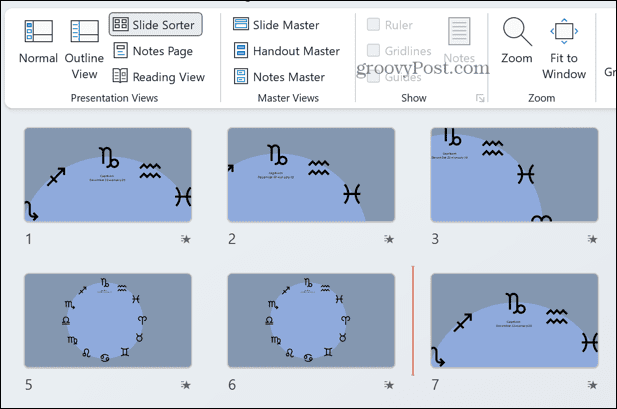
Vytvářejte lepší prezentace v PowerPointu
Naučte se, jak odstranit duplicitní snímky v PowerPointu, vám umožní zbavit se všech nepotřebných snímků, které můžete v prezentaci najít. Bohužel neexistuje žádný rychlý a snadný způsob, jak to udělat. Jedinou možností je prohledávat snímky a odstranit všechny duplikáty, které najdete.
Existuje spousta dalších užitečných powerpointových triků, které se můžete naučit, aby byly vaše prezentace ještě lepší. Můžeš rozmazání obrázků v PowerPointu vytvořit efektivní pozadí, které odpovídá tématu vašeho obsahu v popředí. Můžeš používat animace v prezentacích PowerPoint přidat do snímků nějaký pop. A dokonce můžete vytvořit vývojový diagram v PowerPointu v několika krocích.