Jak opravit „Byl dosažen bod zlomu výjimky“ v systému Windows 11
Microsoft Windows 11 Hrdina / / June 05, 2023

Publikováno

Při práci na počítači se systémem Windows 11 se může zobrazit chyba dosažení bodu přerušení výjimky. Opravte to pomocí tohoto návodu.
Při spuštění relace ve Windows 11 se můžete setkat s „bylo dosaženo zarážky výjimky” chyba během vypínání, restartování nebo spouštění aplikace.
Příčinu chyby může být obtížné určit, ale existují kroky, které můžete podniknout k vyřešení problému. Chyba, obvykle doprovázená (0x80000003), znamená, že vám systém Windows dává vědět, že během spouštění aplikace nebo procesu došlo k problému.
Pokud k této chybě dochází, existují základní a pokročilejší kroky, jak ji vyřešit.
Zakažte problematické spouštěcí aplikace
Pokud se během spouštění aplikace zobrazí chyba, je to důležité zakázat spouštěcí aplikaci v systému Windows 11. Pokud víte, která aplikace (aplikace) generuje chybu, můžete ji zakázat při spuštění.
Pokud si však nejste jisti, můžete zakázat všechny spouštěcí aplikace, aniž by to ovlivnilo proces spouštění systému Windows.
Chcete-li zakázat spouštění aplikací v systému Windows 11:
- zmáčkni klíč Windows a otevřít Nastavení.
- Vybrat Aplikace z levého sloupce a klikněte na Spuštění možnost vpravo.

- Seřadit aplikace podle název, Postavenínebo Vliv při spuštěnía vypněte přepínač vedle aplikace, kterou chcete deaktivovat.
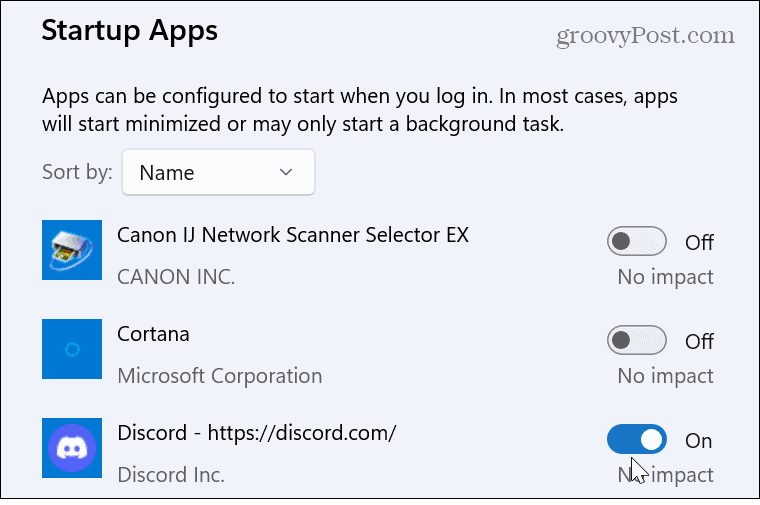
- Zavřete Nastavení a restartujte Windows 11 pro ověření, že chyba byla vyřešena.
Resetujte nebo opravte aplikaci
Pokud chyba přetrvává, možná budete muset přeinstalujte problematickou aplikaci. Než však projdete tímto procesem, možná budete schopni vystačit s resetováním nebo opravou aplikace.
Postup resetování nebo opravy aplikací v systému Windows 11:
- OTEVŘENO Nastavení > Aplikace > Nainstalované aplikace.
- Vyhledejte aplikaci, která zobrazuje chybu. Všimněte si, že aplikaci můžete vyhledat zadáním jejího názvu do horního vyhledávacího pole.
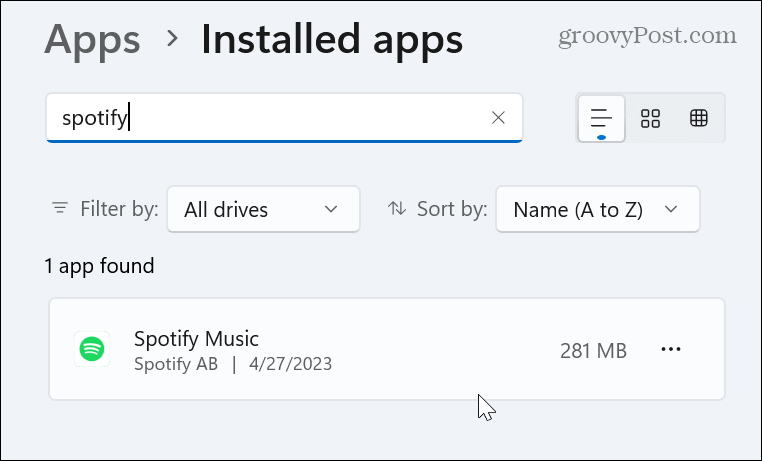
- Klikněte na tři tečky vedle aplikace a vyberte Pokročilé možnosti z dostupné nabídky.
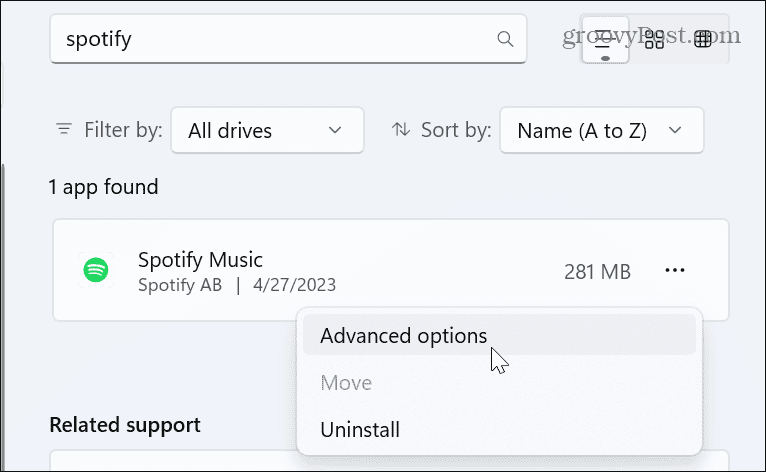
- Přejděte na Resetovat sekce vpravo a klikněte na Opravit knoflík. Během opravy se zobrazí ukazatel průběhu a po dokončení uvidíte vedle tlačítka zaškrtnutí.
- Pokud oprava nefunguje, zkuste provést reset kliknutím na Resetovat knoflík.
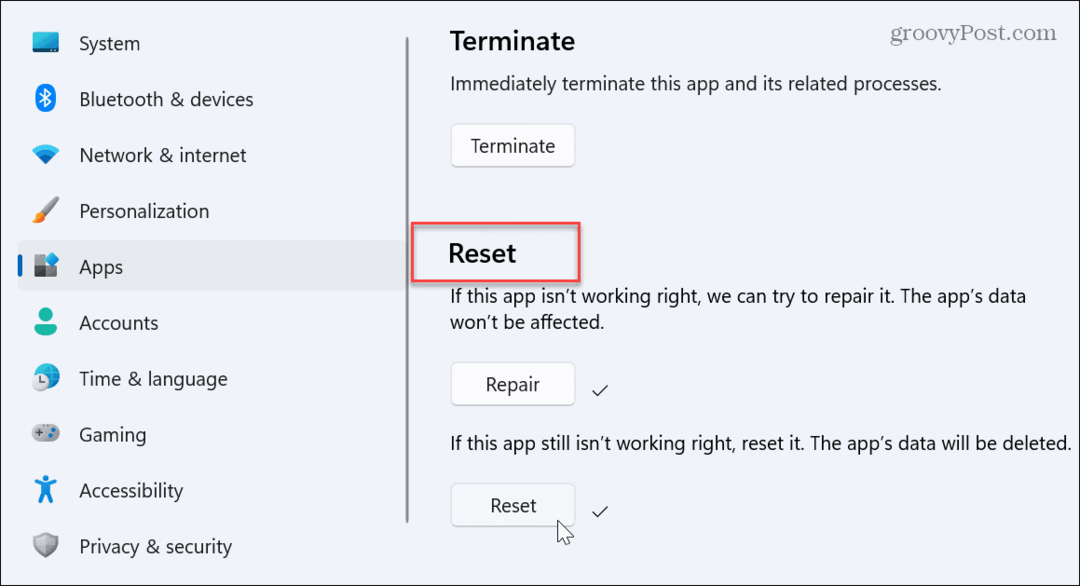
- Po dokončení oprav a resetování restartujte systém.
- Pokud se chyba zobrazuje i nadále, přeinstalujte aplikaci.
Zkontrolujte chyby pevného disku
Chyba „Byl dosažen bod přerušení výjimky“ se může objevit kvůli chybným sektorům na vašem pevném disku. Naštěstí můžete spustit a Skenování nástroje CHKDSK který odhalí a opraví chyby disku.
Spuštění nástroje CHKDSK v systému Windows 11:
- zmáčkni klíč Windows, hledat PowerShella vyberte možnost Spustit jako administrátor volba.
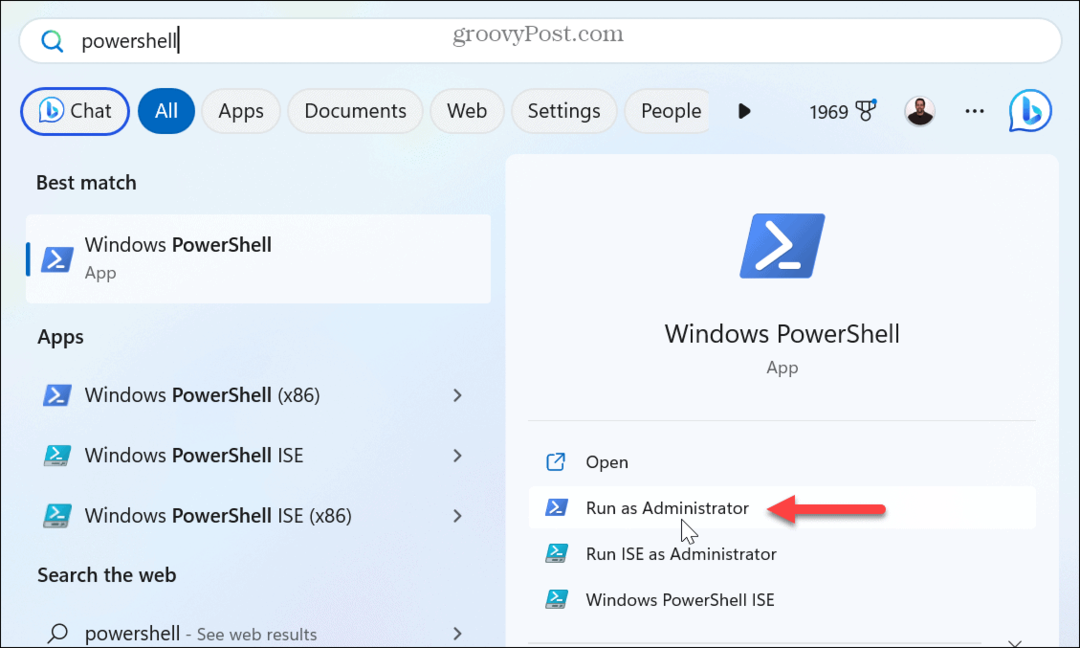
- Když se objeví terminál, zadejte následující příkaz a stiskněte Vstupte:
chkdsk c: /f /r
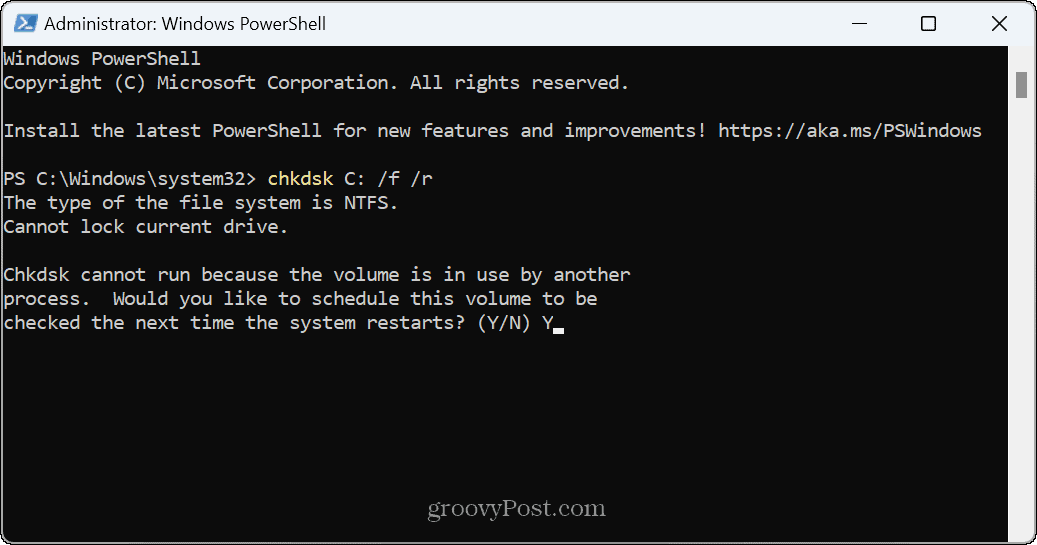
- Vstupte Y ve výzvě s dotazem, zda chcete, aby se skenování spustilo po restartu systému.
- Zavřete PowerShell, uložte svou práci a restartujte počítač. Nástroj CHKDSK prohledá váš disk na chyby a opraví je na začátku procesu spouštění. Uvidíte, jak běží ve spodní části obrazovky.
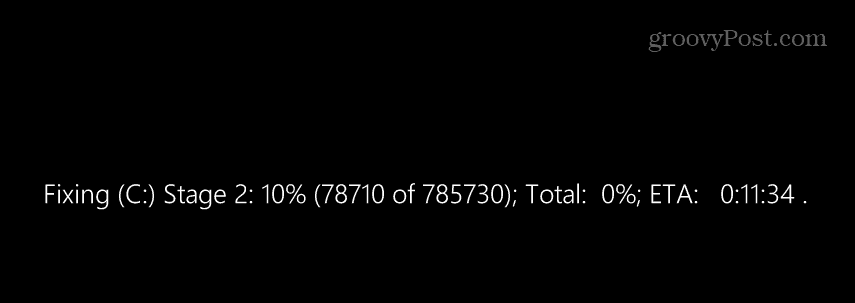
Spusťte skenování DISM a SFC
Další příčinou chyby bodu přerušení mohou být poškozené nebo chybějící systémové soubory. Obvykle to můžete vyřešit pomocí spuštění skenování SFC a DISM na vašem PC. Tyto kontroly zkontrolují a opraví všechny chybějící nebo poškozené soubory systému Windows.
Spuštění skenování SFC a DISM v systému Windows 11:
- zmáčkni klíč Windows, hledat PowerShella klikněte na Spustit jako administrátor volba.
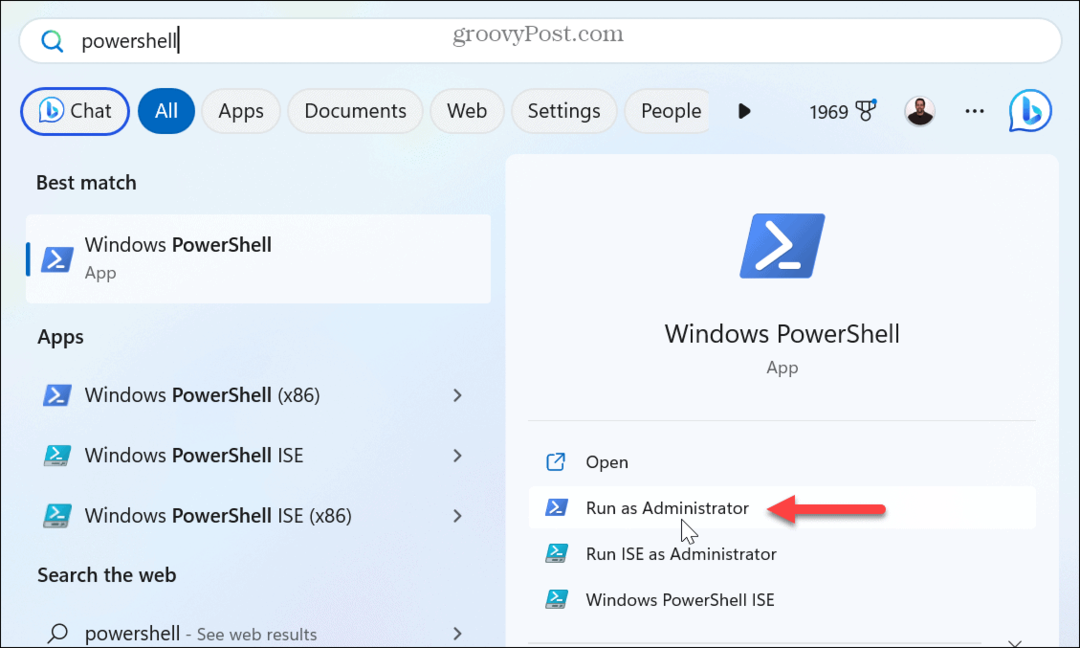
- Když se objeví terminál, zadejte následující příkaz a stiskněte Vstupte.
sfc /scannow
- Po dokončení skenování spusťte skenování DISM spuštěním následujícího příkazu:
DISM /Online /Cleanup-Image /RestoreHealth
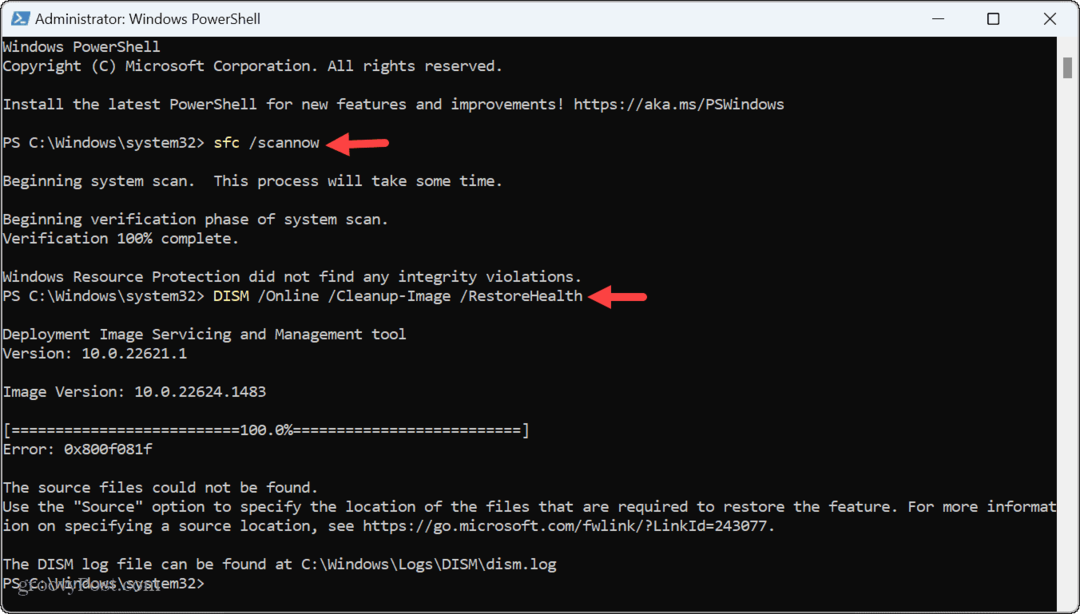
Všimněte si, že dokončení těchto skenování může chvíli trvat a doba se mezi systémy liší. Po dokončení zavřete terminál PowerShell a restartujte systém.
Spusťte nástroj Memory Diagnostic Tool
Pokud máte stále problémy s chybou, může to být způsobeno problémem s systémové paměti na vašem PC s únikem paměti. Naštěstí systém Windows obsahuje vestavěný nástroj, který dokáže zkontrolovat problémy s pamětí.
Chcete-li spustit nástroj Diagnostika paměti v systému Windows 11:
- Ujistěte se, že veškerá vaše práce je uložena, všechny aplikace jsou zavřené a nepodstatné služby jsou zastaveny.
- lis Klávesa Windows + R spustit Běh dialogové okno.
- Typ mdsched.exe a klikněte OK.
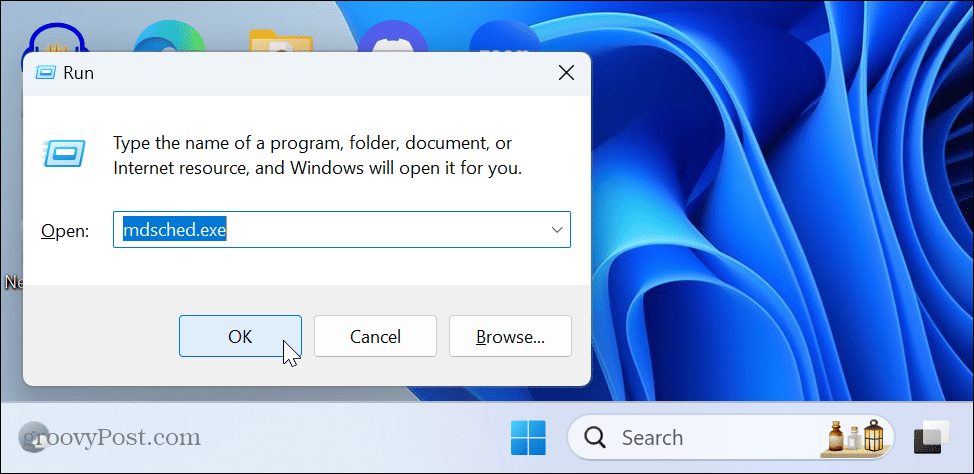
- V Diagnostika paměti Windows v okně klepněte na Restartujte nyní a zkontrolujte problémy (doporučeno) volba.
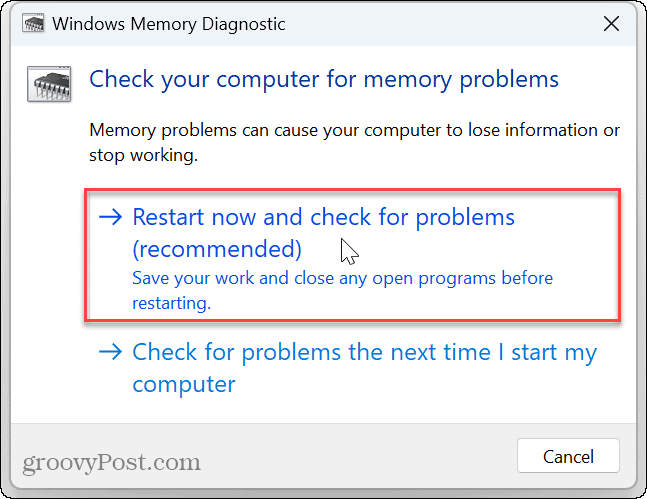
- Počítač se restartuje, otevře se nástroj Windows Memory Diagnostics a vyhledá problémy s RAM. Dokončení skenování bude trvat několik minut. Ujistěte se, že povolíte spuštění testu, i když se zdá, že se zasekl.
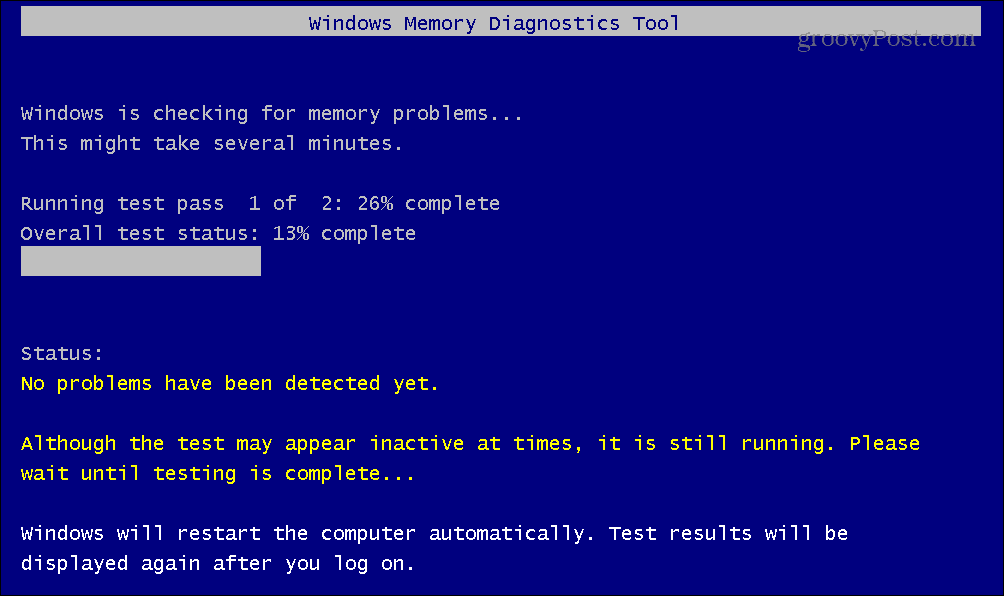
- Jakmile je skenování dokončeno, můžete přihlásit se zpět do Windowsa nástroj Windows Memory Diagnostic Tool zobrazí upozornění, abyste si mohli prohlédnout výsledky.
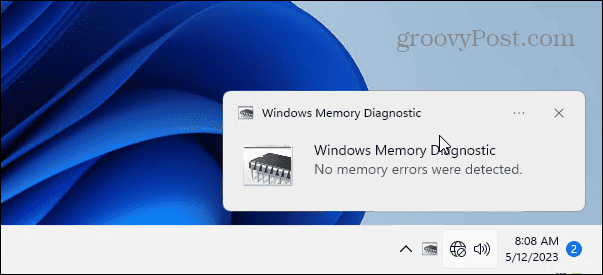
Povolte účet místního správce
Pokud se chyba zobrazuje i nadále, může být spojena s typem používaného uživatelského účtu. Chcete-li problém vyřešit, můžete vytvořit nový místní uživatelský účet a přidělte mu administrátorská práva.
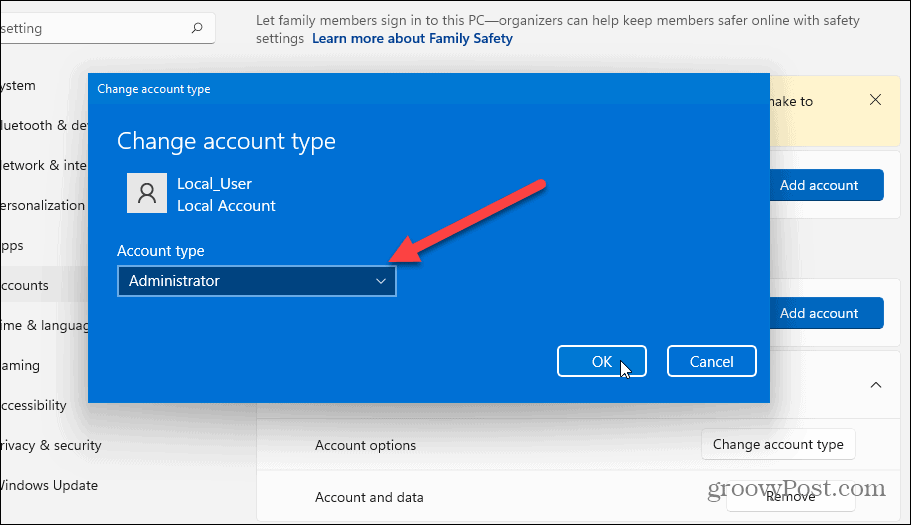
Po vytvoření účtu se přihlaste a zjistěte, zda je chyba vyřešena.
V systému Windows došlo k chybě při řešení bodu přerušení výjimky
Pokud se zobrazí chyba bodu přerušení výjimky, příčina není spojena s konkrétní aplikací nebo službou spuštěnou na vašem počítači – může se objevit při provádění široké škály akcí na vašem počítači s Windows 11. Obvykle to však můžete opravit pomocí jednoho z výše uvedených řešení.
Windows je samozřejmě plný dalších chyb, které vám mohou připadat nepříjemné, ale máme opravy, které můžete použít. Možná budete muset opravit „Zařízení přestalo reagovat“ chyba ve Windows 11. Nebo můžete mít problém při archivaci souborů a potřebujete to opravit chybu zip v systému Windows.
Chyby s modrou obrazovkou jsou obzvláště nepříjemné, ale můžete je opravit Chyba BSOD Ntoskrnl.exe. A pokud máte problémy se správou souborů, naučte se to opravit Průzkumník souborů nefunguje na Windows 11.



