Jak odstranit odlehlé hodnoty v Tabulkách Google
Listy Google Google Google Dokumenty Hrdina / / June 02, 2023

Publikováno
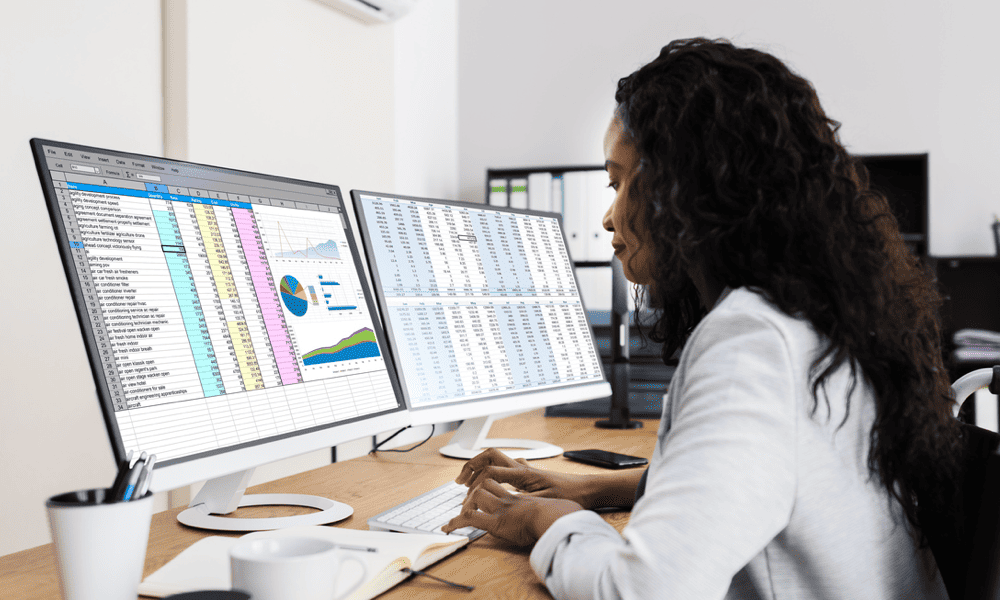
Někdy může tabulka obsahovat neobvykle vysoké nebo nízké hodnoty, které zkreslují vaše výsledky. Zde se dozvíte, jak odstranit odlehlé hodnoty v Tabulkách Google.
Když analyzujete data, jeden nebo dva výsledky, které mohou všechno vyhodit z omylu. Datové body, které jsou výrazně vyšší nebo výrazně nižší než většina vašich dat, mohou výrazně zkreslit míry, jako je průměr. V některých případech je lepší tyto odlehlé hodnoty z dat před zahájením analýzy odstranit.
Pokud máte nějaké datové body, které opravdu nesedí, přečtěte si níže, jak odstranit odlehlé hodnoty v Tabulkách Google.
Co je to Outlier?
Odlehlá hodnota je datový bod, který je výrazně větší nebo menší než většina dat v sadě.
Pokud například změříte růst pěti rostlin a výsledky byly 5 cm, 7 cm, 6 cm, 7 cm a 25 cm, konečný výsledek by byl odlehlý. Většina výsledků je kolem stejné hodnoty a konečný výsledek je výrazně vyšší než zbytek.
Existují metody, jak určit, jaké hodnoty by byly považovány za odlehlé, na základě rozsahu nebo rozložení vašich dat.
Proč odstranit odlehlé hodnoty?
V některých případech mohou odlehlé hodnoty ve vašich datech zkreslit výsledky při analýze dat.
Například ve výše uvedeném případě, pokud vezmeme střední průměr růstu všech pěti rostlin, bude to (5+7+6+7+25)/5 nebo 10 cm. Čtyři rostliny rostly mnohem méně než toto, přičemž pouze jedna rostlina rostla výrazně více, takže průměrný průměr není ve skutečnosti reprezentativní pro žádný z datových bodů.
Pokud však odstraníme odlehlou hodnotu, průměrný průměr by byl (5+7+6+7)/4 nebo 6,25. To je mnohem reprezentativnější pro zbývající hodnoty a poskytuje přesnější odraz dat.
Některé statistiky, jako je medián, nebudou odlehlými hodnotami ovlivněny, ale v mnoha případech mohou mít odlehlé hodnoty významný dopad.
Jak najít odlehlou hodnotu
Existuje několik způsobů, jak určit odlehlé hodnoty na základě rozsahu nebo rozložení dat. Jeden z nejjednodušších zahrnuje použití Rozsah interkvartilní.
Kvartil je jednoduše datový bod nalezený rozdělením dat na čtyři stejné části. Dolní kvartil je číslo ve čtvrtině vašich dat, jsou-li uvedeny v pořadí od nejnižší po nejvyšší. Horní kvartil je hodnota ve třech čtvrtinách vašich dat.
Interkvartilní rozmezí je rozdíl mezi těmito dvěma hodnotami. Protože se jedná o rozdíl mezi dolním a horním kvartilem, bude přesně polovina vašich hodnot ležet v tomto mezikvartilovém rozmezí.
Horní hranici pro odlehlé hodnoty můžete určit vynásobením mezikvartilového rozsahu číslem 1,5 a přičtením výsledku k hodnotě horního kvartilu. Jakákoli hodnota nad tímto číslem je odlehlá hodnota. Podobně můžete najít spodní hranici pro odlehlé hodnoty vynásobením mezikvartilového rozmezí 1,5 a odečtením tohoto od hodnoty spodního kvartilu. Jakékoli číslo pod touto hodnotou bude odlehlou hodnotou.
Jak najít odlehlou hodnotu v Tabulkách Google
Pokud vše výše uvedené zní jako příliš mnoho matematiky na váš vkus, nebojte se. Tabulky Google udělají všechnu těžkou práci za vás. Pomůže vám vypočítat horní kvartil, dolní kvartil a mezikvartilové rozmezí pro vaše data a poté můžete vytvořit vzorec, který určí, zda je každá hodnota odlehlá nebo ne.
Chcete-li najít odlehlou hodnotu v Tabulkách Google:
- Vyberte buňku, ve které chcete vypočítat spodní kvartil.
- Zadejte následující:
=QUARTILE(
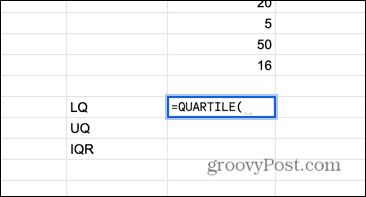
- Vyberte všechna svá data.
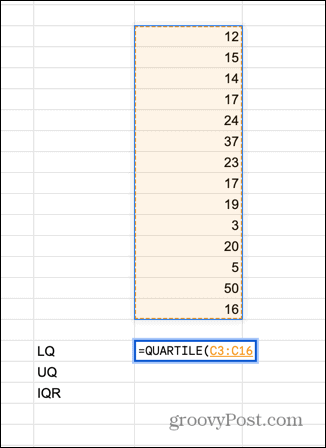
- Zadejte čárku a poté 1, za kterou následuje uzavřená závorka.
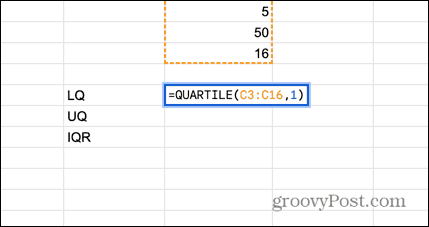
- lis Vstupte a vypočítá se spodní kvartil.
- Vyberte další buňku dolů a zadejte následující:
=QUARTILE(
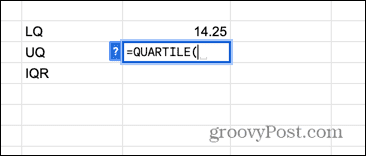
- Vyberte všechna svá data.
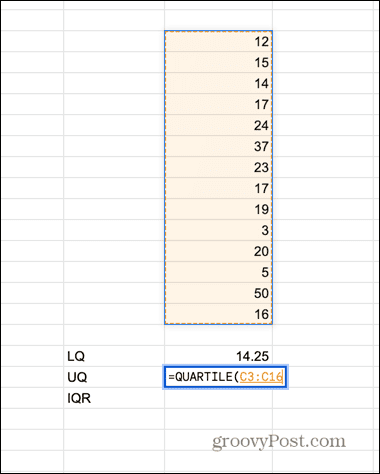
- Zadejte čárku, poté 3 a za ní uzavřenou závorku.
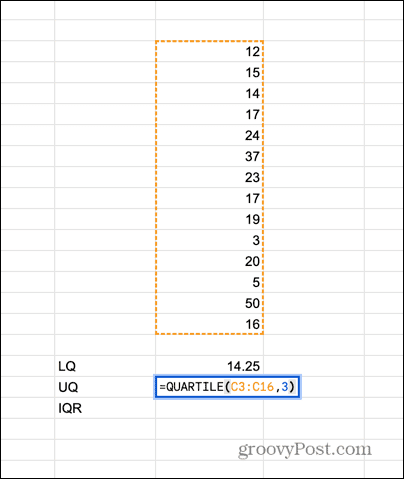
- lis Vstupte a vypočítá se horní kvartil.
- Vyberte další řádek dolů a zadejte = pak vyberte buňku obsahující horní kvartil.
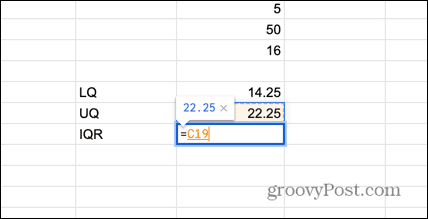
- Zadejte mínus (-) a vyberte buňku obsahující spodní kvartil.
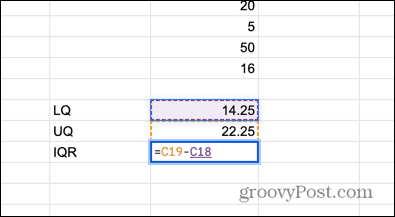
- lis Vstupte a vypočítá se mezikvartilové rozmezí.
- Vyberte buňku vedle horní buňky vašich dat a zadejte následující vzorec, přičemž C3 nahraďte umístěním vaší horní buňky dat, $C$18 buňkou obsahující dolní kvartil (nezapomeňte umístit znak $ před písmeno a číslo), $C$19 s buňkou obsahující váš horní kvartil a $C$20 s buňkou obsahující váš interkvartil rozsah:
=IF(C3$C$19+1,5*$C$20,"Odlehlejší",""))
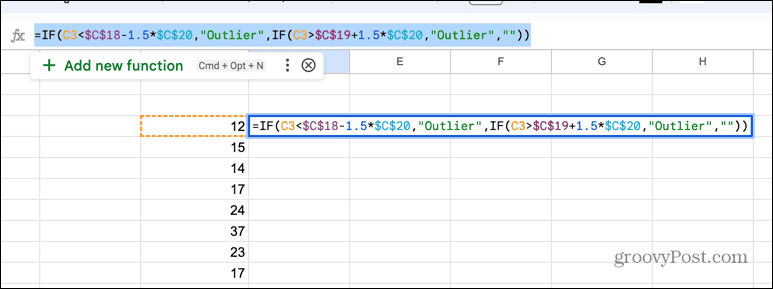
- Pokud je váš první datový bod odlehlá hodnota, váš vzorec vrátí textovou odlehlou hodnotu. V opačném případě bude prázdný.
- Chcete-li vzorec použít na ostatní buňky ve vašich datech, klikněte a podržte táhlo přetažení v dolním rohu buňky.
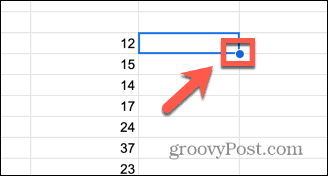
- Táhněte dolů přes buňky, kde chcete vzorec použít.
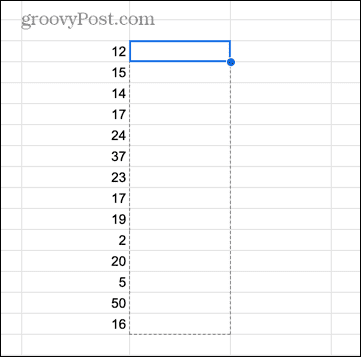
- Pusťte a váš vzorec se zkopíruje a vypočítá. Nyní můžete jasně vidět všechny hodnoty, které jsou odlehlé.
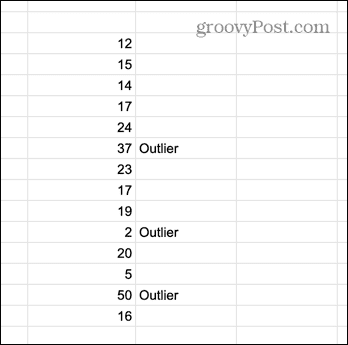
Jak odstranit odlehlou hodnotu v Tabulkách Google
Nyní víte, jak najít odlehlé hodnoty, ale co je odstranit?
Můžeme to udělat pomocí jednoduchého LI vzorec, který odstraní data ze všech buněk, které jsou uvedeny jako odlehlé, ale vrátí původní hodnotu pro všechny, které nejsou.
Postup odstranění odlehlých hodnot v Tabulkách Google:
- Chcete-li určit, které hodnoty jsou odlehlé, postupujte podle kroků v části výše.
- Vyberte buňku dva sloupce vedle vašeho horního datového bodu.
- Zadejte následující vzorec a nahraďte C3 pozicí vaší horní buňky a D3 pozicí buňky napravo od ní:
=IF(D3="Odlehlejší","",C3)
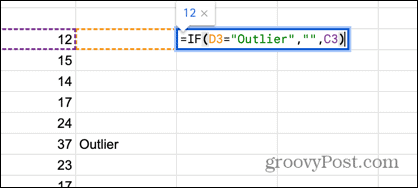
- lis Vstupte. Pokud je horní buňka odlehlá, vzorec vrátí prázdnou hodnotu. V opačném případě vrátí hodnotu vaší horní buňky.
- Chcete-li použít vzorec na zbytek buněk, klikněte a podržte táhlo přetažení v dolním rohu buňky.
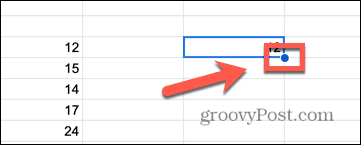
- Táhněte dolů přes buňky, kde chcete vzorec použít.
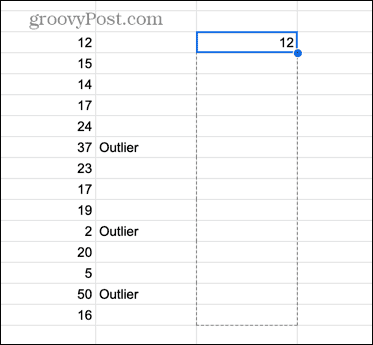
- Když uvolníte myš, vzorec se zkopíruje a Tabulky Google vypočítají konečný výsledek. Všechny hodnoty uvedené jako odlehlé hodnoty budou odstraněny.

Manipulace s daty v Tabulkách Google
Naučte se, jak odstranit odlehlé hodnoty v Tabulkách Google, zajistí, že vaše data nebudou zkreslena hodnotami, které jsou výrazně mimo rozsah většiny vašich dat. V některých případech to může mít velký dopad na statistiky, které používáte k analýze dat.
Vědět, jak tyto hodnoty odstranit, vám dává možnost se jich zbavit, pokud si přejete, nebo je zahrnout, pokud chcete analyzovat celý soubor dat. Můžete dokonce vyzkoušet obojí a porovnat výsledky.
Tabulky Google jsou skvělé pro statistickou analýzu, ale umí mnohem, mnohem víc. Při vytváření dokumentu Tabulek Google můžete spolupracovat s ostatními uživateli a dokonce komentovat a reagovat na jejich práci. Můžeš vložte tabulky Tabulek Google do svých Dokumentů Googlea dokonce můžete vytvářet QR kódy v Tabulkách Google.
