Jak opravit chybu VIDEO DXGKRNL FATAL BSOD Error v systému Windows
Microsoft Windows 10 Windows 11 Hrdina / / June 02, 2023

Publikováno
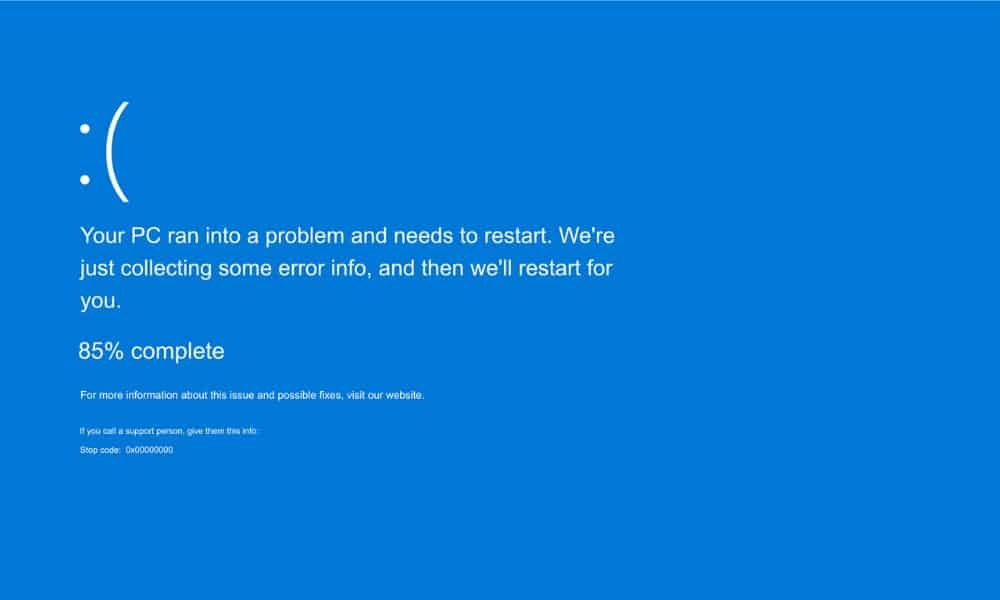
Chyba VIDEO DXGKRNL FATAL BSOD v systému Windows poukazuje na problém s grafickou kartou. Chcete-li problém vyřešit, postupujte podle tohoto průvodce.
Chyby s modrou obrazovkou (BSOD) mohou být alarmující a jedna, na kterou můžete narazit, je VIDEO DXGKRNL FATAL chyba ve Windows. K této chybě může dojít, pokud jsou ovladače vaší grafické karty zastaralé, ale to není jediná možná příčina.
K tomuto problému může dojít také v případě, že vaše verze rozhraní DirectX již není podporována nebo z důvodu poškozených systémových souborů. Přesto je chyba obecně spojena s vaším systémem GPUa k vyřešení problému můžete podniknout různé kroky.
Pokud se vám v systému Windows 11 zobrazí modrá obrazovka s chybou VIDEO DXGKRNL FATAL, tato příručka vám ukáže, jak ji opravit.
Použijte Poradce při potížích s hardwarem k opravě VIDEO DXGKRNL FATAL Error
Windows 10 a 11 obsahují nástroje, které vám umožní opravit chybu videa. Zde začneme s nástrojem pro odstraňování problémů s hardwarem, který dokáže identifikovat chyby a poskytnout vám řešení, jak je opravit. Zobrazujeme snímky obrazovky z Windows 11, ale stejné nástroje a opravy můžete použít i ve Windows 10.
Spuštění Poradce při potížích s hardwarem v systému Windows 11:
- lis Klávesa Windows + R spustit Běh dialogové okno.
- Zadejte následující a klikněte OK nebo stiskněte Vstupte:
msdt.exe -id DeviceDiagnostic
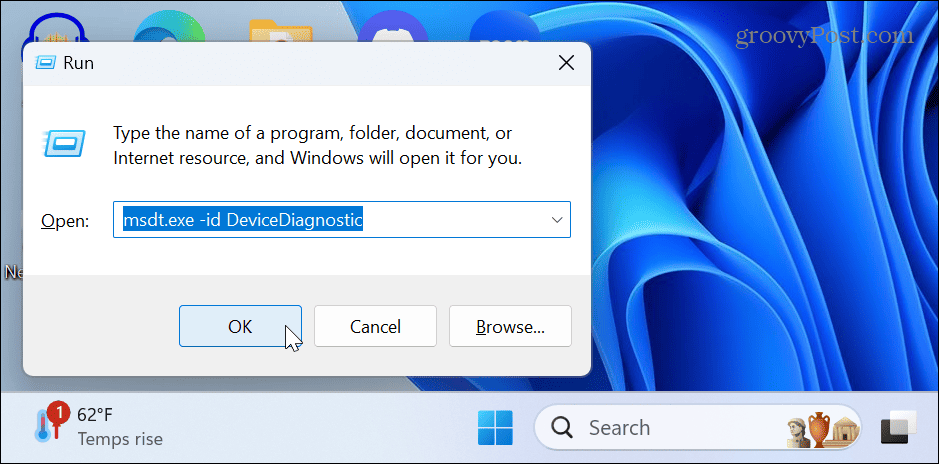
- Když Hardware a zařízení spustí se nástroj pro odstraňování problémů, klepněte na další.
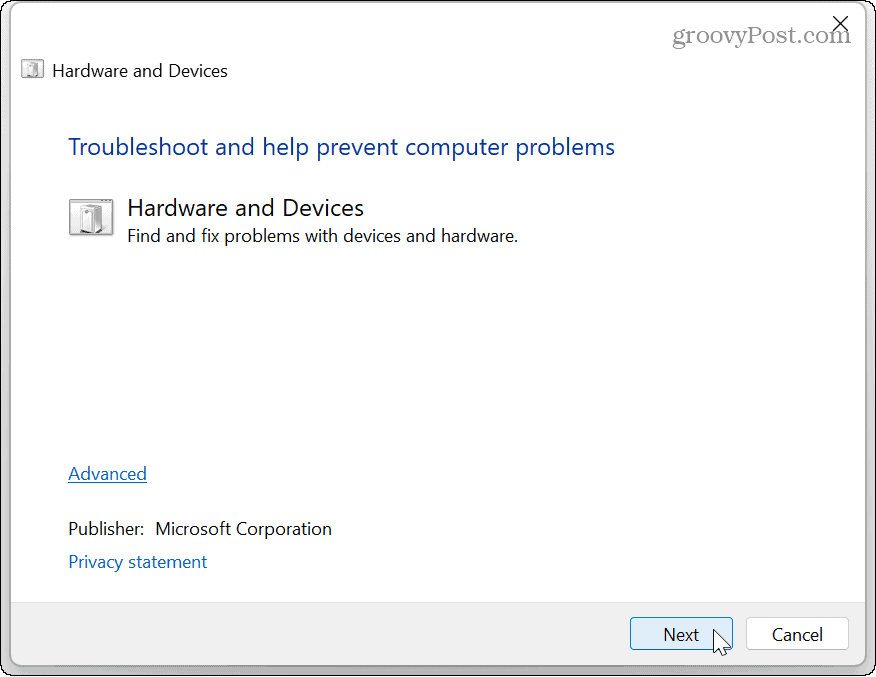
- Počkejte, až nástroj pro odstraňování problémů vyhledá problémy a automaticky použije opravy.
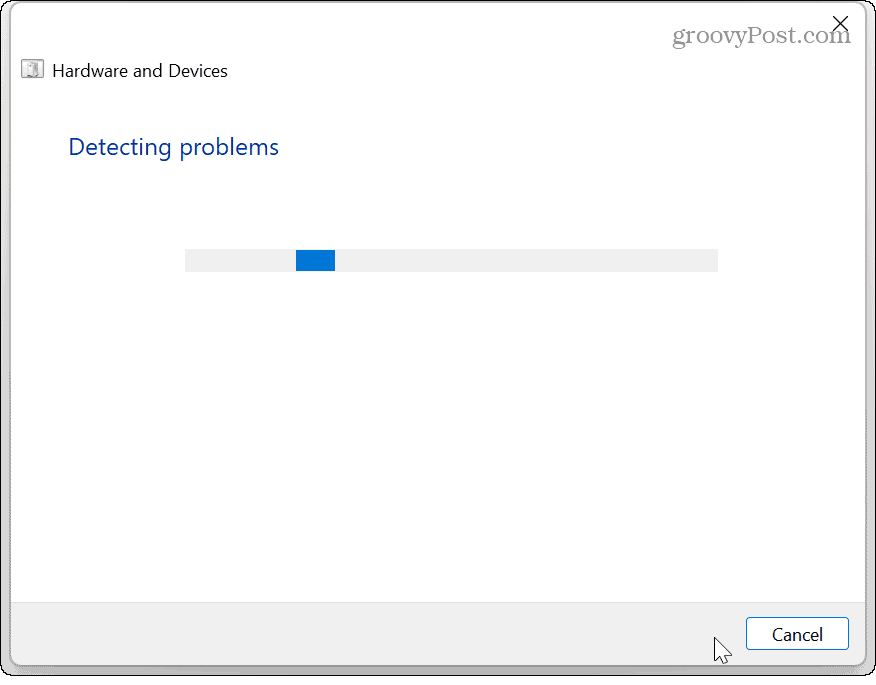
- Pokud neidentifikuje problém, zavřete nástroj pro odstraňování problémů a použijte jednu z následujících možností.
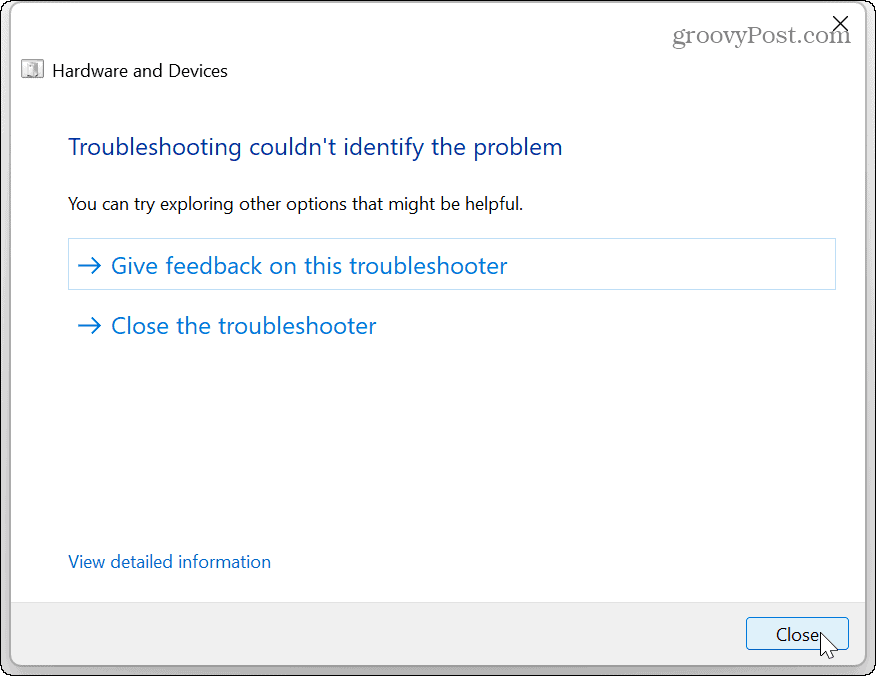
Přeinstalujte ovladače grafické karty
Pokud máte ručně aktualizované ovladače u vaší grafické karty může být problém s poškozením a přeinstalování ovladačů grafické karty může vyřešit chybu modré obrazovky.
Přeinstalace ovladačů grafické karty v systému Windows 11:
- zmáčkni klíč Windows, hledat Správce zařízenía klikněte na horní výsledek.
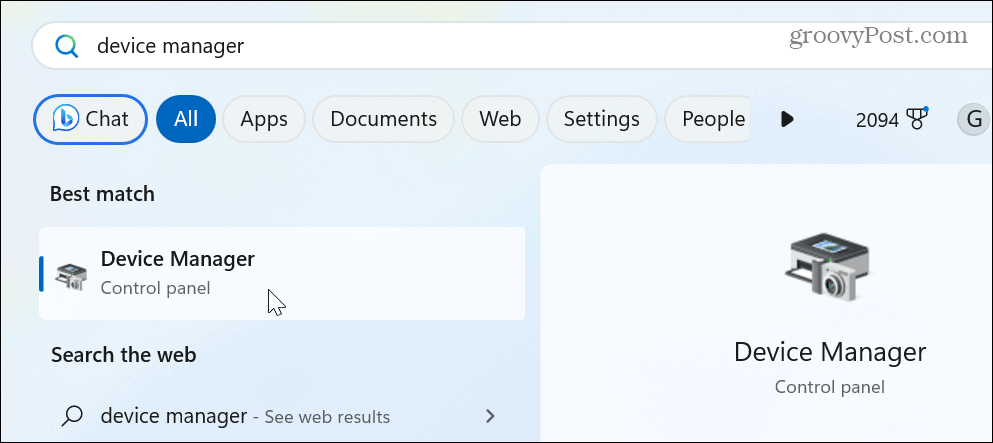
- Rozbalte Adaptéry displeje sekce.
- Klikněte pravým tlačítkem na grafickou kartu v seznamu a vyberte Odinstalujte zařízení.
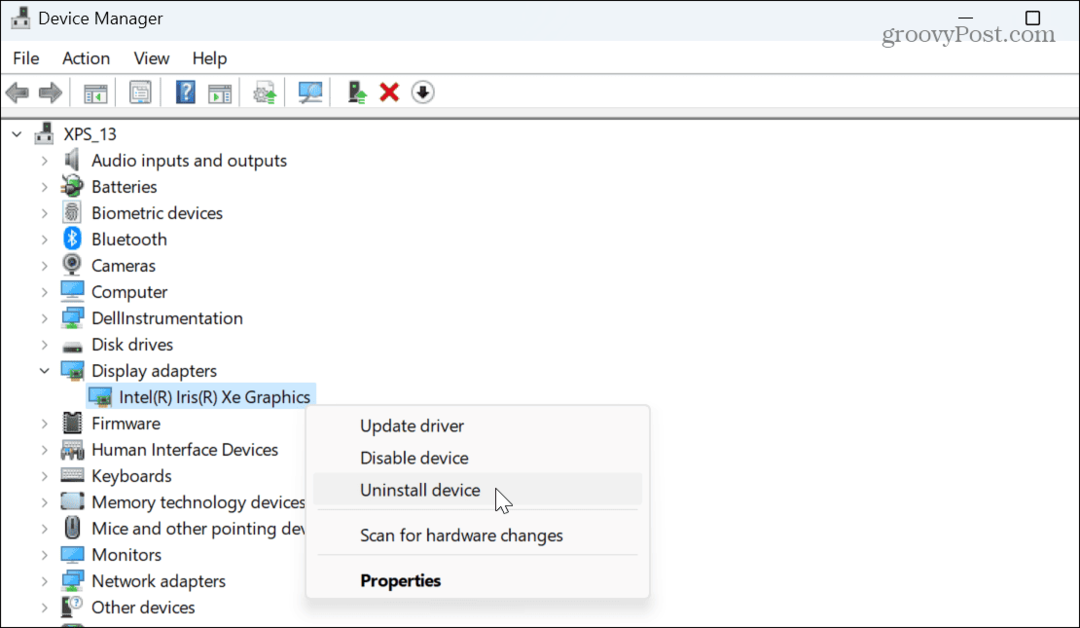
- Postupujte podle pokynů na obrazovce pro odebrání zařízení.
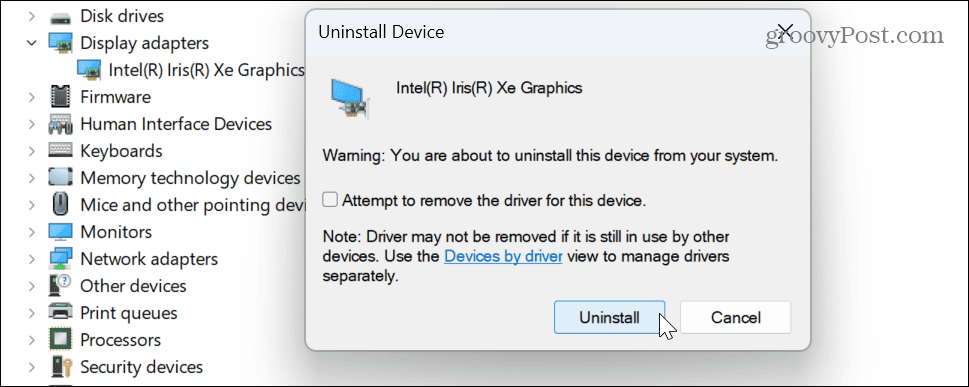
- Po dokončení restartujte počítač.
- Během restartu by měl systém Windows kartu automaticky přeinstalovat, ale může potřebovat pomoc.
- OTEVŘENO Správce zařízení a klikněte Akce> Vyhledejte změny hardwaru z horního panelu nástrojů.
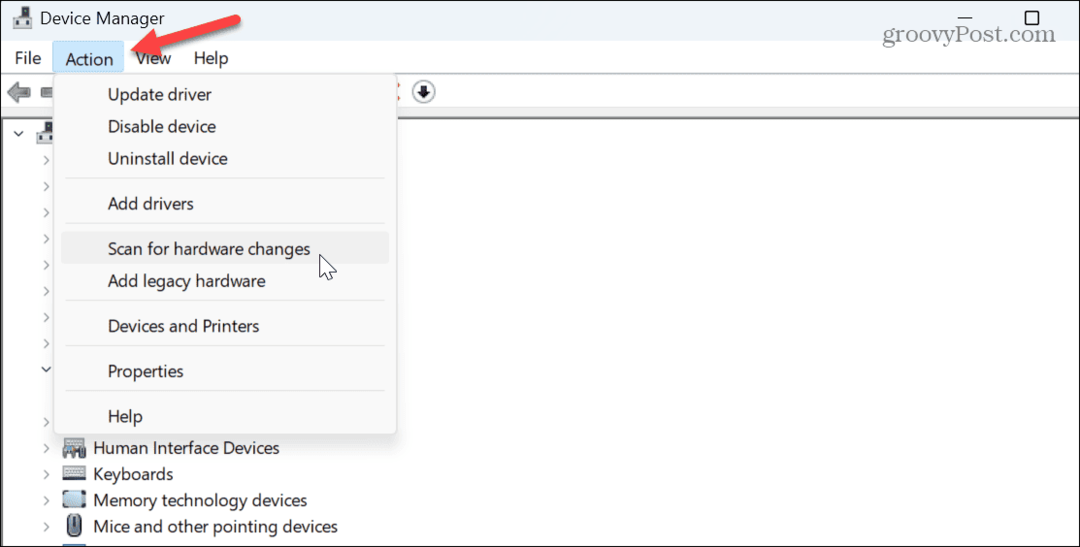
Windows prohledá váš GPU (a další hardware) a přeinstaluje správný ovladač pro zařízení.
Opravte poškozené systémové soubory
Pokud je problém způsoben chybějícími nebo poškozenými systémovými soubory, systém Windows má několik vestavěných nástrojů příkazového řádku, pomocí kterých jej můžete opravit. Například, spuštění skenování SFC a DISM najde a opraví všechny potřebné základní systémové soubory.
Chcete-li spustit skenování SFC a DISM:
- zmáčkni klíč Windows, typ PowerShella vyberte Spustit jako administrátor.
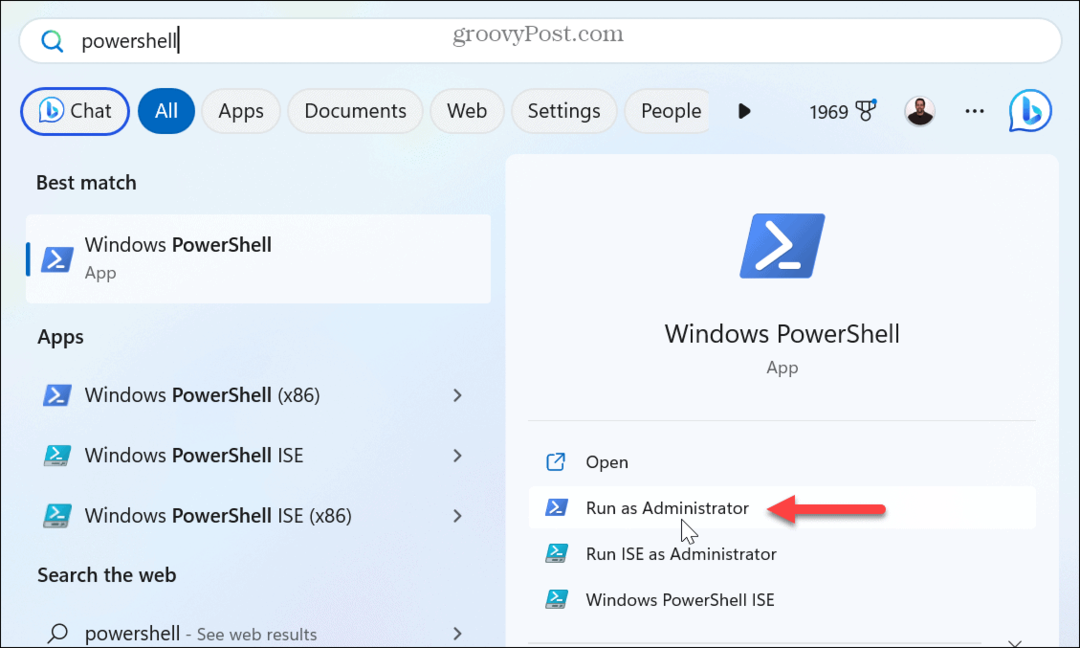
- Po otevření terminálu zadejte následující příkaz a stiskněte Vstupte:
sfc /scannow

- Po dokončení skenování SFC spusťte následující příkaz ve stejném terminálu PowerShell se zvýšeným oprávněním:
DISM /Online /Cleanup-Image /RestoreHealth
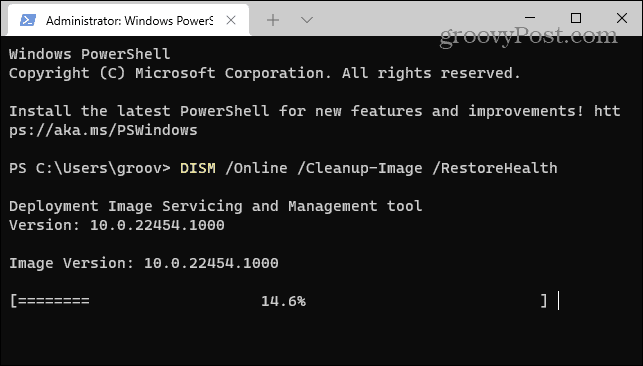
Upozorňujeme, že dokončení těchto skenů může chvíli trvat, a jakmile se tak stane, restartujte počítač. Chyba modré obrazovky by se vám již neměla zobrazovat.
Zakažte rychlé spuštění ve Windows 11
Pokud jste povolili možnost rychlého spuštění, umožňuje vám to Windows PC pro rychlejší spouštění. Může však způsobit konflikty s vaším systémem a vést k chybám videa – zejména na starším hardwaru. Chcete-li tomu zabránit, zkuste funkci vypnout.
Chcete-li zakázat rychlé spuštění v systému Windows:
- zmáčkni klíč Windows, hledat kontrolní panela vyberte nejlepší výsledek.
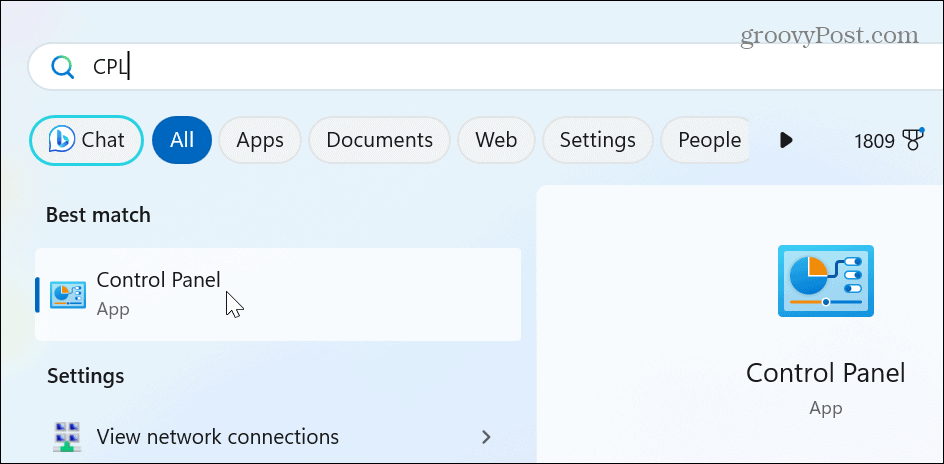
- Vybrat Hardware a zvuk.
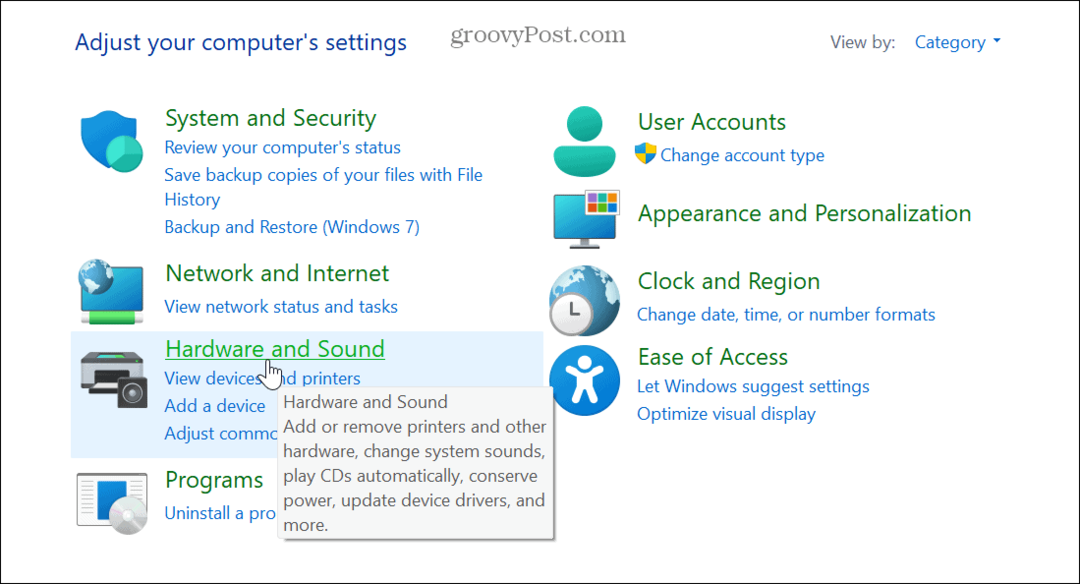
- Vybrat Možnosti napájení z nabídky položek.
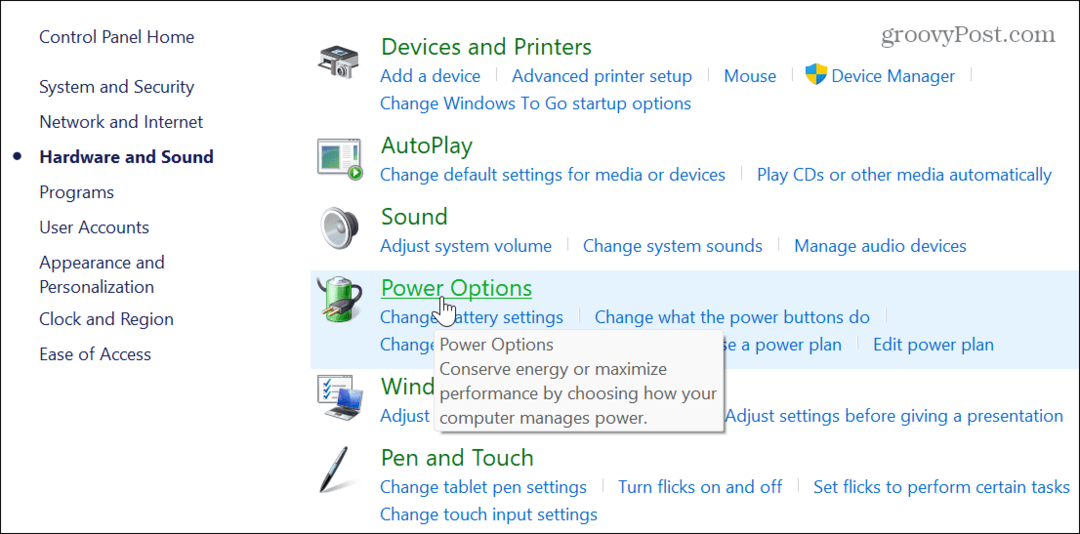
- Vybrat Vyberte, co dělá tlačítko napájení odkaz v levém panelu.
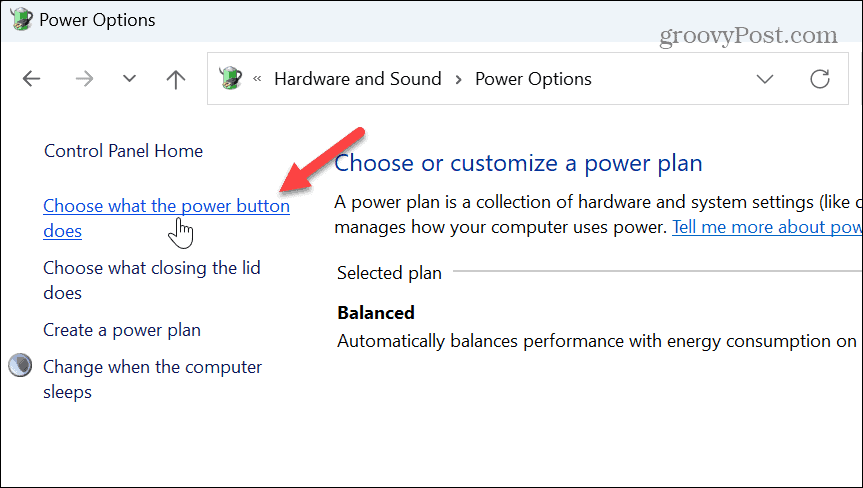
- Klikněte na Změňte nastavení, která jsou momentálně nedostupná možnost poblíž vrcholu.
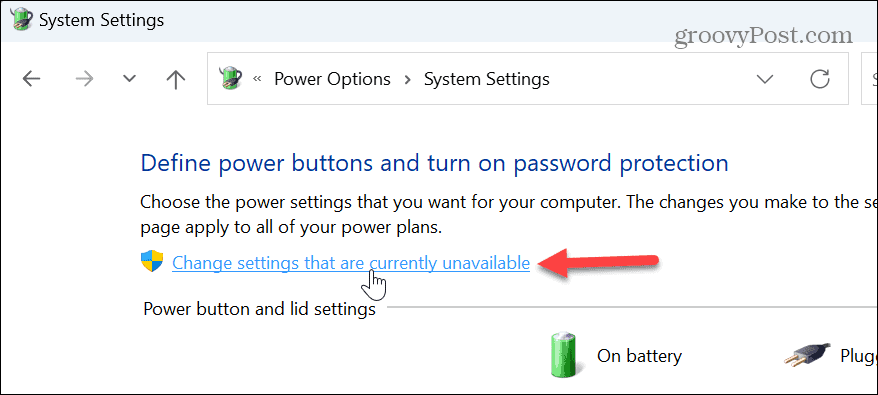
- Pod Nastavení vypnutí sekce, zrušte zaškrtnutí Vypnout rychlé spuštění (doporučeno) box.
- Klikněte Uložit změny.
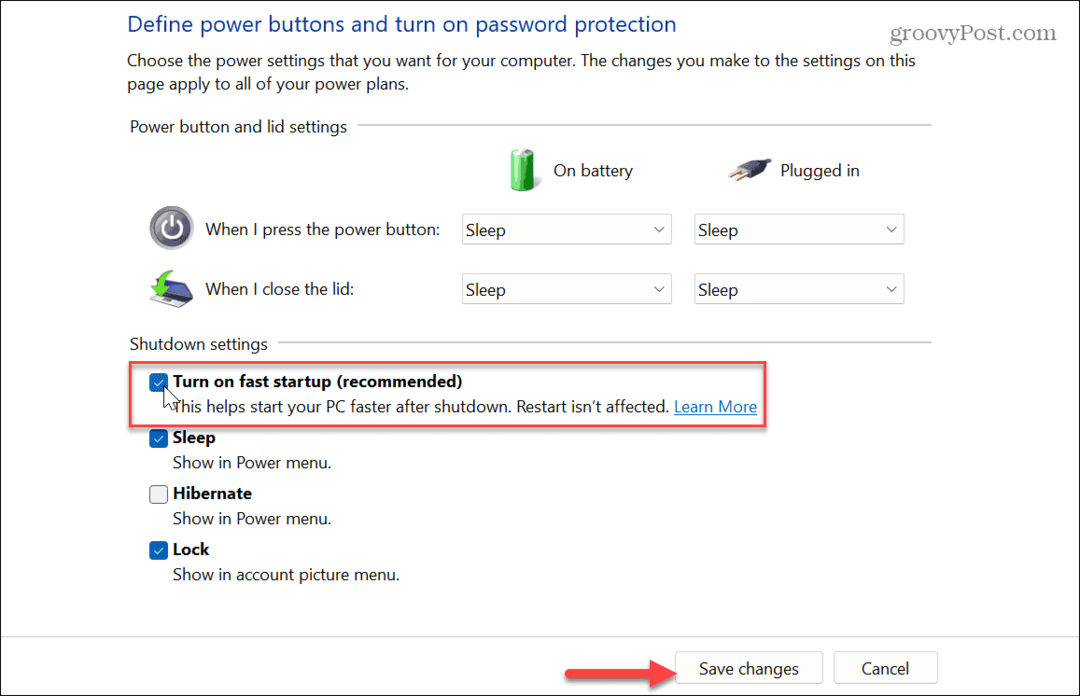
Jakmile je rychlé spuštění zakázáno, zkontrolujte, zda chyba videa přetrvává. Pokud ještě nepoužíváte Windows 11, zjistěte, jak jej používat rychlé spuštění ve Windows 10.
Zkontrolujte aktualizace DirectX
DirectX je nástroj Windows, který vylepšuje grafiku pro hraní her a sledování obsahu ve video aplikacích. Umožňuje také povolit dynamická obnovovací frekvence ve Windows na podporovaných systémech.
Pokud je rozhraní DirectX zastaralé, může způsobit chybu VIDEO DXGKRNL FATAL v systému Windows.
Chcete-li zkontrolovat aktuálně nainstalovanou verzi rozhraní DirectX:
- lis Klávesa Windows + R otevřít Běh dialogové okno.
- Typ dxdiag a klikněte OK nebo stiskněte Vstupte.
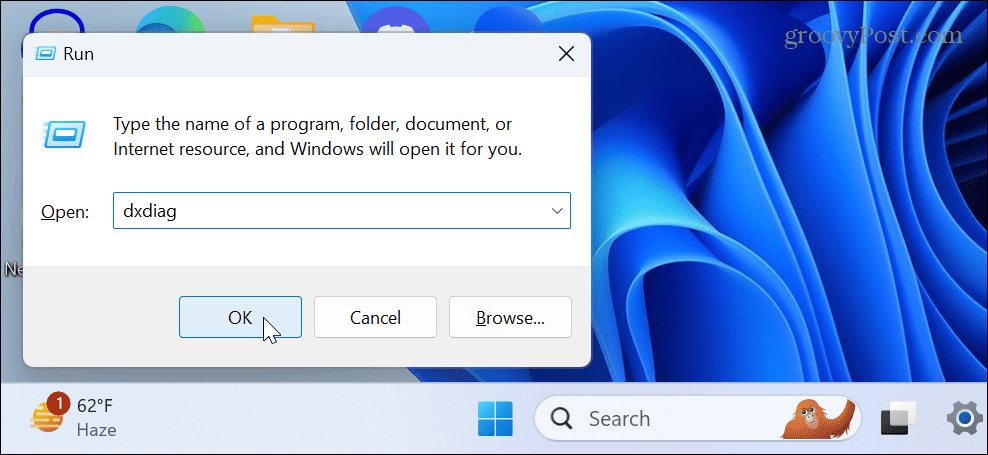
- Klikněte Ano na zprávu s výzvou ke kontrole digitálně podepsaných ovladačů.
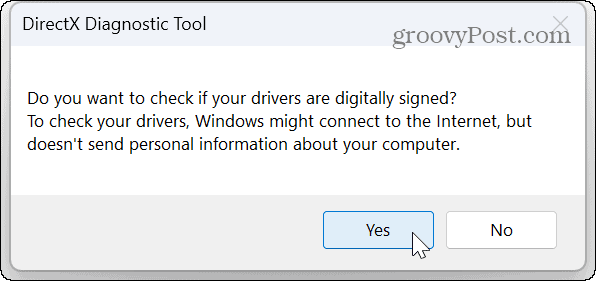
- Když Diagnostický nástroj DirectX spustíte, můžete zobrazit aktuální verzi DirectX, ovladače zobrazení a další systémové informace.
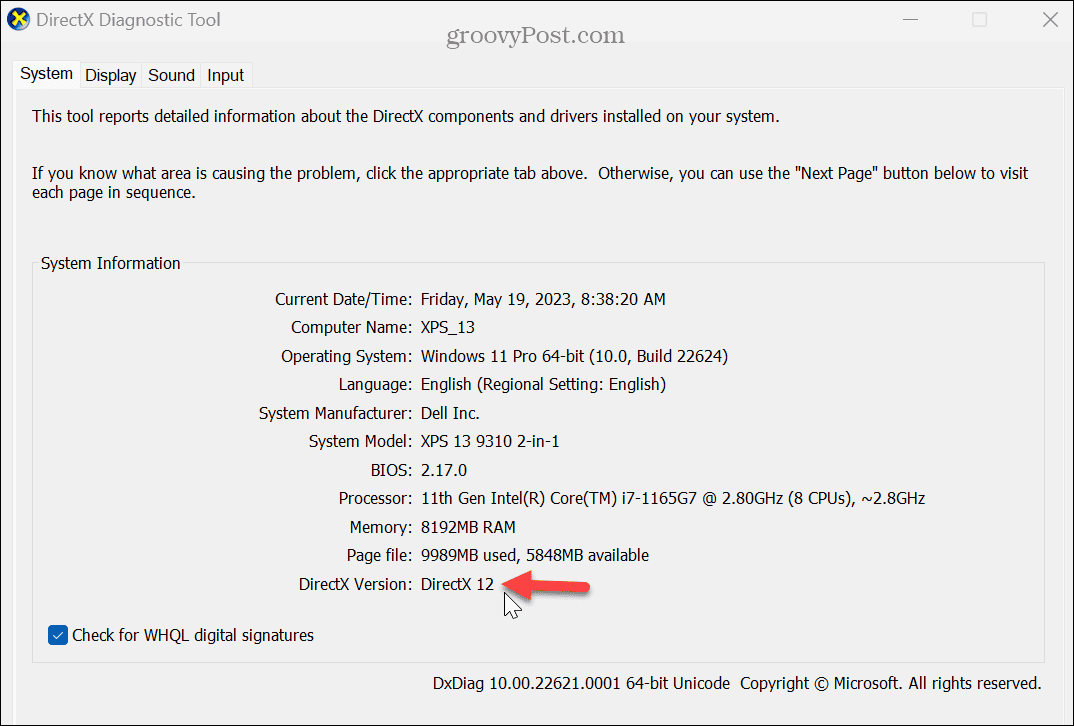
- Chcete-li aktualizovat verzi rozhraní DirectX, musíte provést aktualizaci spusťte Windows Update a ručně nainstalovat všechny dostupné aktualizace.
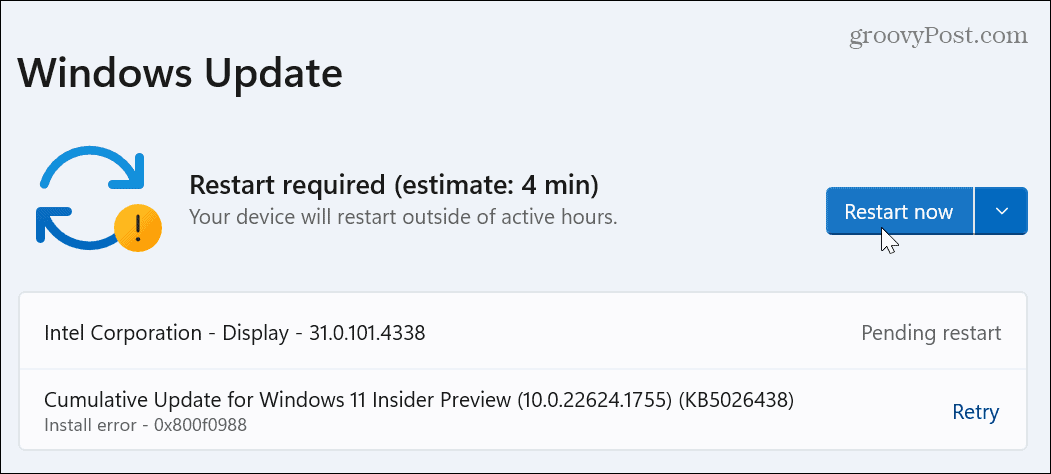
Pokud v aktualizaci není nová verze rozhraní DirectX, aktuálně používáte nejnovější verzi a aktualizace není k dispozici. Kromě aktualizace rozhraní DirectX bude systém Windows kontrolovat další aktualizace systému, včetně oprav chyb, které by mohly chybu způsobovat.
Obnovení systému Windows z bodu obnovení
Pokud se vám po změně systému začne zobrazovat chyba VIDEO DXGKRNL FATAL BSOD, můžete zkusit vrátit systém do doby, kdy fungoval.
Použitím Obnovení systému umožňuje vrátit změny do bodu přijetí chyby.
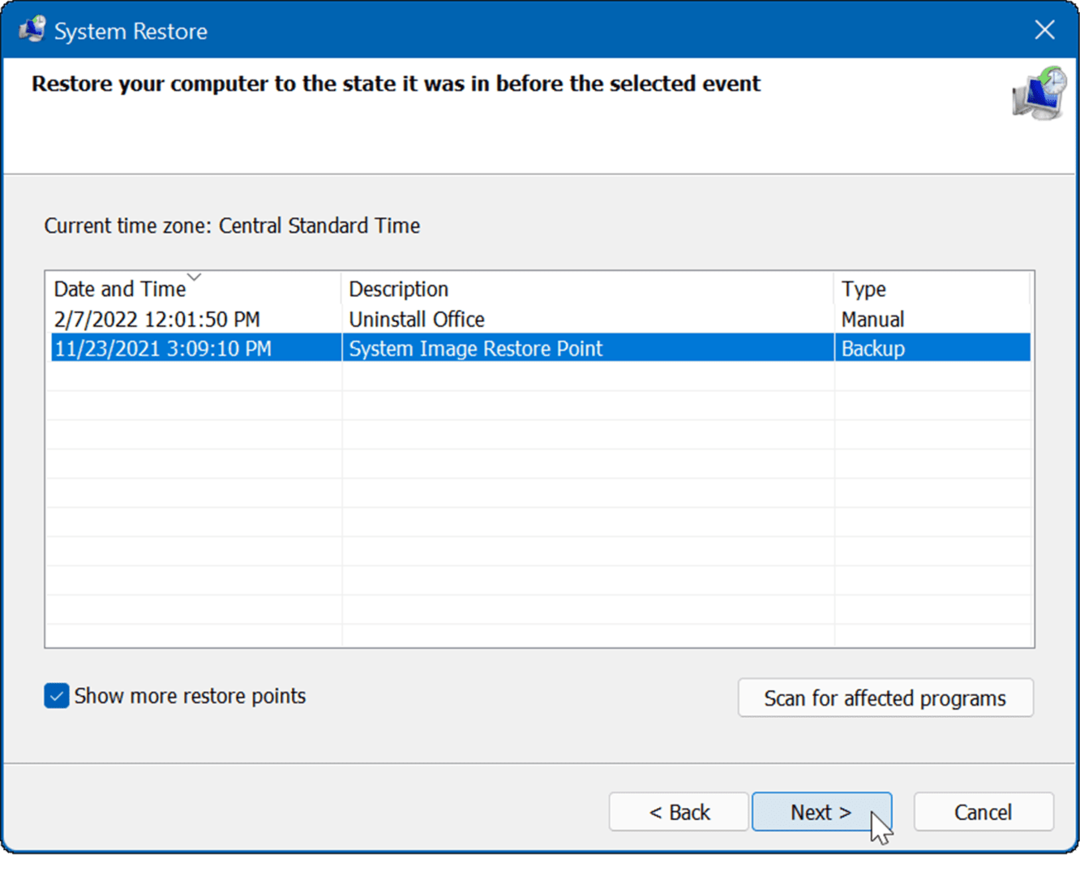
Obnovte nebo vyčistěte instalaci systému Windows
Pokud jste vyčerpali výše uvedené kroky a stále se zobrazuje chyba, můžete resetovat PC. Tato možnost vám umožňuje obnovit tovární nastavení systému Windows, ale zachovat soubory.
Toto je drastický krok, takže před resetováním systému Windows vytvořit zálohu První. Potom můžeš obnovit váš systém ze záložního obrazu, pokud věci nejdou podle plánu. Navíc je to dobrý nápad vytvořit bod obnovení, jen pro případ.
Chcete-li zahájit reset, otevřete Nastavení > Systém > Obnovení, klikněte na Resetujte PC a postupujte podle pokynů na obrazovce. Úplné pokyny naleznete v našem průvodci resetovat Windows 11 nebo jak na to resetovat Windows 10.
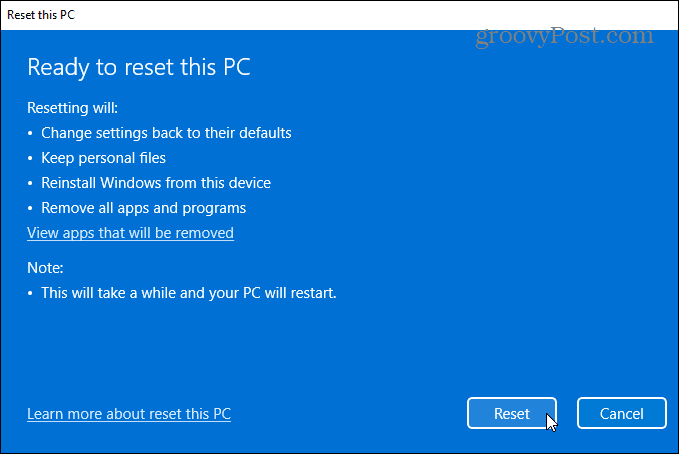
Pokud reset nepomůže, budete muset přeinstalovat operační systém. Znovu se ujistěte, že jsou vaše data zálohována a proveďte a čistá instalace Windows.
Oprava chyb modré obrazovky smrti ve Windows
Pokud váš počítač stále havaruje a zobrazuje chybu VIDEO DXGKRNL FATAL BSOD, existuje několik kroků, které můžete použít k vyřešení problému. Pamatujte však, že chyba je spojena hlavně s vaším GPU a podle těchto kroků byste ji měli nejprve opravit.
V systému Windows existují další chyby s modrou obrazovkou, které je třeba vyřešit. Můžete například potřebovat opravit BSOD souborového systému NTFS chyba nebo zkontrolujte, jak na to opravit chybu BSOD Ntoskrnl.exe.
Také možná budete muset opravit a Chyba BSOD Timeout Watchdog Timeout na Windows. A další zpráva BSOD, kterou možná budete muset opravit, je chyba Kmode Exception Not Handled, kterou lze také opravit zakázání rychlého spuštění.



