Jak odeslat dokumenty Word do Kindle z Windows 11
Microsoft Word Microsoft Hrdina / / June 02, 2023

Publikováno
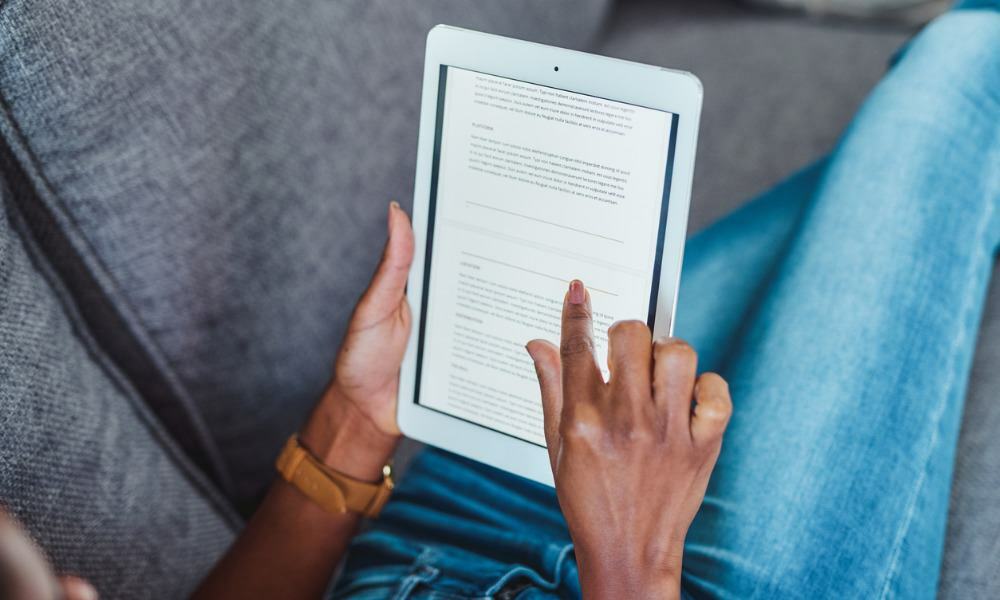
Někdy čtení dokumentu aplikace Word z obrazovky počítače vede k únavě zraku. Proč si to místo toho nepřečíst na Kindle? Tato příručka vysvětluje, jak na to.
Společnost Microsoft usnadňuje přístup k dokumentům aplikace Word a jejich čtení. S novou funkcí exportu můžete odesílat dokumenty Wordu do Kindle z Windows 11. Funguje se všemi zařízeními Kindle a jakýmkoli zařízením s nainstalovanou aplikací Kindle.
Nová funkce zahrnuje dvě různé možnosti formátování, které vám usnadní čtení jednoduchých nebo složitých dokumentů na vašem zařízení. Pokryli jsme Odeslat do Kindle dříve aplikace. Umožňuje odesílání dokumentů a PDF do vašeho Kindle, ale tato funkce je vestavěná.
Tato příručka vám ukáže, jak exportovat dokumenty Word do Kindle, abyste si je mohli přečíst později.
Jak odeslat dokumenty Word do Kindle z Windows 11
Tato funkce umožňuje exportovat dokumenty Wordu do Kindle nebo aplikace Kindle a číst je při dojíždění v letadle, vlaku nebo autobusu. Kromě toho odstraňuje panely nástrojů a další rušivé prvky, které pocházejí z jeho otevření v
Odeslání dokumentu aplikace Word do Kindle z Windows 11:
- Až budete připraveni odeslat ji do Kindle, klikněte na Soubor nad pásem karet v dokumentu aplikace Word.
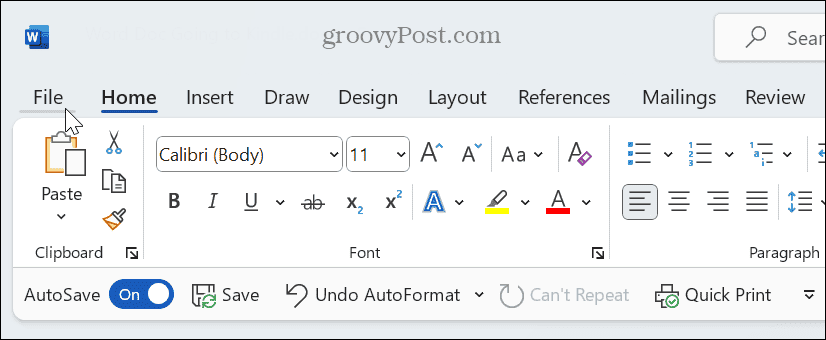
- Vybrat Vývozní na následující stránce.
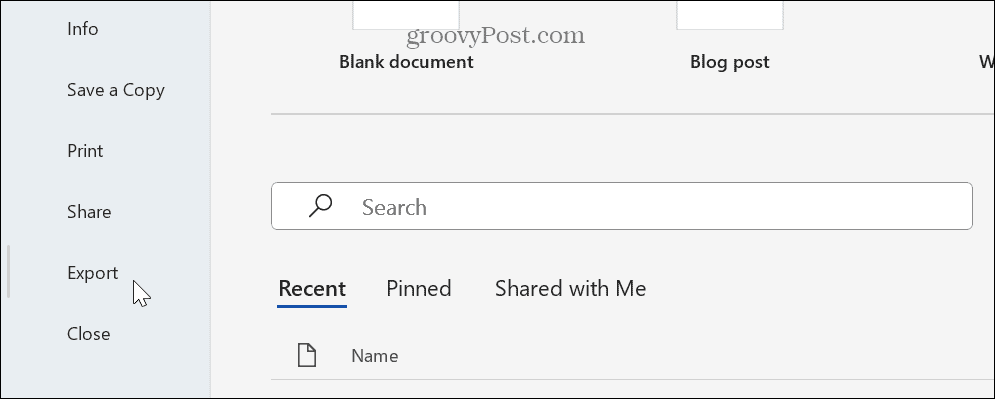
- Pod Vývozní klikněte na Odešlete dokumenty do Kindle volba.
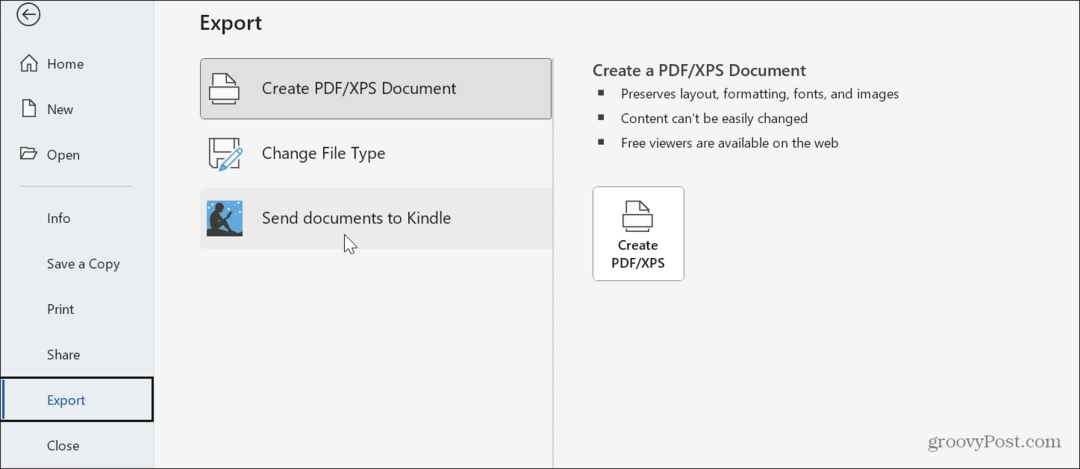
- V pravém sloupci klikněte na Odeslat do Kindle knoflík.
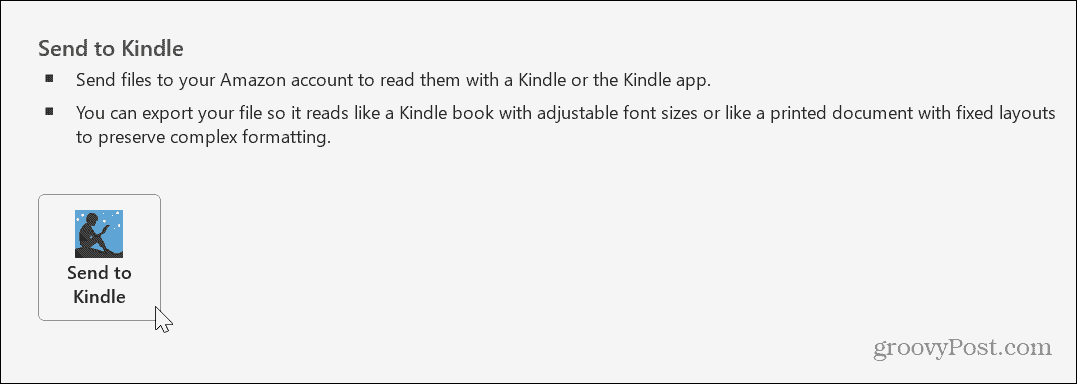
- Když se zobrazí přihlašovací okno, zadejte přihlašovací údaje k účtu Amazon, abyste se mohli přihlásit.
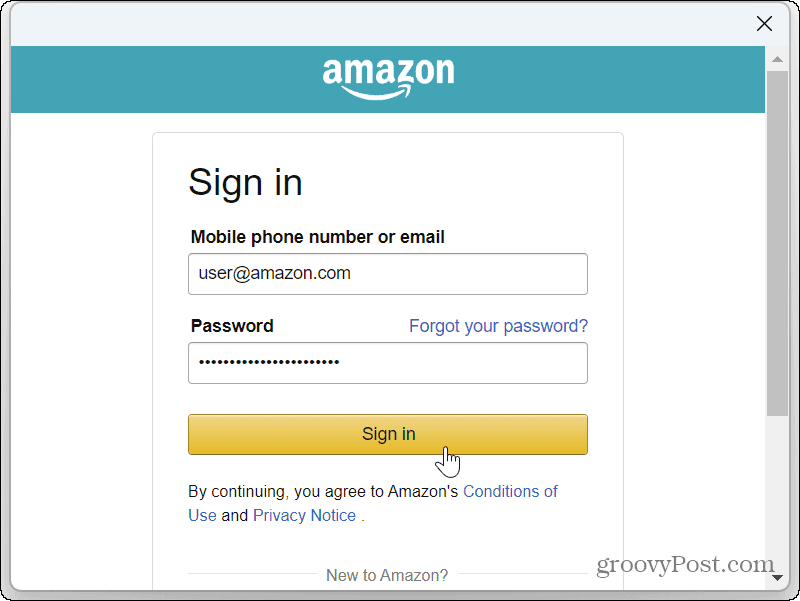
- Klikněte na Tlačítko Povolit povolit společnosti Microsoft odesílat dokumenty do vaší knihovny Kindle.
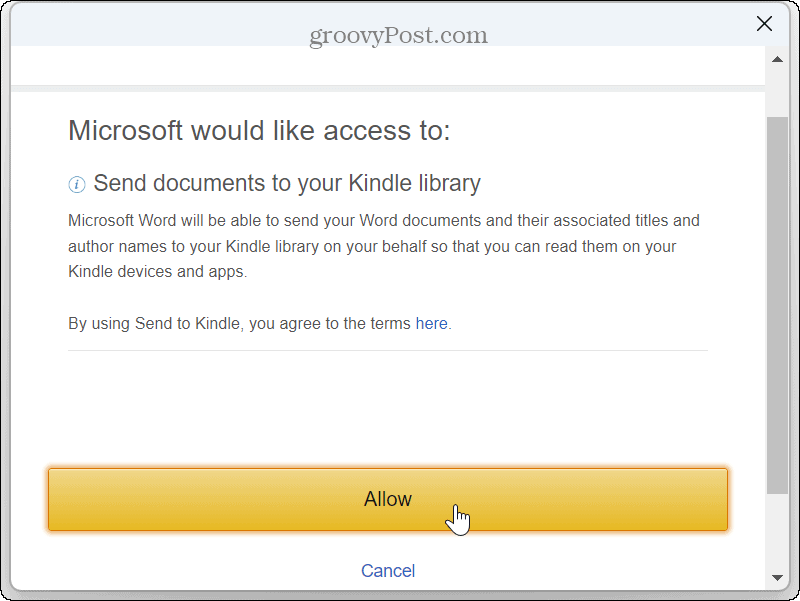
- Vyberte formát, který chcete na soubor použít. Na výběr jsou dva různé formáty:
- Jako kniha Kindle: Umožňuje nastavit velikost písma a rozvržení stránky a je vhodný pro základní formátování textu ke čtení na menších obrazovkách.
-
Jako tištěný dokument: Nemění formátování dokumentu a je dobré pro dokumenty se složitým formátováním, jako je vložené tabulky. To také podporuje anotaci přes Kindle Scribe.
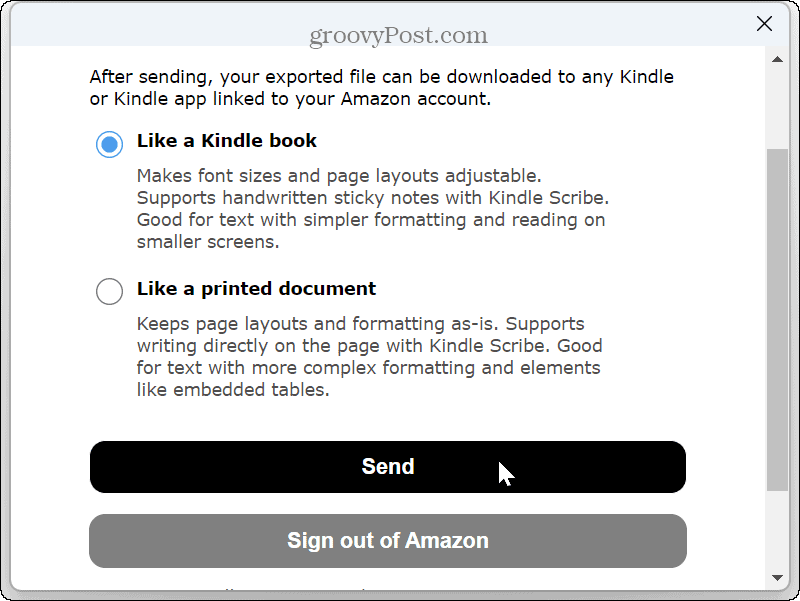
- Obdržíte upozornění, že dokument je na cestě do vaší knihovny Kindle – klikněte Zavřít.

Otevřete dokument Word na vašem Kindle nebo v aplikaci Kindle
Po provedení kroků můžete přistupovat k dokumentu Word z vašeho Kindle. Funguje to také z jakéhokoli zařízení, na kterém máte nainstalovanou aplikaci Kindle, například na Android nebo vaše iPhone nebo iPad. Ke čtení našeho exportovaného dokumentu níže používáme Kindle Fire, ale proces je podobný, bez ohledu na vaši platformu nebo zařízení.
Chcete-li zobrazit dokument Word na Kindle:
- Otevřete aplikaci Kindle a vyberte svůj Knihovna.
- Uvidíte dokument Word, který jste odeslali, se svými existujícími položkami – vyberte jej a pokračujte.
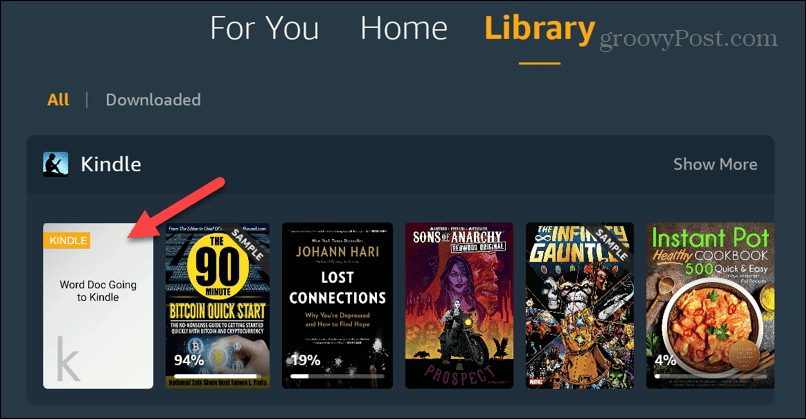
- Nyní můžete svůj dokument snadno číst jako e-knihu nebo jiný soubor na Kindle.
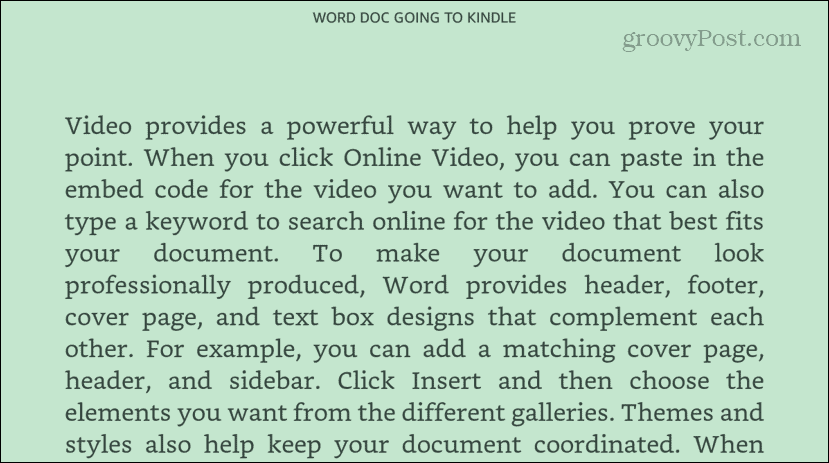
Čtení dokumentů aplikace Word na Kindle
Možnost exportovat dokumenty Wordu do Kindle je užitečná v mnoha různých situacích. Zvláště pokud si potřebujete přečíst dokument, ale chcete ho odložit na druhou kolej. Čtení na Kindle z pohovky nebo při cestování může poskytnout lepší zážitek ze sledování než sezení u nepohodlného stolu.
Je také důležité poznamenat, že v současné době Microsoft tuto funkci pomalu zavádí, počínaje Insiders. Pokud to ještě nevidíte, dejte tomu čas. Mezitím můžete stále používat Odeslat do aplikace Kindle k odesílání souborů do Kindle z vašeho PC.
Kromě toho, pokud chcete číst své dokumenty přesněji, můžete použít Funkce Imersive Reader ve Wordu. A abyste se vyhnuli únavě očí při čtení článků online, naučte se vyrábět Microsoft Edge vám čte články.

