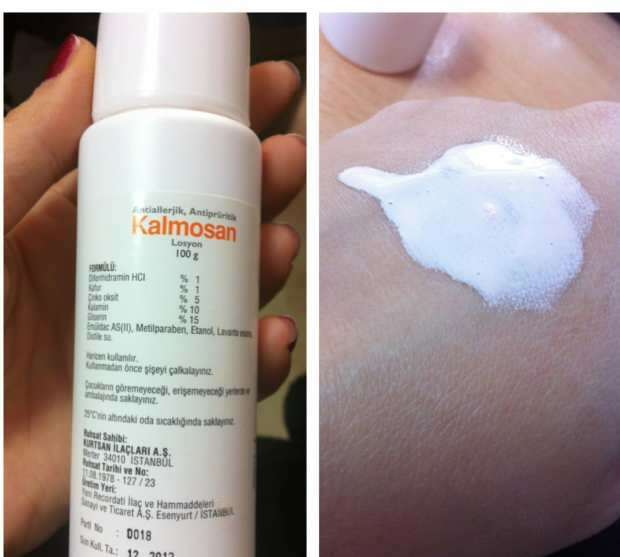Jak povolit funkci Najít moje zařízení v systému Windows 11
Microsoft Windows 11 Hrdina / / June 01, 2023

Publikováno
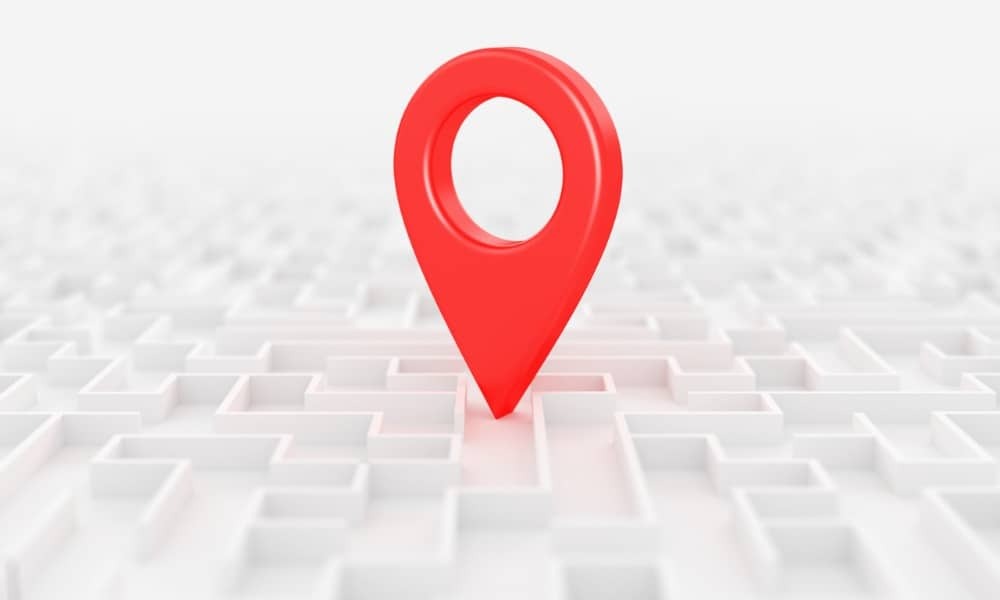
Pokud se váš počítač ztratí nebo vám bude odcizen, můžete jej pomocí funkce Najít mé zařízení ve Windows 11 najít nebo vzdáleně uzamknout, abyste zabránili ztrátě dat. Zde je návod.
Stejně jako váš telefon nebo tablet může přijít čas, kdy se váš notebook ztratí nebo vám ho někdo ukradne. budete chtít povolte funkci Najít moje zařízení v systému Windows 11 připravit se na takovou nešťastnou událost.
Funkce Najít moje zařízení vám pomůže najít váš notebook nebo stolní počítač s Windows 11. Tato funkce využívá schopnost vašeho účtu Microsoft synchronizovat data v cloudu. Tato funkce vám umožňuje jej najít, vzdáleně zamknout a odeslat zprávu s nápovědou.
Pokud tedy chcete svůj systém připravit na to, aby byl v případě ztráty nebo odcizení lokalizován, níže vám ukážeme, jak funkci aktivovat.
Co je funkce Najít mé zařízení ve Windows 11?
The Najít moje zařízení funkce ve Windows funguje jako Funkce Apple Find My najít váš iPhone, AirPodsnebo jiná zařízení Apple. A Android má podobnou funkci jako
Po povolení této funkce můžete určit polohu svého počítače na mapě přihlášením ke svému účtu Microsoft ze zařízení pomocí libovolného prohlížeče. Jakmile jej najdete, můžete jej vzdáleně zamknout, abyste zabránili neoprávněnému přístupu, odhlásit aktivní uživatele a zakázat místním uživatelům přístup.
Poznámka: Chcete-li povolit a používat funkci Najít mé zařízení v systému Windows, musíte se přihlásit pomocí svého účtu Microsoft. Tedy pokud jen ty vytvořit místní účet podle instalace Windows 11 bez internetu, například to nebude fungovat. Kromě toho musí být na vašem notebooku nebo stolním počítači povoleny služby určování polohy.
Jak povolit služby určování polohy v systému Windows 11
Chcete-li používat mechanismus Najít mé zařízení, musí být povoleny služby určování polohy. Ve Windows 11 by měla být ve výchozím nastavení povolena, ale možná jste ji vypnuli. Takže ověření, že je povolena funkce polohových služeb, není na škodu.
Chcete-li povolit služby určování polohy v systému Windows 11:
- zmáčkni Klávesa Windows + I obědvat Nastavení.
- Vybrat Soukromí a zabezpečení možnost z levého panelu.
- Přejděte dolů na Povolení aplikaci sekce vpravo a klikněte Umístění.
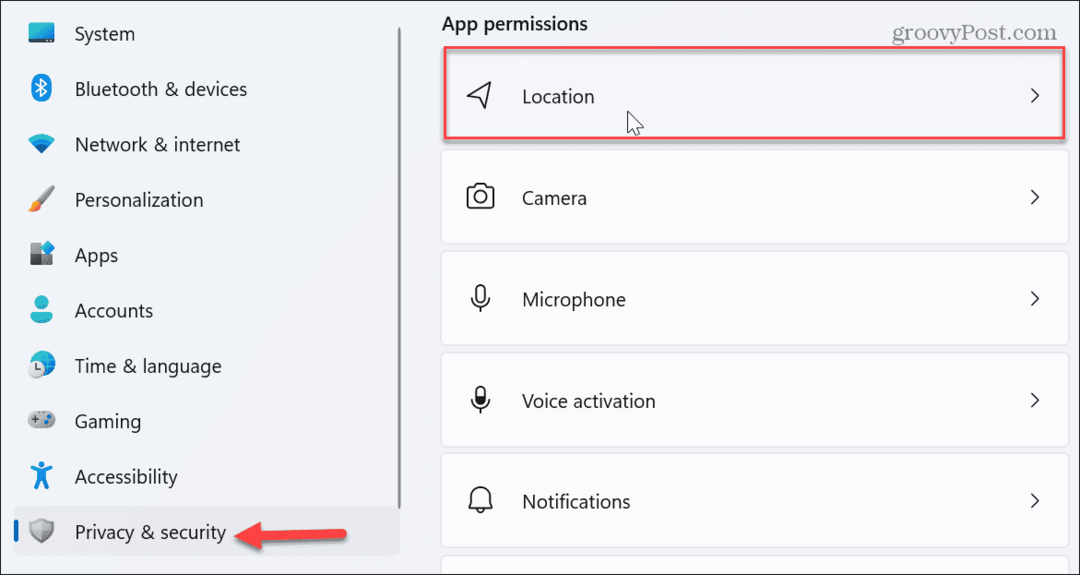
- Zapněte přepínače vedle Poziční služby a Umožněte aplikacím přístup k vaší poloze.
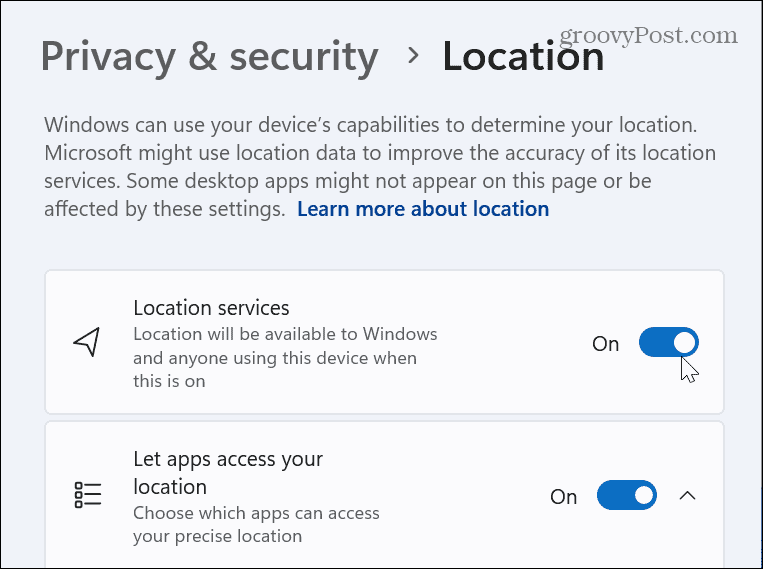
Jak povolit funkci Najít moje zařízení v systému Windows 11
Nyní, když jste povolili služby určování polohy, musíte zapnout funkci Najít moje zařízení. Jakmile bude systém zapnutý, odešle Windows 11 přibližnou polohu počítače na váš účet Microsoft, aby bylo snazší najít případnou ztrátu nebo odcizení.
Povolení funkce Najít mé zařízení v systému Windows 11:
- zmáčkni Klávesa Windows + I obědvat Nastavení.
- Klikněte na Soukromí a zabezpečení kartu ze seznamu vlevo.
- Pod Bezpečnostní klikněte na Najít moje zařízení volba.
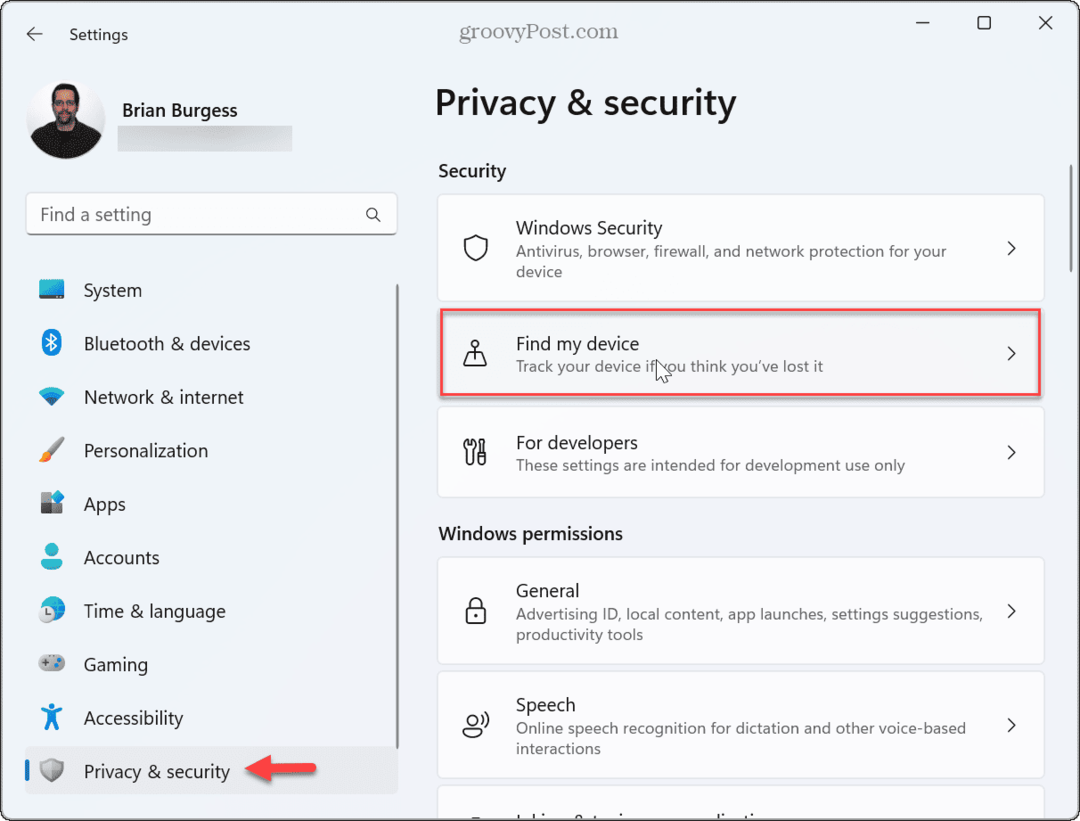
- Zapnout Najít moje zařízení přepnout spínač.
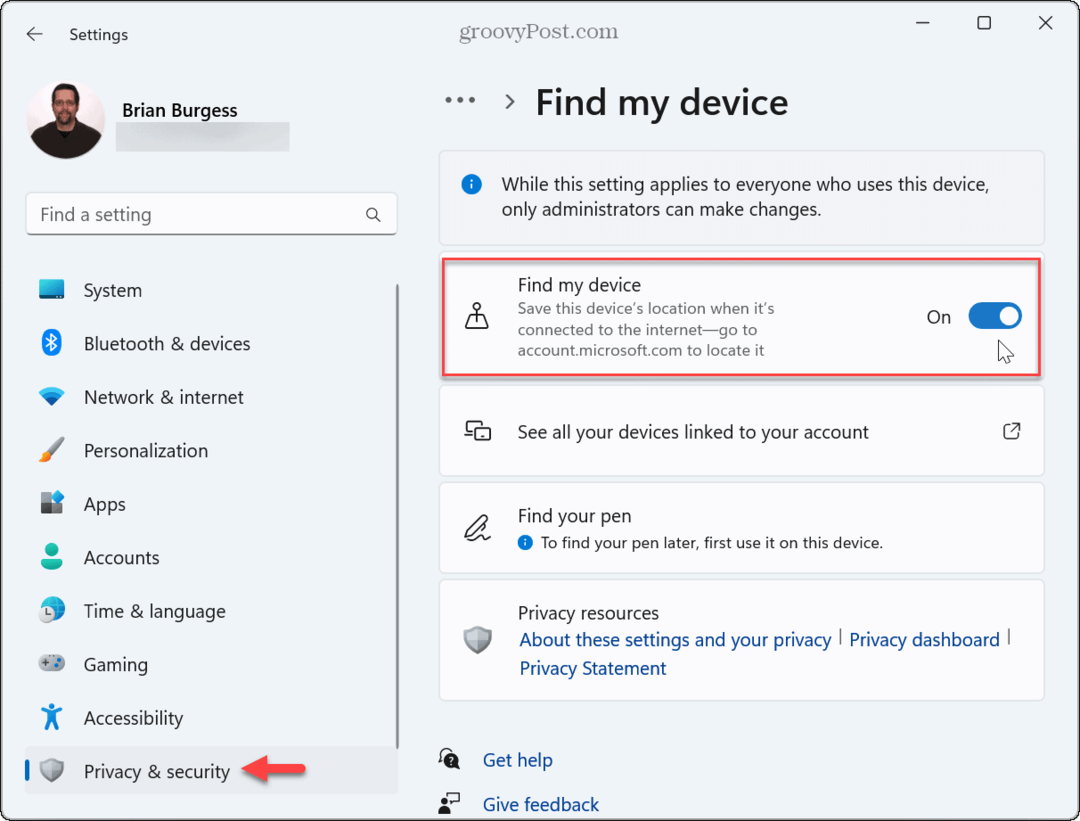
Po jeho zapnutí váš systém odešle polohu počítače společnosti Microsoft, takže ji můžete v případě potřeby později najít ve svém účtu Microsoft.
Jak vystopovat váš počítač v případě ztráty nebo odcizení
Pokud dojde ke ztrátě, odcizení nebo ztrátě počítače, můžete jej vyhledat pomocí funkce Najít moje zařízení. Zde je návod.
Chcete-li najít ztracený počítač se systémem Windows 11:
- Spusťte prohlížeč na jakémkoli zařízení, jako je jiný počítač nebo mobilní zařízení – nezáleží na platformě.
- Zamiřte do Stránka Zařízení společnosti Microsoft a přihlaste se pomocí svého účtu Microsoft.
- Vyberte svůj počítač ze seznamu zařízení svázaných s vaším účtem a klikněte Najít moje zařízení.
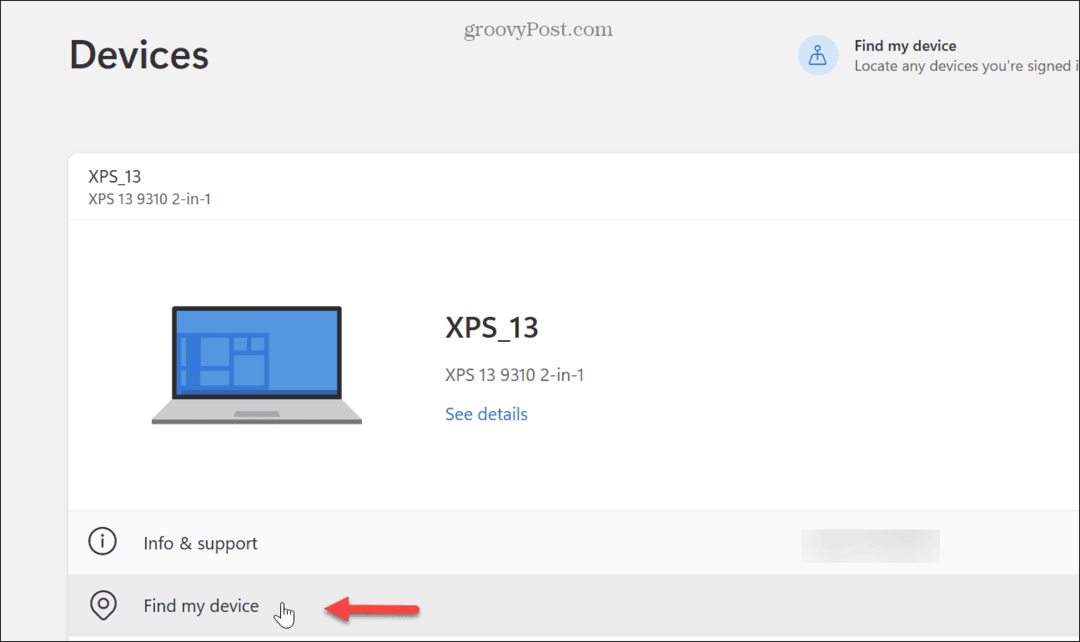
- Klikněte na rozevírací nabídku a klikněte na Nalézt tlačítko pro přesné určení polohy zařízení na mapě.

- Můžete také kliknout na tlačítko Zamknout a uzamknout počítač a vzdáleně odhlásit všechny aktivní uživatele. Funkce zámku vám také umožňuje zadat zprávu, jako je vaše jméno a číslo, pokud ji někdo najde.
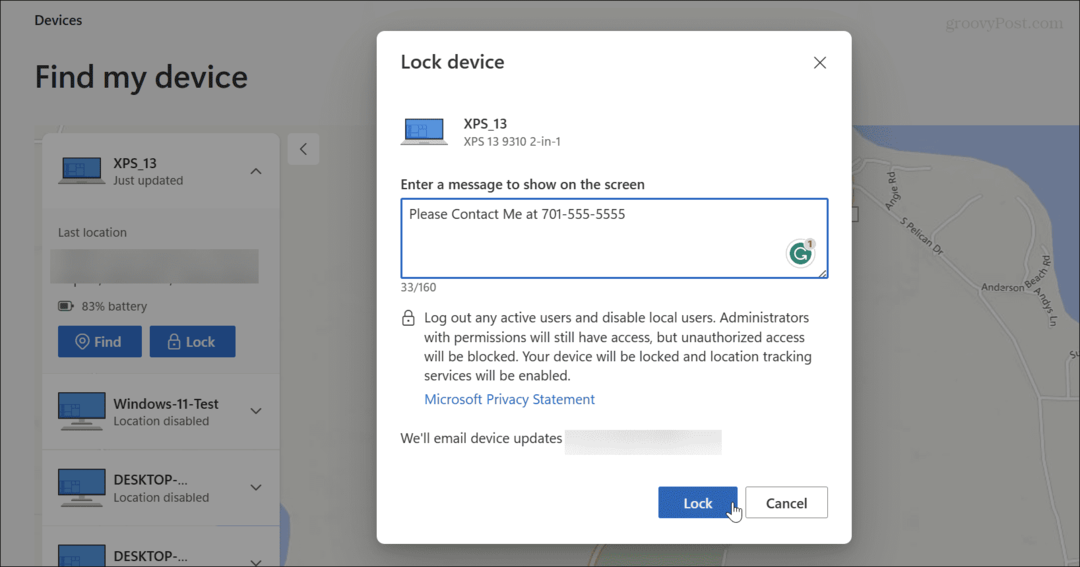
K vyhledání zařízení Windows 11 použijte seznam Locate Device List
Je také důležité zmínit, že uvedená zařízení můžete najít prostřednictvím výzev v systému Windows 11.
Chcete-li najít svůj seznam zařízení:
- zmáčkni Klávesa Windows + I otevřít Nastavení.
- Vybrat Soukromí a zabezpečení ze seznamu v levém sloupci.
- Klikněte na Najít moje zařízení volba.

- Klikněte Zobrazte všechna svá zařízení propojená s vaším účtem možnost v pravém sloupci.
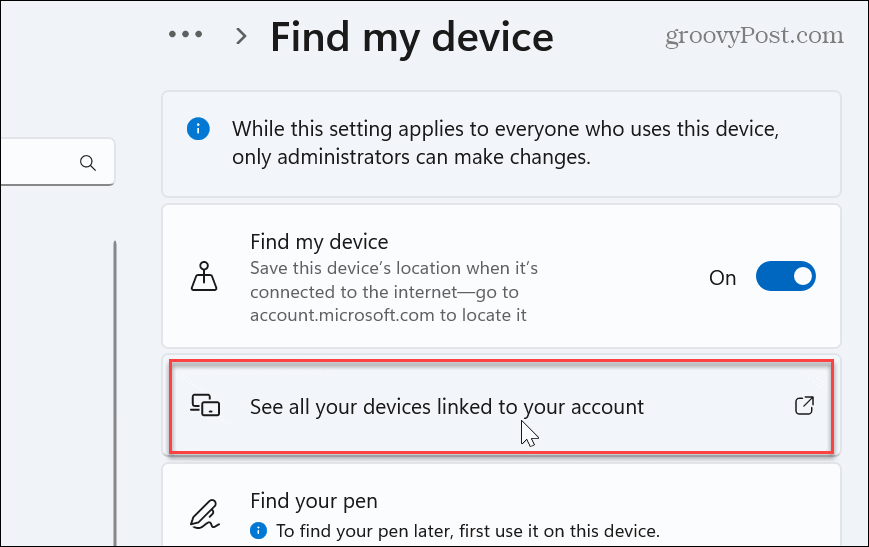
- Edge otevře Stránka Zařízení, kde můžete spravovat své ztracené nebo chybějící zařízení, jak je popsáno v krocích výše.
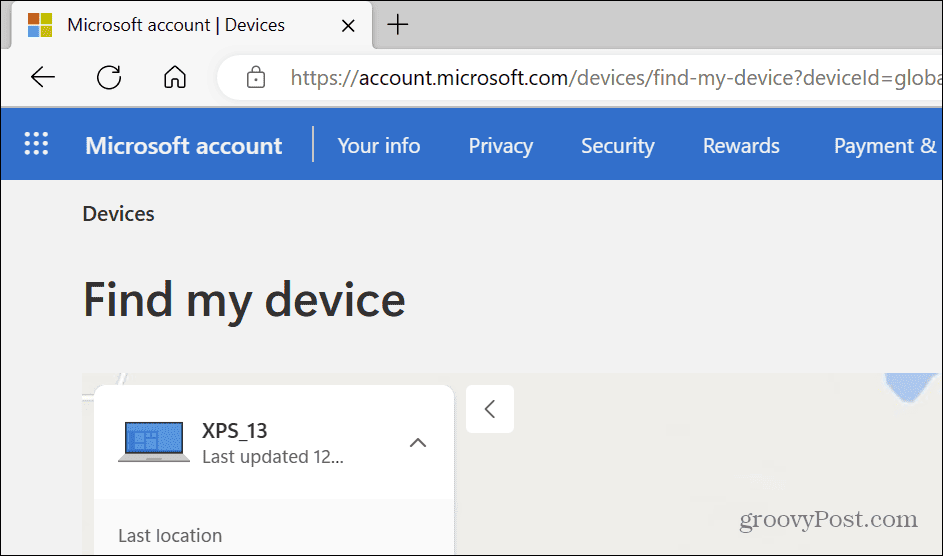
Nalezení ztraceného počítače se systémem Windows 11
Nastavení funkce Najít mé zařízení ve Windows 11 vám může pomoci jej najít, pokud je ztraceno nebo odcizeno. Možnost zamknout jej na dálku navíc zabrání neoprávněnému přístupu a potenciální ztrátě dat. Tato funkce také není nová a můžete se naučit, jak ji používat Najít mé zařízení ve Windows 10.
K ochraně dat můžete v systému Windows 11 přijmout další bezpečnostní opatření. Naučte se například konfigurovat Zabezpečení systému Windows pro maximální ochranu. Nebo, pokud potřebujete povolit známý důvěryhodný soubor nebo službu, můžete dočasně zakázat zabezpečení systému Windows.
Pokud máte přístup ke vzdáleným serverům, můžete vygenerovat klíče SSH ve Windows 11 pro přihlášení bez hesla. Chcete-li na svém počítači zastavit cílené reklamy, podívejte se, jak na to zakázat sledování reklamy v systému Windows 11.