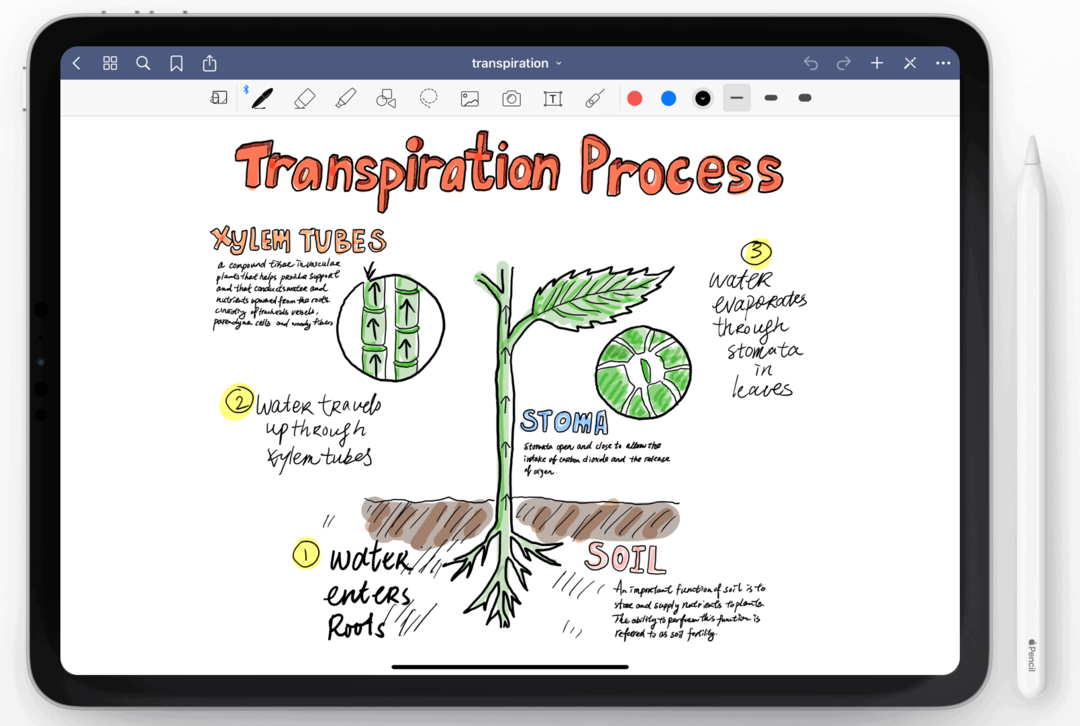Windows 7 Media Center nabízí mnoho možností pro prohlížení videoobsahu, kromě intuitivního způsobu získávání videozáznamů. Zde je návod, jak k tomu použít bezplatný plugin pro prohlížení médií.
Nejprve si stáhněte a nainstalujte bezplatný plugin Windows Media Center - Prohlížeč médií. Instalace proběhne přímo podle průvodce instalací.
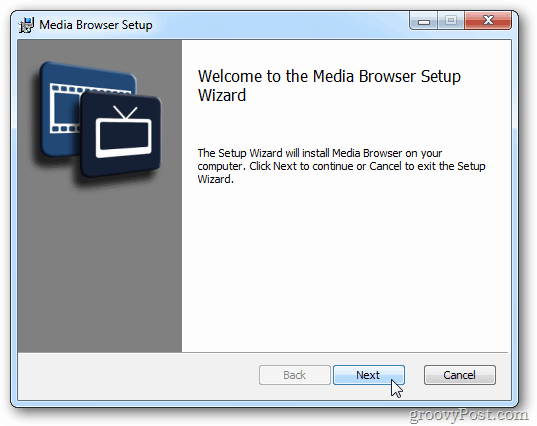
Poté spusťte Windows Media Center (WMC). V hlavní nabídce přejděte dolů a vyberte Prohlížeč médií.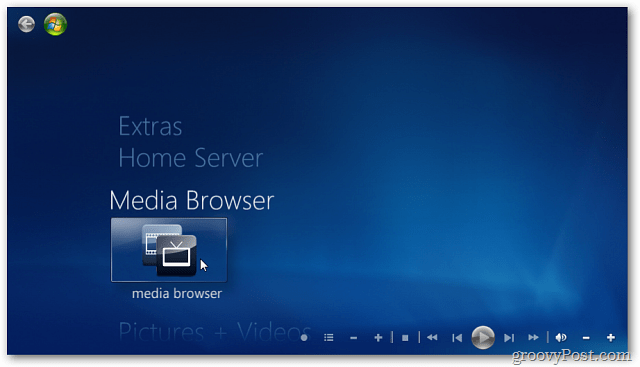
Po spuštění se zobrazí několik nabídek nastavení. Stačí vybrat výchozí hodnoty.
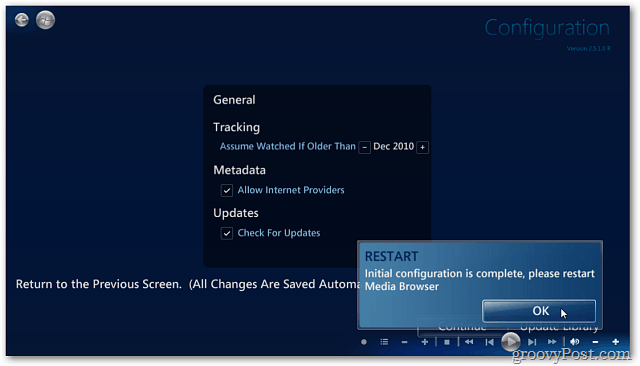
Zavřít z WMC, klikněte na Start a přejděte na Všechny programy >> Prohlížeč médií >> Media Configurator.
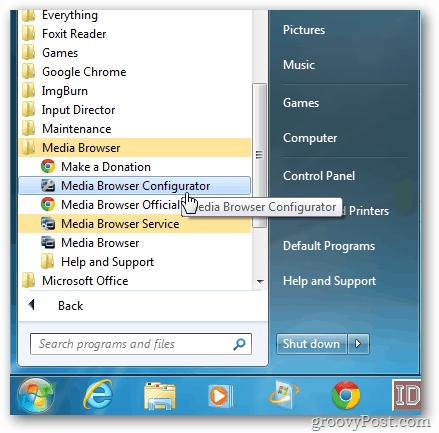
Spustí se konfigurátor prohlížeče médií, klikněte na kartu Podcasty. Ve spodní části klikněte na tlačítko Přidat a zadejte adresu URL podcastu, který chcete přihlásit k odběru. Stejně jako přidávání pořadů v iTunes neuvedené v obchodě.
Můžete přidat video i audio podcasty. Klikněte na OK a zavřete konfigurátor Media Browser.
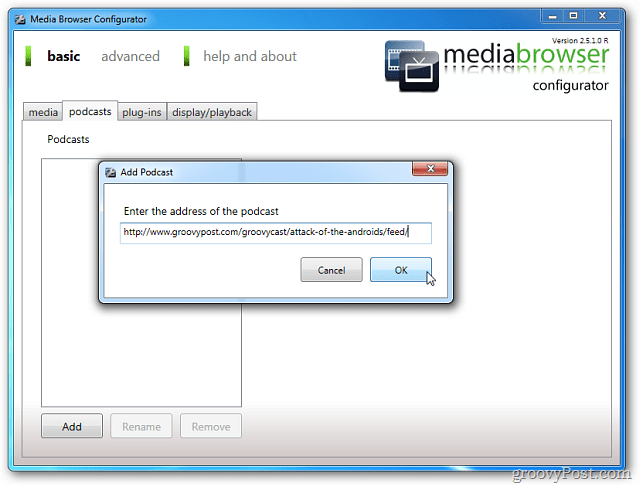
Spusťte WMC a vyberte Prohlížeč médií.
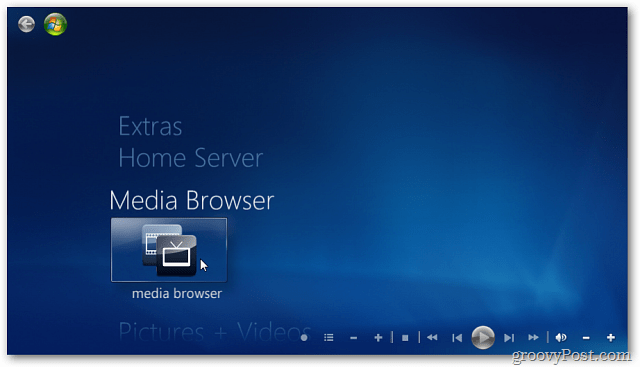
Vyberte Podcasty a zobrazí se seznam pořadů, které jste přidali.
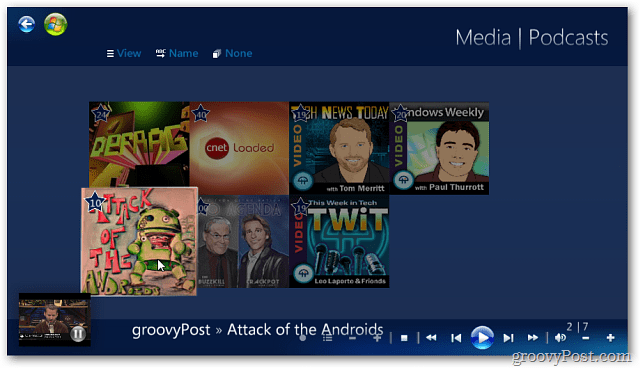
Umožňuje změnit zobrazení podcastů a sledovat jeden z nich při procházení seznamů dalších epizod.
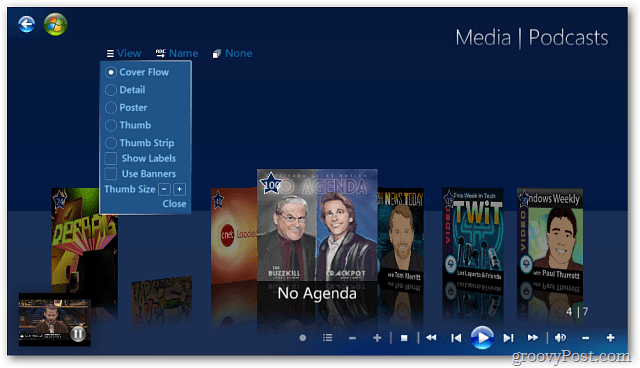
Nyní nakupte zpět a užívejte si show.
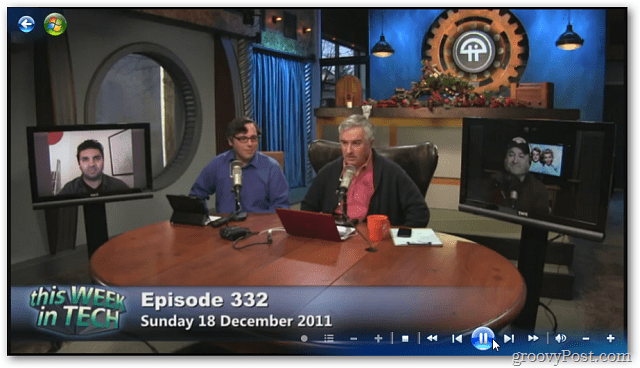
Podcasty budou k dispozici také na vašem Xbox 360 - pokud streamujete Windows 7 Media Center na Xbox 360.
I když můžete získat podcasty videa ve WMC prostřednictvím Internetová televize, používání prohlížeče médií je intuitivnější a organizovanější. Bavte se!