Jak vložit HTML do Google Slides
Prezentace Google Google Google Dokumenty Hrdina / / May 31, 2023

Publikováno
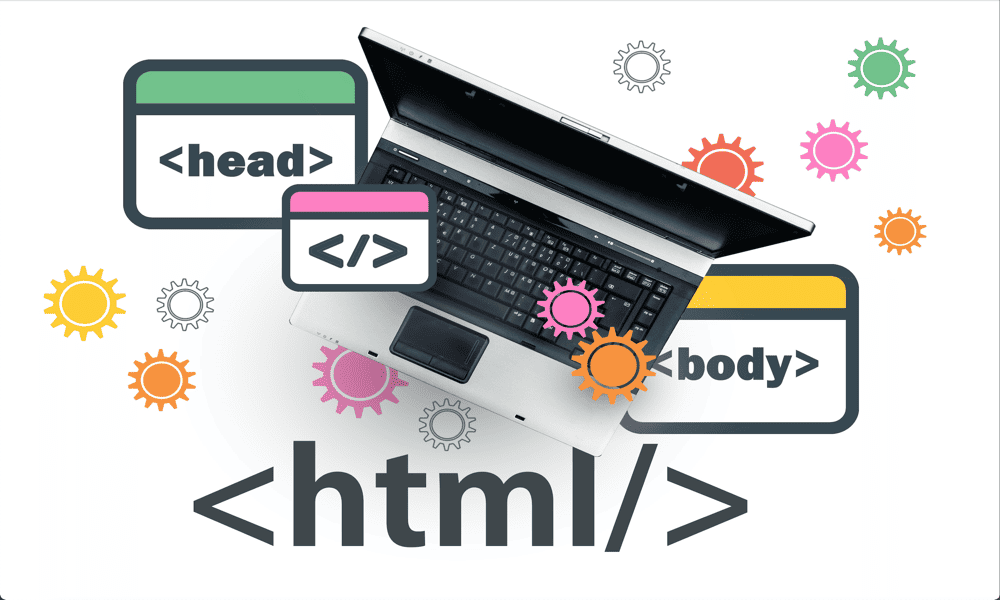
Prezentace můžete udělat více vzrušující tím, že do nich vložíte zvuk, video nebo obrázky. V této příručce se dozvíte, jak vložit HTML do Prezentací Google.
Pokud chcete do Prezentací Google přidat obsah z jiného webu, možná vás zajímá, zda je možné do nich vložit HTML. Toto je běžný způsob odkazování na prvky z externích webů, jako jsou videa, při vytváření webu, ale je to vůbec možné v Prezentacích Google?
Zde je to, co potřebujete vědět o tom, jak vložit HTML do Prezentací Google.
Můžete vložit HTML do Google Slides?
Krátká odpověď na tuto otázku zní: ne, HTML nelze vložit do Prezentací Google. Bohužel v době psaní tohoto článku není možné vložit HTML do vašich prezentací Google Slides. Je to funkce, která v aktuální verzi prezentační aplikace neexistuje.
Není však vše ztraceno. Existují způsoby, jak do dokumentů Prezentací Google vložit různé typy obsahu, jako jsou videa, zvuk a obrázky, i když to pomocí HTML nelze. Dokud nebude funkce přidána, jedinou možností je přidat obsah tímto způsobem.
Jak vložit video do Prezentací Google
Existuje několik způsobů, jak můžete vložit video do Prezentací Google. Vzhledem k tomu, že YouTube je ve vlastnictví společnosti Google, není divu, že Prezentace Google vám umožňují přímo vkládat videa z YouTube do vašich Prezentací Google. Na jiných webech pro sdílení videí to však není možné.
Dobrou zprávou je, že pokud vaše video není na YouTube, můžete video soubor nahrát na Disk Google a místo toho toto video vložit do dokumentu Prezentace Google.
Jak vložit video z YouTube pomocí vyhledávání v Prezentacích Google
Prezentace Google vám umožňují vyhledávat videa na YouTube přímo v aplikaci Prezentace Google. Jakmile najdete video, které chcete použít, můžete jej jediným kliknutím vložit do dokumentu Prezentací Google.
Vyhledání a vložení videa YouTube do Prezentací Google:
- Otevřete snímek, do kterého chcete vložit video.
- Klikněte na Vložit Jídelní lístek.

- Vybrat Video.
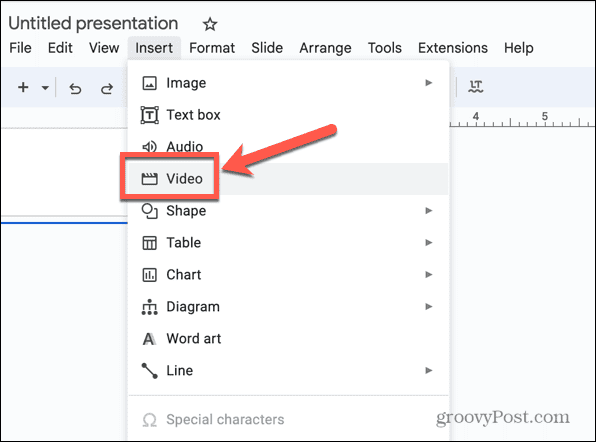
- Ujistěte se, že jste vybrali Youtube a do vyhledávacího pole zadejte vyhledávací dotaz.
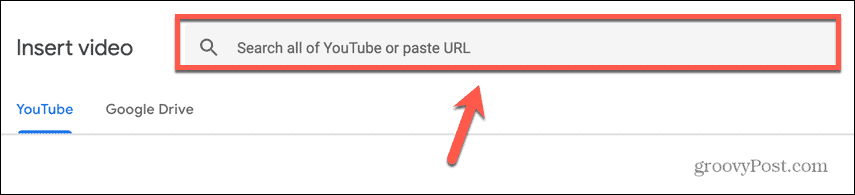
- Vyberte jeden z výsledků vyhledávání.

- Klikněte Vložit.
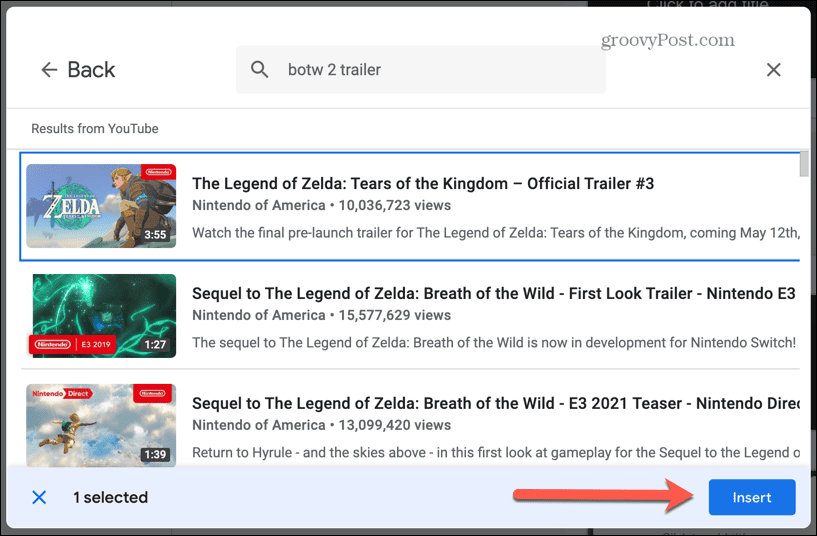
- Video je vloženo do snímku. Můžete jej přetáhnout do požadované pozice.
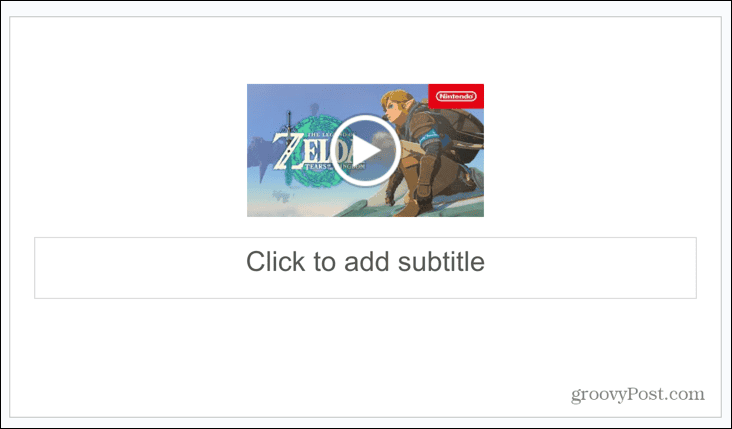
- Kliknutím na miniaturu videa zobrazíte možnosti přehrávání videa.
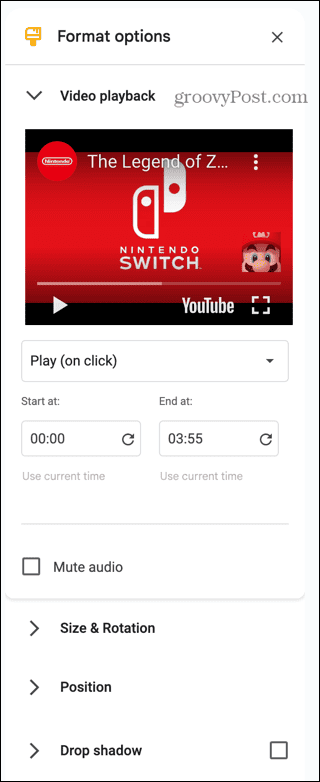
- Klikněte na Hrát si rozevíracího seznamu pro nastavení přehrávání videa po kliknutí, automatického přehrávání nebo ručního přehrávání.
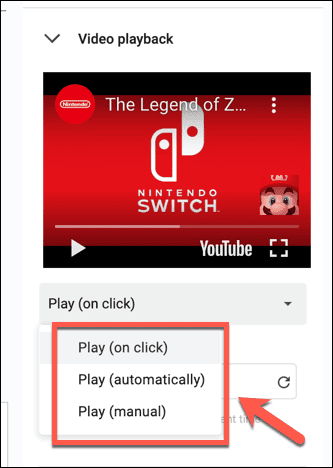
- Můžete vybrat čas začátku a konce videa a rozhodnout se, zda chcete ztlumit zvuk.
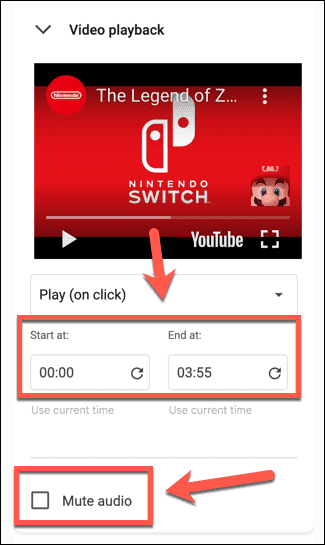
- Můžete také změnit velikost, polohu a vržený stín pro vložené video.
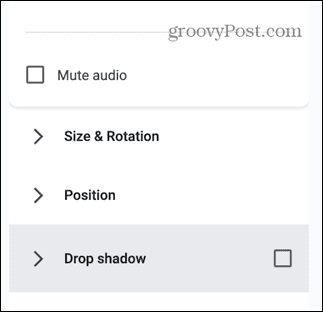
Jak vložit video z YouTube do Prezentací Google z adresy URL
Pokud jste video již našli, je snadné vložit video YouTube přímo do Prezentací Google. Vše, co potřebujete, je adresa URL videa, které chcete vložit.
Chcete-li vložit video YouTube z jeho adresy URL:
- Na webu YouTube vyhledejte video, které chcete vložit.
- Zkopírujte URL videa z adresního řádku vašeho prohlížeče.

- Vraťte se do Prezentací Google a otevřete snímek, kam chcete video vložit.
- Klikněte na Vložit Jídelní lístek.

- Vybrat Video.
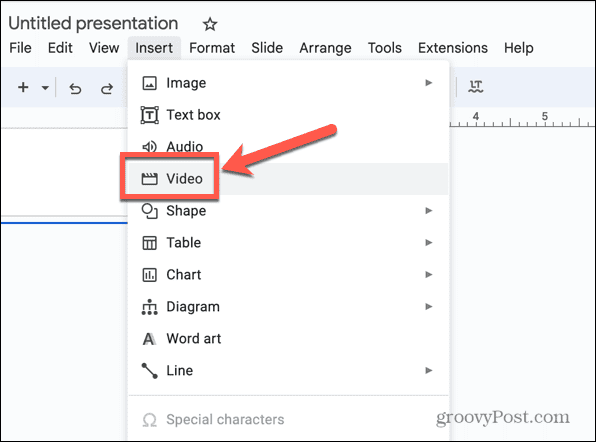
- V Youtube vložte adresu URL do vyhledávacího pole.
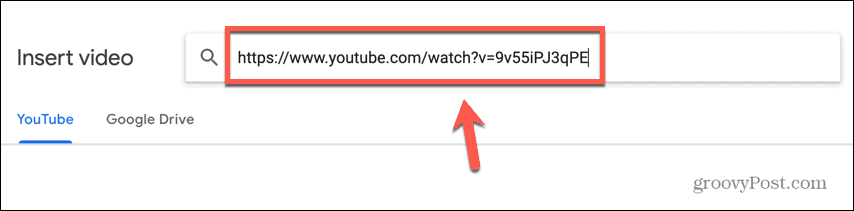
- lis Vstupte a video by se mělo zobrazit jako jediný výsledek vyhledávání.
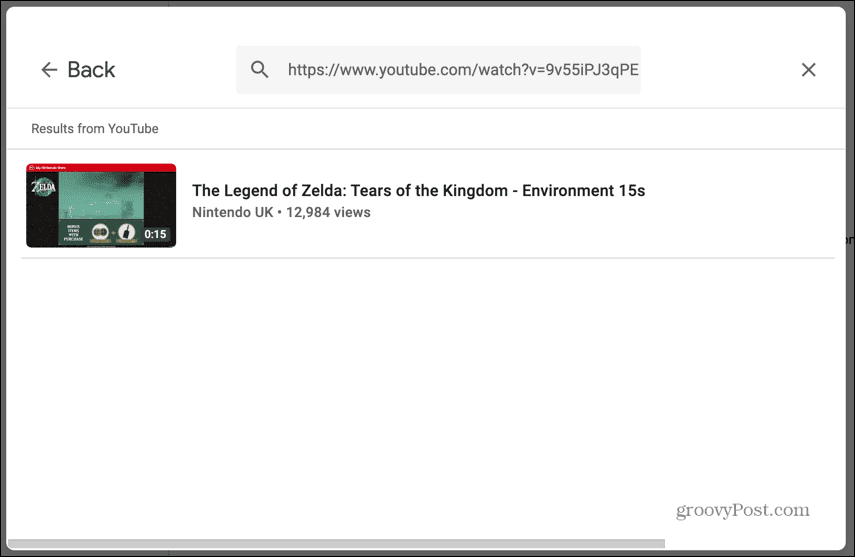
- Vyberte tento výsledek a klikněte Vložit.
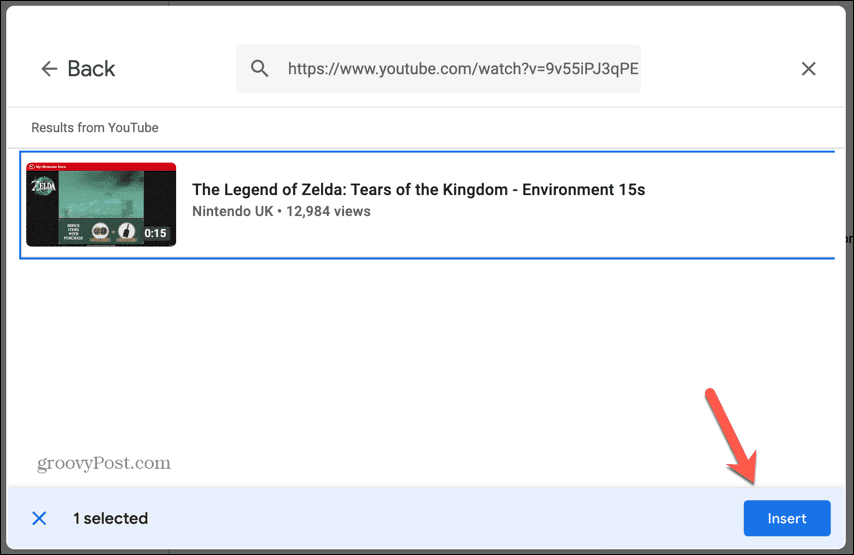
- Vaše video bude nyní vloženo do snímku.

- Pokud kliknete na miniaturu videa, můžete upravit možnosti přehrávání videa.
Jak vložit video soubor z Disku Google do Prezentací Google
Pokud video, které chcete vložit, na YouTube neexistuje, například osobní video, které jste sami pořídili, můžete ho vložit do dokumentu Prezentací Google. Video soubor budete muset uložit na svůj Disk Google a poté jej můžete vložit přímo odtud.
Postup vložení videa z Disku Google:
- Otevřete snímek, do kterého chcete vložit video.
- Klikněte na Vložit Jídelní lístek.

- Vybrat Video.
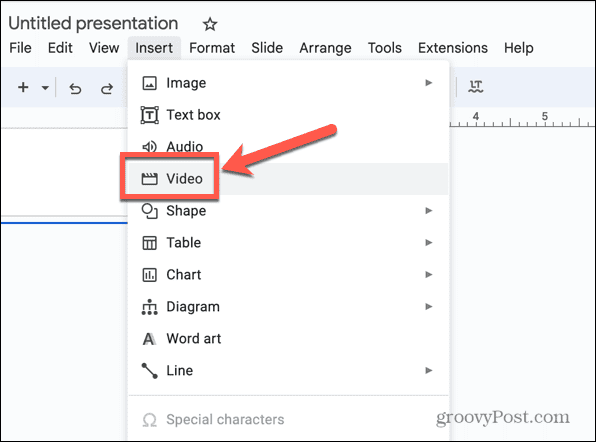
- Klikněte na Disk Google tab.
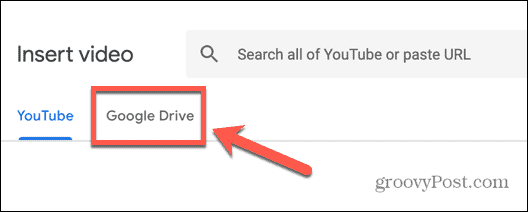
- Vyberte video, které chcete vložit.
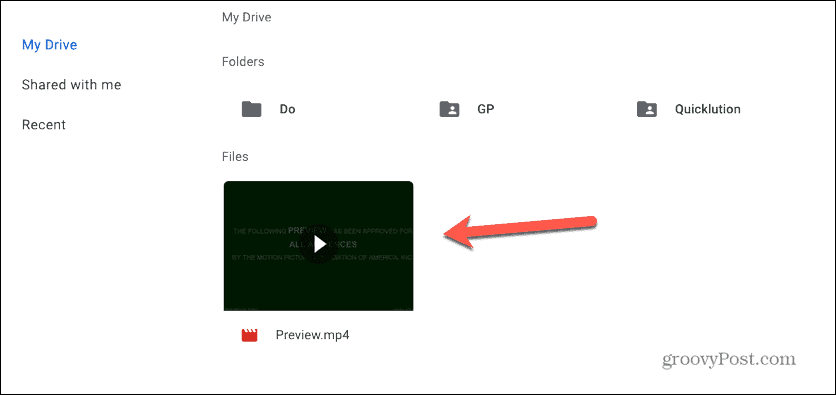
- Klikněte Vložit.
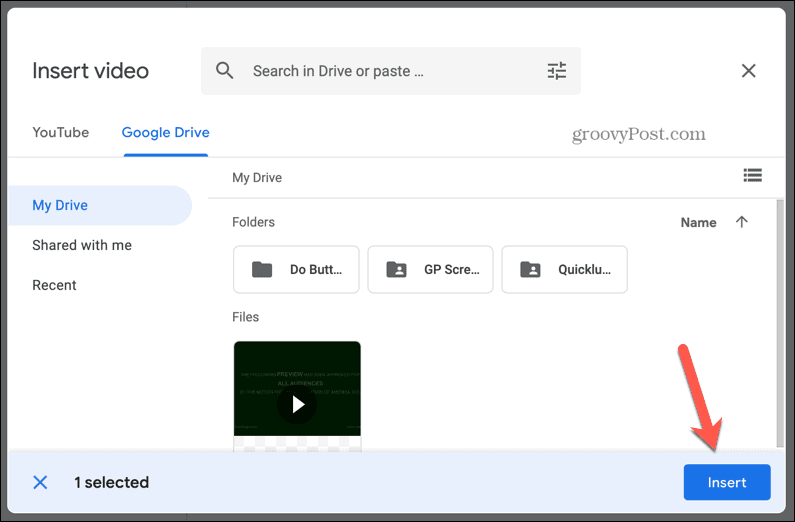
- Video je vloženo do snímku.
- Pokud kliknete na miniaturu, můžete upravit možnosti přehrávání videa.
Jak vložit zvuk do Prezentací Google
Pokud chcete do Prezentací Google vložit zvuk, jedinou možností je uložit zvukový soubor na Disk Google a odkaz na tento soubor v dokumentu Prezentací Google. V současné době neexistuje žádný způsob, jak použít odkaz na web pro streamování zvuku, jako můžete u videí na YouTube.
Když vložíte zvuk, máte několik užitečných nastavení, která můžete vyladit.
Postup vložení zvuku do Prezentací Google:
- Otevřete snímek, do kterého chcete vložit zvuk.
- Klikněte na Vložit Jídelní lístek.

- Vybrat Zvuk.
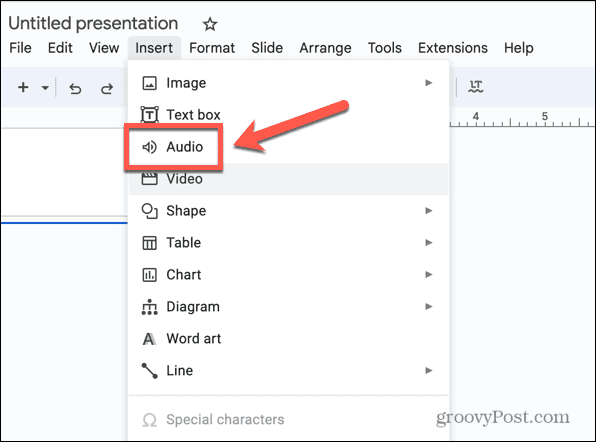
- Pod Disk Google vyhledejte zvukový soubor, který chcete vložit.
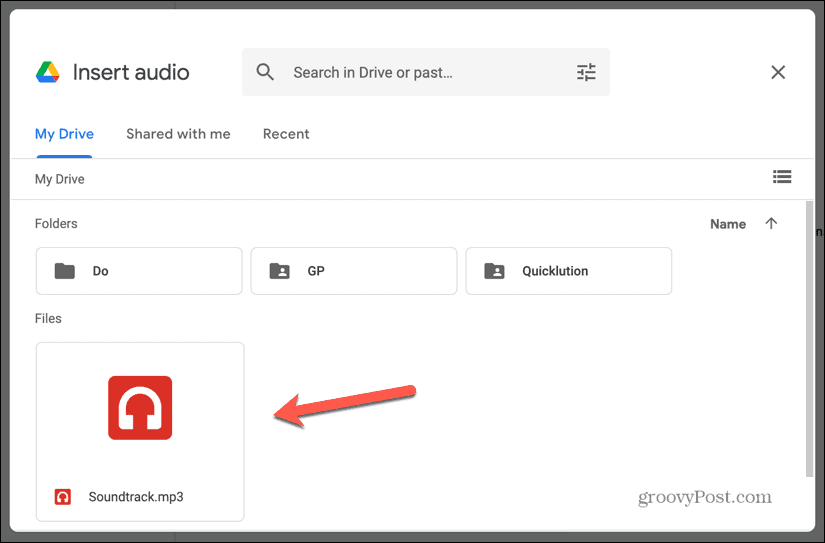
- Vyberte soubor a klikněte Vložit.
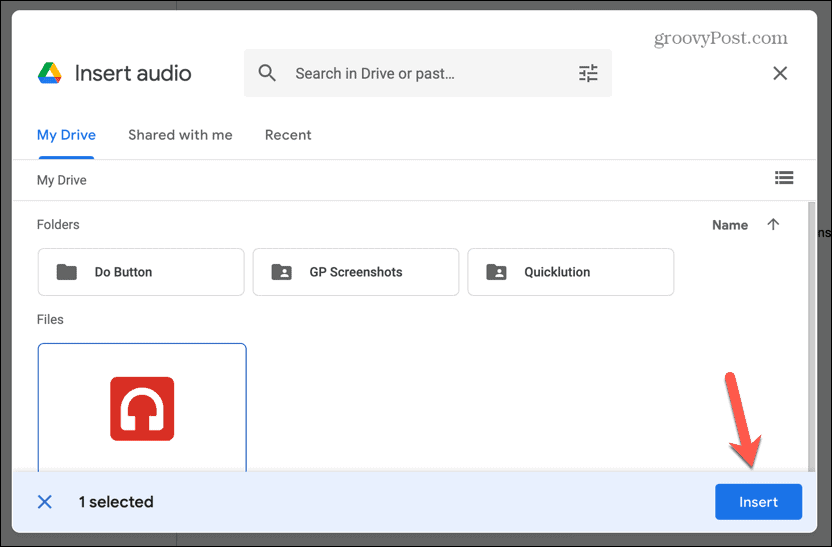
- Váš zvuk je vložen do snímku.
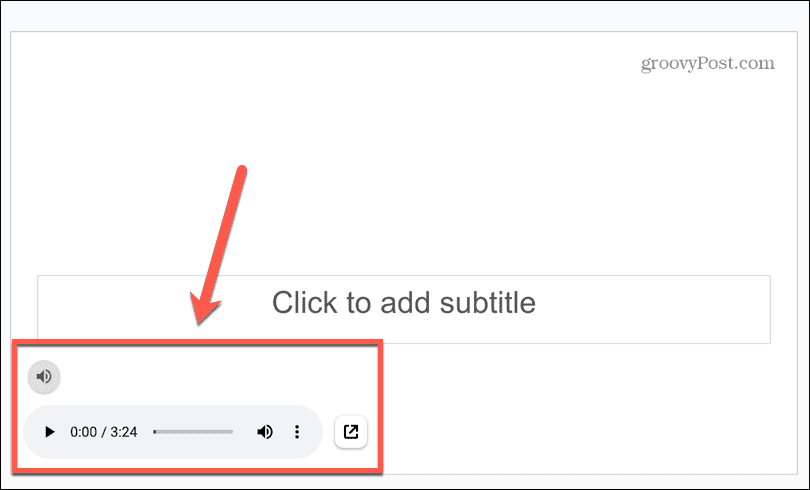
- Klikněte na miniaturu a můžete upravit možnosti přehrávání zvuku, včetně toho, jak se zvuk začne přehrávat a zda chcete, aby se opakoval.
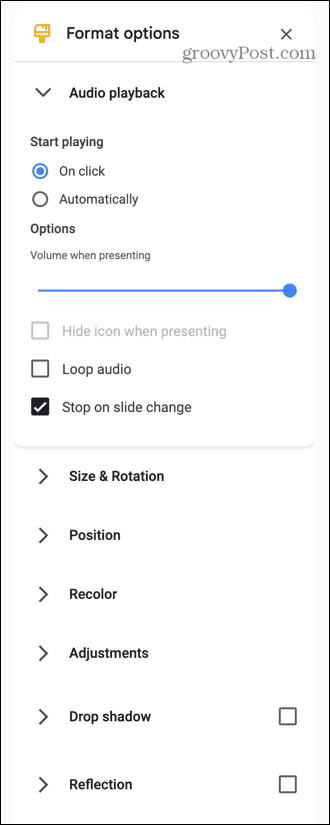
Jak vkládat obrázky do Prezentací Google
Vkládání obrázků je o něco jednodušší; obrázky, které chcete vložit, nemusíte ukládat na svůj Disk Google. Je možné vkládat obrázky přímo z Obrázků Google. Pokud však chcete vložit obrázky, které nejsou v Obrázcích Google dostupné, můžete snímky vkládat také ze svého účtu Disku Google.
Můžete také vložit obrázky z Fotek Google pomocí adresy URL online obrázku, který chcete použít, nebo dokonce pořízením fotografie pomocí webové kamery nebo fotoaparátu zařízení.
Postup vložení obrázků do Prezentací Google:
- Vyberte snímek, do kterého chcete vložit obrázek.
- Klikněte Vložit.

- Vybrat obraz.
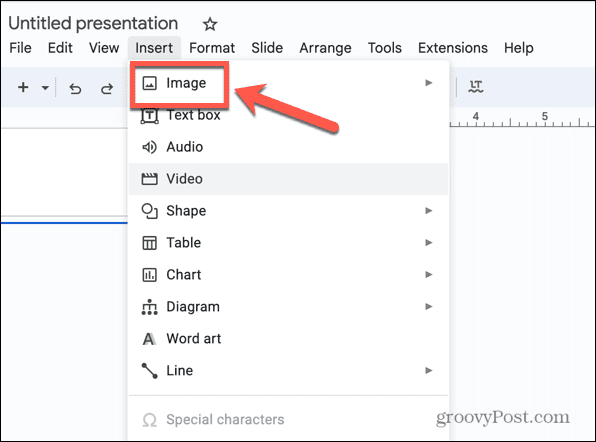
- Chcete-li nahrát obrázek z počítače, vyberte Nahrát z počítače.
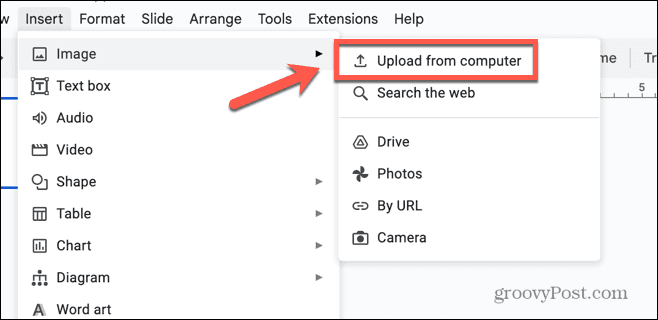
- Chcete-li vložit obrázek z Disku Google, vyberte Řídit.
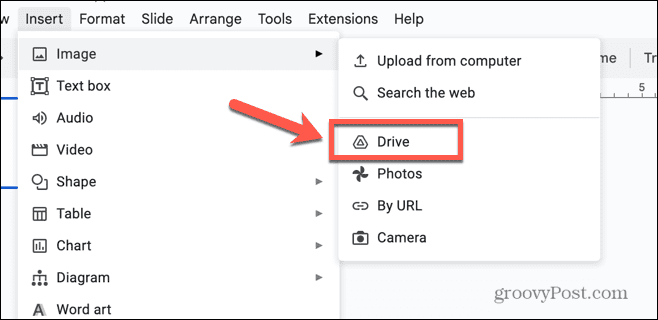
- Pokud chcete vložit obrázek z Fotek Google, vyberte Fotky.
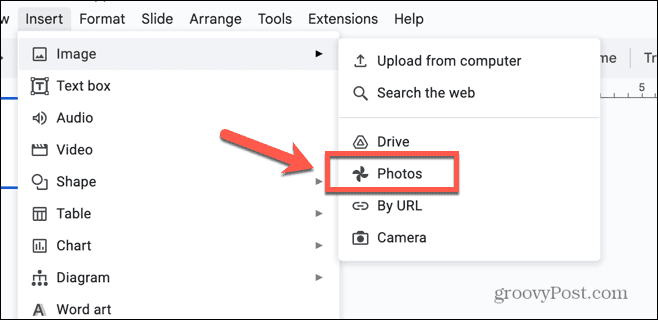
- Pokud máte adresu URL online obrázku, který chcete použít, vyberte Podle adresy URL.
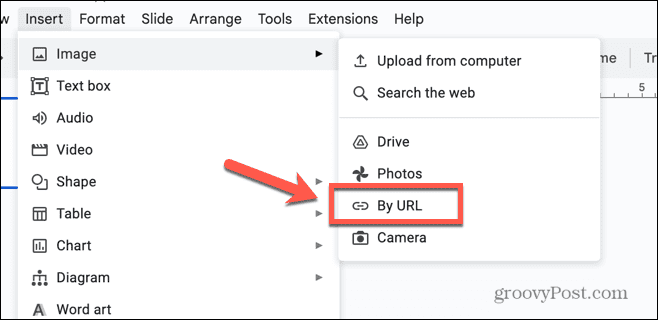
- Chcete-li nyní pořídit fotografii a vložit ji, vyberte možnost Fotoaparát.
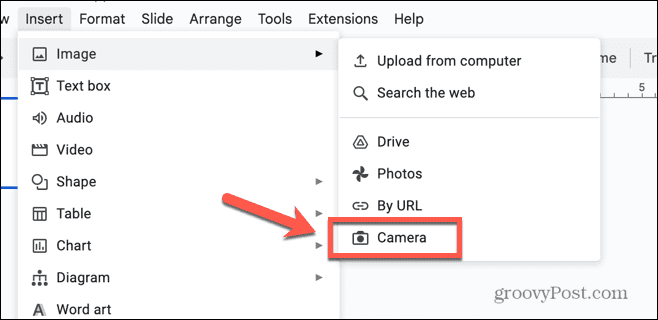
- Pokud chcete vyhledat obrázek k vložení, vyberte Prohledat internet.
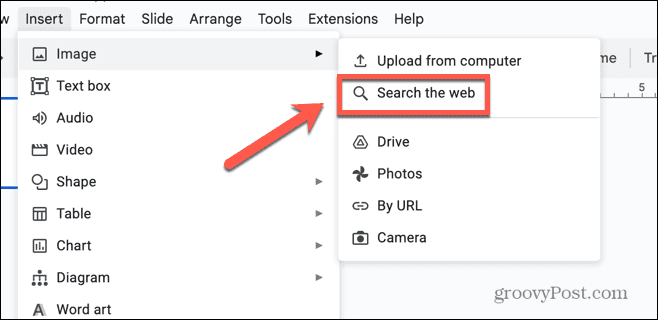
- Zadejte hledaný výraz do vyhledávacího pole v horní části podokna Obrázky Google vpravo na obrazovce.
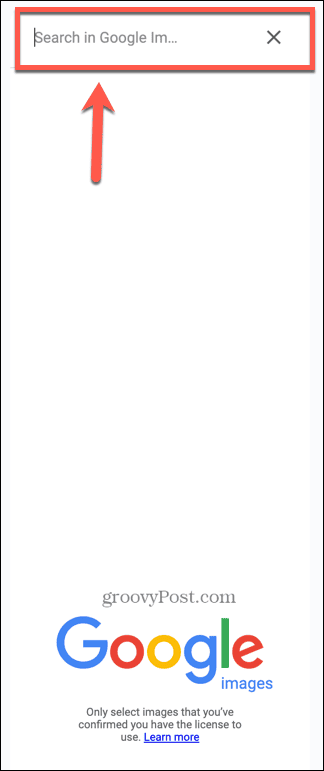
- Vyberte jeden z výsledků.
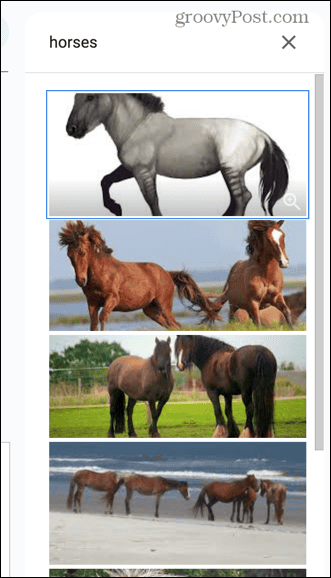
- Klikněte Vložit.
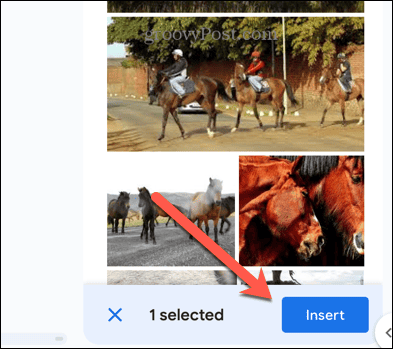
- Váš obrázek se vloží do snímku.
Posuňte své Prezentace Google na novou úroveň
Pokud vás zajímá, jak vložit HTML do Prezentací Google, budete zklamáni, když zjistíte, že to prostě není možné. Tento článek by vám však měl pomoci vložit běžné typy médií do dokumentu bez potřeby HTML.
Existují další užitečné triky Prezentací Google, které stojí za to znát. Pokud vaše snímky nejsou ideální pro standardní velikosti snímků, můžete se to naučit jak změnit velikost snímků v Prezentacích Google. Pokud potřebujete do svých snímků přidat nějakou složitou matematiku, budete to chtít vědět jak přidat rovnici do Prezentací Google. A pokud nechcete v prezentaci použít snímek, můžete se naučit, jak na to skrýt snímek v Prezentacích Google.



