Jak opravit chybu 0xc00007b v systému Windows
Microsoft Windows 10 Windows 11 Hrdina / / May 29, 2023

Publikováno

Chyba 0xc00007b zastaví spouštění aplikací. Opravte to na počítači se systémem Windows pomocí této příručky.
Když v systému Windows spustíte aplikaci, která se nespustí správně, může se zobrazit chyba 0xc00007b. Pokud aktualizujete systém Windows, restartujete systém a budete jej nadále získávat, budete chtít opravit 0xc00007bchyba ve Windows.
K této chybě dojde z mnoha důvodů, od poškozených systémových souborů po nefunkční aplikace po aktualizaci systému Windows, poškozené soubory aplikací a další důvody.
Typicky, chybový kód bude doprovázena zprávou „Aplikaci se nepodařilo správně spustit“. Pokud se zobrazí tato chyba, tato příručka vysvětlí, jak ji opravit.
Proč se v systému Windows zobrazí chyba 0xc00007b
Jak jsme již uvedli, existují různé příčiny chyby. Může například dojít k poškození systémových souborů nebo souborů aplikací, konfliktu mezi 32 a 64bitovými verzemi softwaru nebo problémům s balíčkem C++ Redistributable.
Nejprve je třeba provést několik základních kroků
Poznámka: K této chybě může dojít v systému Windows 10 a 11 a následující řešení budou fungovat na obou verzích operačního systému.
Čisté spouštění systému Windows
Funkce, aplikace a služby mohou být při spouštění systému Windows v konfliktu se standardním procesem spouštění aplikace. The možnost čistého spuštění používá lištu minimální spouštěcí aplikace a ovladače potřebné k načtení operačního systému. Kromě toho umožňuje větší kontrolu nad tím, které služby a aplikace běží, než použití nouzového režimu.
Chcete-li vyřešit chybu 0xc00007b, můžete zkusit a čisté spuštění systému Windows.

Pokud pak aplikace funguje v prostředí čistého spuštění, můžete povolit jednotlivé aplikace nebo služby jednu po druhé, dokud nenajdete viníka.
Spusťte aplikaci jako správce
Při spuštění aplikace bez práv správce se někdy zobrazí chyba.
Spuštění aplikace se zvýšenými oprávněními:
- Klikněte pravým tlačítkem na zástupce aplikace a vyberte Spustit jako administrátor z kontextové nabídky.
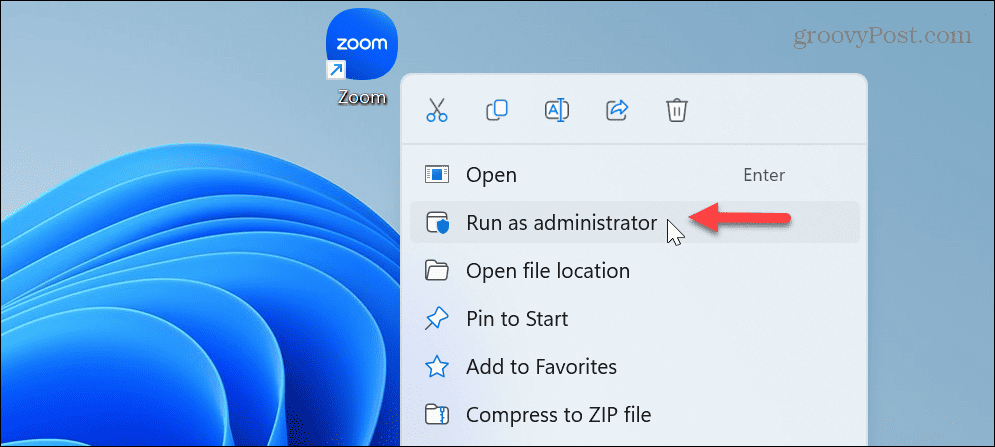
- Pokud to funguje při spuštění jako správce, můžete aby aplikace Windows vždy běžely jako správce.
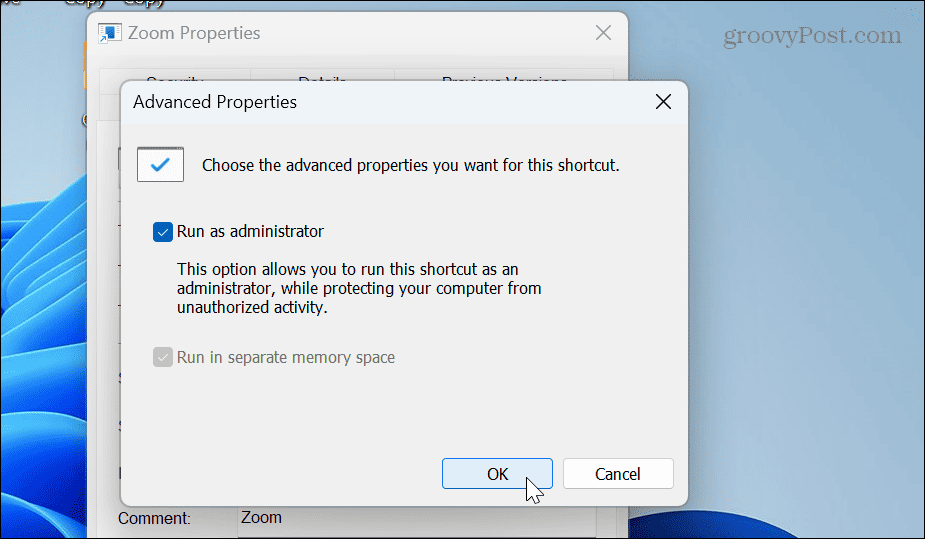
Pamatujte, že aplikace se otevře pouze jako správce pro konkrétního nastaveného zástupce. Pokud tedy nastavíte zástupce na ploše tak, aby se spouštěl jako správce, neotevře se přímo jako správce, pokud aplikaci spustíte z nabídky Start.
Přeinstalujte Microsoft Visual C++ Redistributable
Dalším běžným způsobem, jak opravit chybu 0xc00007b v systému Windows, je instalace nebo přeinstalace balíčku Microsoft Visual C++. Redistribuovatelný balíček umožňuje fungování mnoha aplikací. Pokud dojde k jeho poškození, můžete jej znovu nainstalovat.
Chcete-li přeinstalovat balíček Microsoft Visual C++:
- zmáčkni klíč Windows, hledat Kontrolní panela klikněte na horní výsledek.
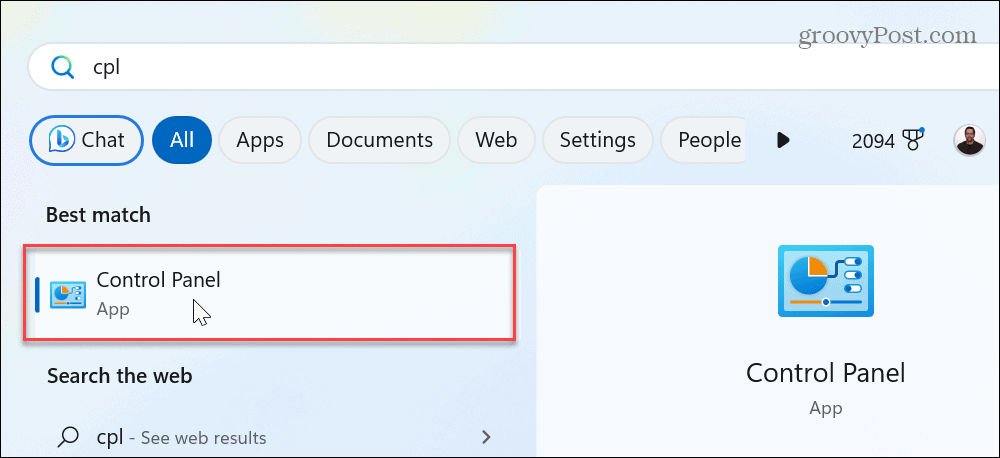
- Vybrat Programy a funkce volba.
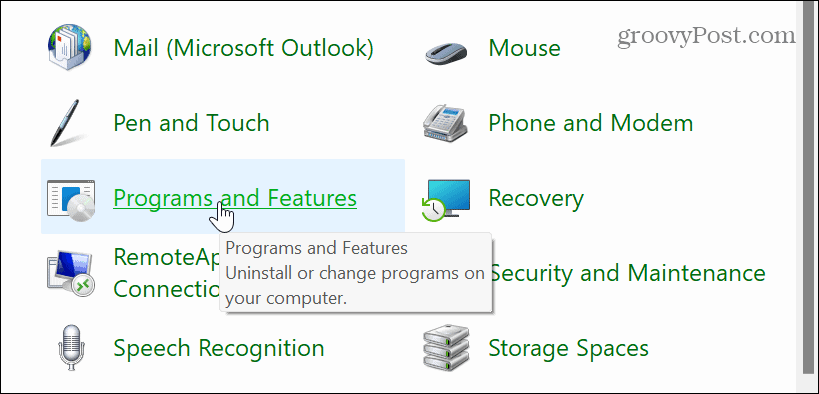
- Klepněte pravým tlačítkem myši na Balíček Microsoft Visual a vyberte Odinstalovat.
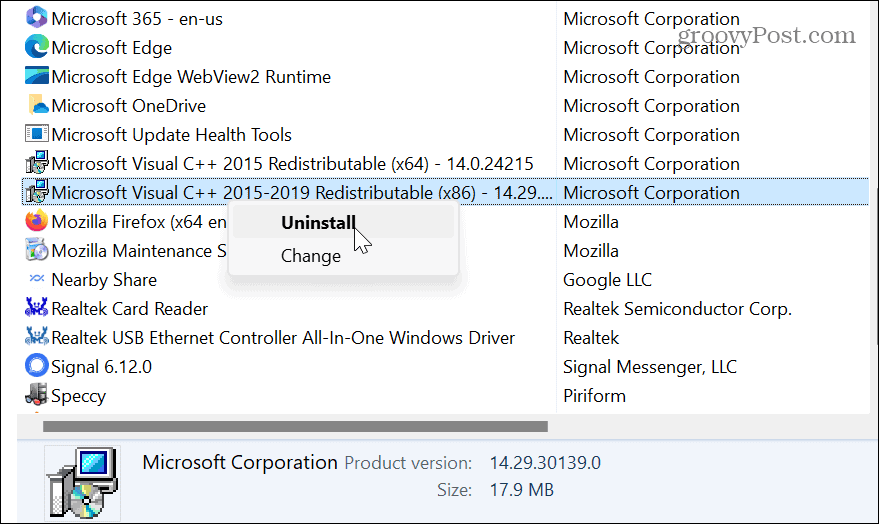
- Klikněte na Odinstalovat po zobrazení obrazovky balíčku a postupujte podle pokynů na obrazovce průvodce odinstalací.
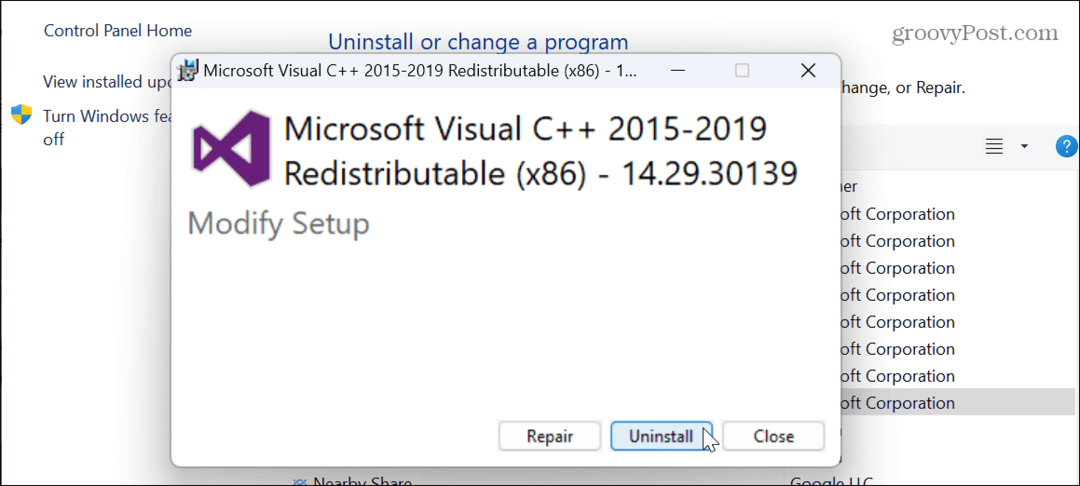
- Pokud máte nainstalovaný více než jeden balíček Visual C++, postupujte podle stejných kroků a odinstalujte je také.
- Stáhněte a nainstalujte Balíček Visual C++ od společnosti Microsoft.
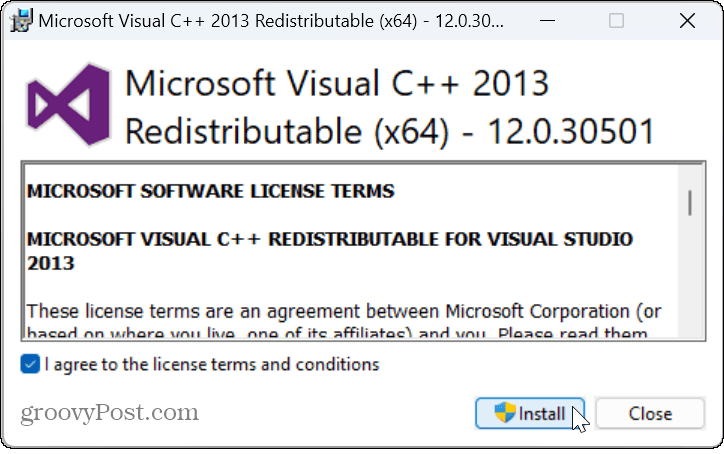
Po instalaci zkontrolujte, zda můžete spustit problematickou aplikaci bez chybové zprávy.
Přeinstalujte problematickou aplikaci
Pokud k chybě při spouštění konkrétní aplikace dochází i nadále, můžete ji odinstalovat a znovu nainstalovat, abyste problém vyřešili.
Chcete-li odinstalovat aplikaci prostřednictvím Nastavení systému Windows:
- zmáčkni Klávesa Windows + I otevřít Nastavení.
- Vybrat Aplikace > Nainstalované aplikace.
- Najděte aplikaci, kterou chcete přeinstalovat – zadáním jejího názvu do vyhledávacího pole je to jednoduchý způsob.
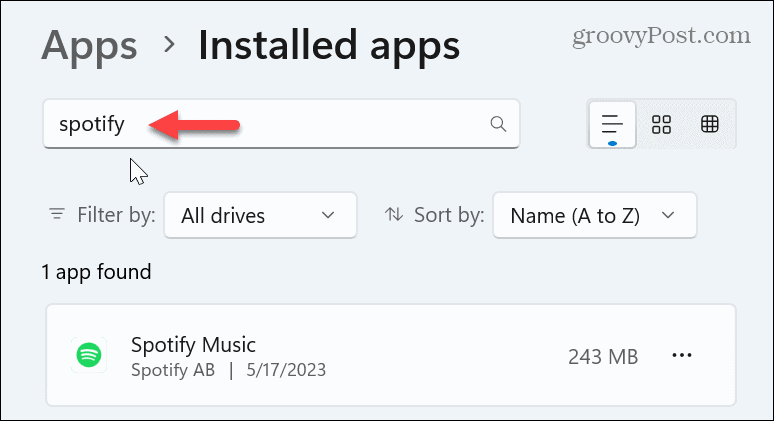
- Klikněte na tři tečky tlačítko vedle aplikace, vyberte odinstalovat, a postupujte podle pokynů na obrazovce.
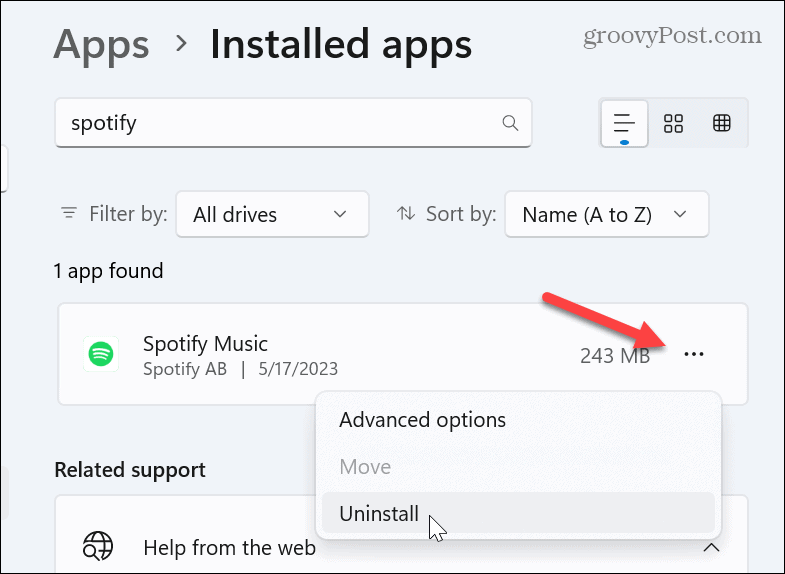
Po úplné instalaci aplikace stáhněte novou kopii nejnovější verze a nainstalujte ji.
Existuje více způsobů, jak odinstalovat aplikaci v systému Windows 11. Můžete například odinstalovat aplikace Microsoft Store z nabídky Start. Chcete-li tedy získat úplné pokyny krok za krokem, podívejte se na našeho úplného průvodce různými způsoby, jak můžete odinstalovat aplikace v systému Windows 11.
Opravte poškozené systémové soubory Windows
Pokud chybu způsobují poškozené systémové soubory, můžete je vyřešit spuštěním skenování SFC a DISM. Tyto kontroly odhalí a nahradí poškozené nebo chybějící systémové soubory funkčními.
Chcete-li spustit skenování SFC a DISM:
- zmáčkni klíč Windows, typ PowerShella vyberte Spustit jako administrátor
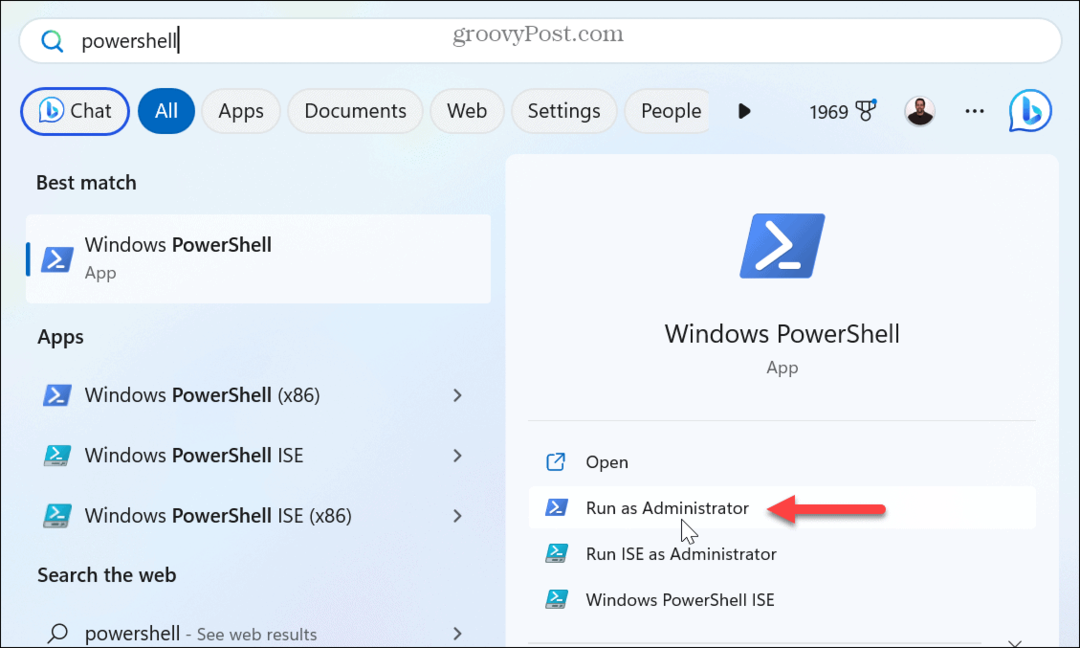
- Když se objeví terminál, zadejte následující příkaz a stiskněte Vstupte:
sfc /scannow

- Po dokončení skenování SFC budete chtít spustit skenování DISM, abyste opravili systémové soubory, které SFC mohl vynechat. Když je PowerShell stále otevřený jako správce, zadejte následující a stiskněte Vstupte:
DISM /Online /Cleanup-Image /RestoreHealth
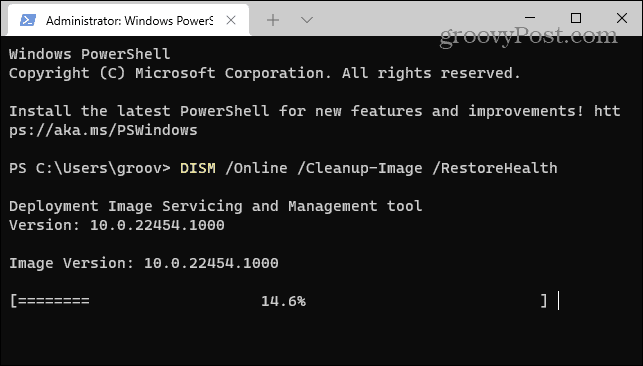
Pamatujte, že dokončení těchto skenů může chvíli trvat. Celková doba se liší systém od systému. Jakmile budou hotové, restartujte počítač a měli byste opravit chybu 0xc00007b.
Opravte chybu 0xc00007b a další v systému Windows
Když získáte 0xc00007bchybový kód při pokusu o spuštění aplikace v systému Windows to může být frustrující. Často se to řeší něčím tak jednoduchým, jako je restart. Někdy je však potřeba sáhnout hlouběji a použít složitější možnosti k nápravě.
Existují další chyby, které může systém Windows zobrazit během vaší relace, které budete muset opravit. Můžete například potřebovat opravit chybu 0x8007045d nebo opravit chybu BSOD, jako je Časový limit hlídače hodin.
Vidíte na svém PC další chyby? Budete muset problém vyřešit. Můžete například potřebovat opravit chybu ERR_CONNECTION_TIMED_OUT ve vašem prohlížeči, nebo možná budete muset opravit a Stahování se nezdařilo Chyba sítě v Google Chrome.
Jak najít kód Product Key pro Windows 11
Pokud potřebujete přenést svůj produktový klíč Windows 11 nebo jej jen potřebujete k provedení čisté instalace operačního systému,...



