Jak zajistit, aby Windows 11 otevřel Sticky Notes při spuštění
Microsoft Windows 11 Hrdina / / May 29, 2023

Publikováno

Pokud jste běžným uživatelem Sticky Notes ve Windows 11, možná budete chtít, aby se automaticky otevřel při spuštění. Zde je návod.
Jste někdo, kdo používá Sticky Notes ve Windows 11? Rychlé poznámky vám umožňují vytvářet rychlé poznámky, které můžete připnout na obrazovku. Pokud jste běžný uživatel, možná budete chtít, aby Windows 11 otevíral Sticky Notes při spuštění.
Stejně jako spouštění jiných aplikací během spouštění můžete udělat totéž pro Sticky Notes pomocí různých vestavěných metod. Dobrá věc je, že k tomu nebudete muset instalovat žádný software třetích stran ani používat složitý nástroj.
Pokud chcete, aby Windows 11 otevřel Sticky Notes při spuštění, tato příručka vám ukáže, jak to udělat.
Během vypínání ponechte poznámku otevřenou
Sticky Notes byl součástí Windows pro několik verzí a byl vylepšen a je integrován do Windows 11.
Jedním z jednodušších způsobů, jak zajistit, aby se Sticky Notes otevřely při zapnutí počítače, je nechat aplikaci otevřenou před vámi. vypněte nebo restartujte Windows 11.
Systém Windows si zapamatuje, že aplikace Sticky Notes byla otevřena, a když se znovu přihlásíte do počítače, poznámky se zobrazí na obrazovce.
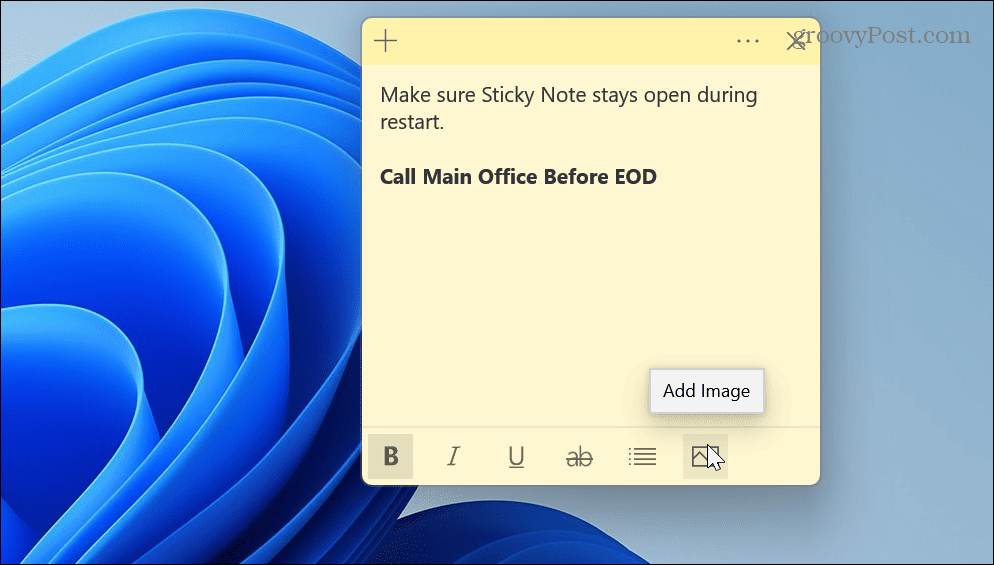
Přidejte rychlé poznámky do spouštěcí složky
Pokud výše uvedená možnost nefunguje nebo zavřete Sticky Notes před restartem, můžete přidejte aplikaci do spouštěcí složky.
Chcete-li přidat Sticky Notes do složky Po spuštění:
- lis Klávesa Windows + R spustit Běh dialogové okno.
- Typ shell: spuštění a klikněte OK nebo stiskněte Vstupte.
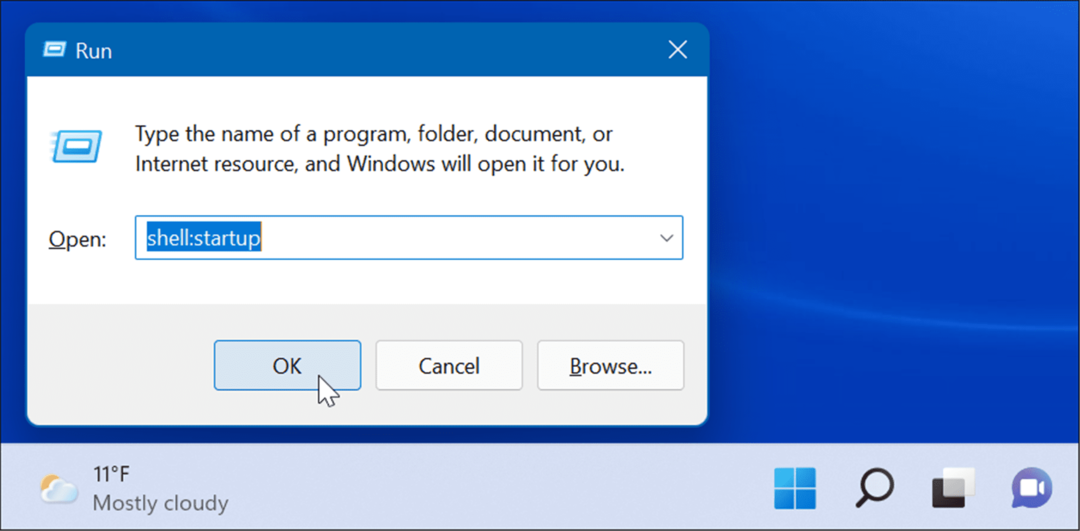
- Otevřete složku Po spuštění a spusťte nabídce Start, vyhledejte Sticky Notes a přetáhněte je do Spouštěcí složka.
Poznámka: Ručně najděte Sticky Notes, protože pokud budete hledat, nedovolí vám je přetáhnout. tak např. najít aplikaci podle prvního písmene a přetáhněte jej do Startup.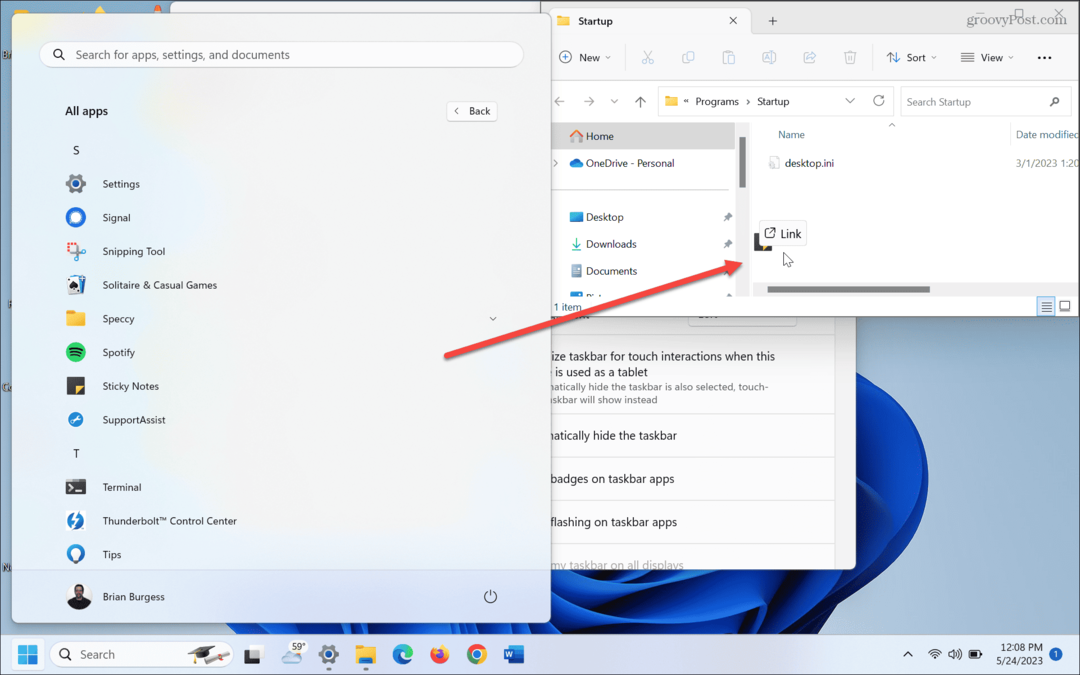
- Jakmile budete mít Sticky Notes v Spouštěcí složka, aplikace se spustí během spouštění při příštím restartu Windows 11 a přihlášení do počítače.
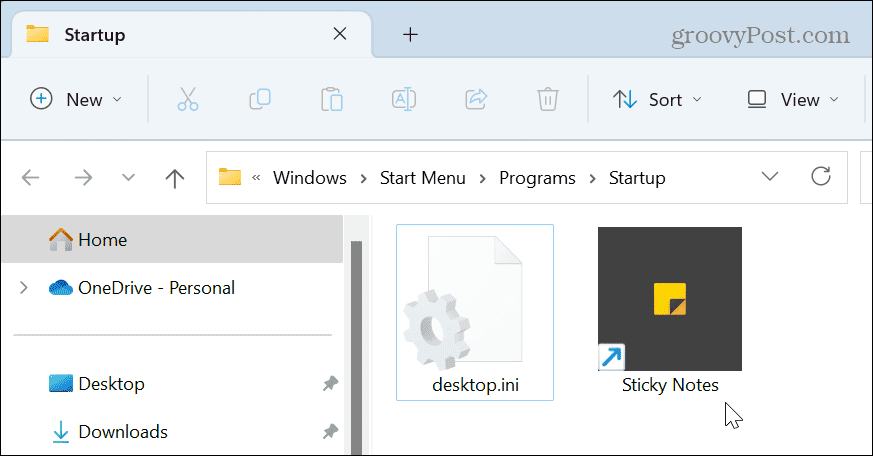
Použijte Plánovač úloh
Pokud hledáte podrobnější metodu, jak otevřít Sticky Notes během spuštění, můžete použít Plánovač úkolů.
Chcete-li nakonfigurovat Plánovač úloh:
- zmáčkni klíč Windows, hledat plánovač úkolůa vyberte nejlepší výsledek.
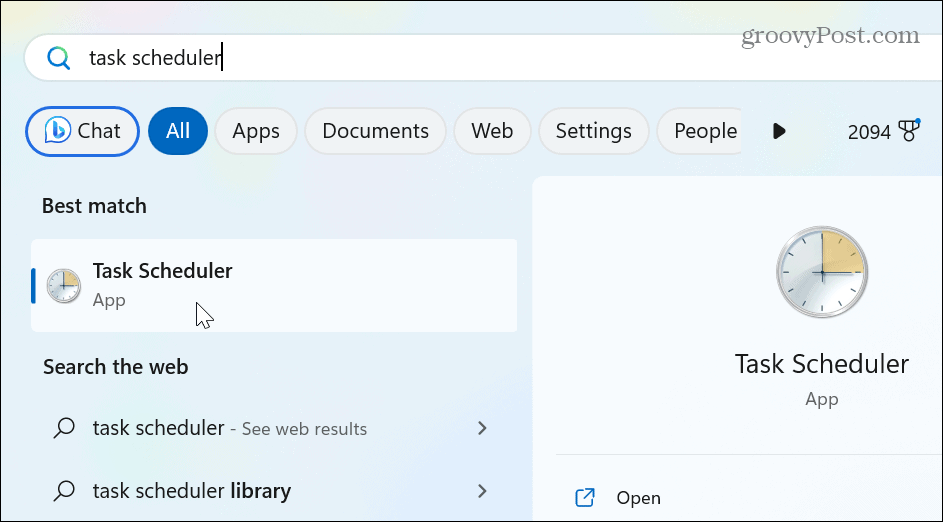
- Pod Akce sekce vpravo, klikněte Vytvořit základní úkol.
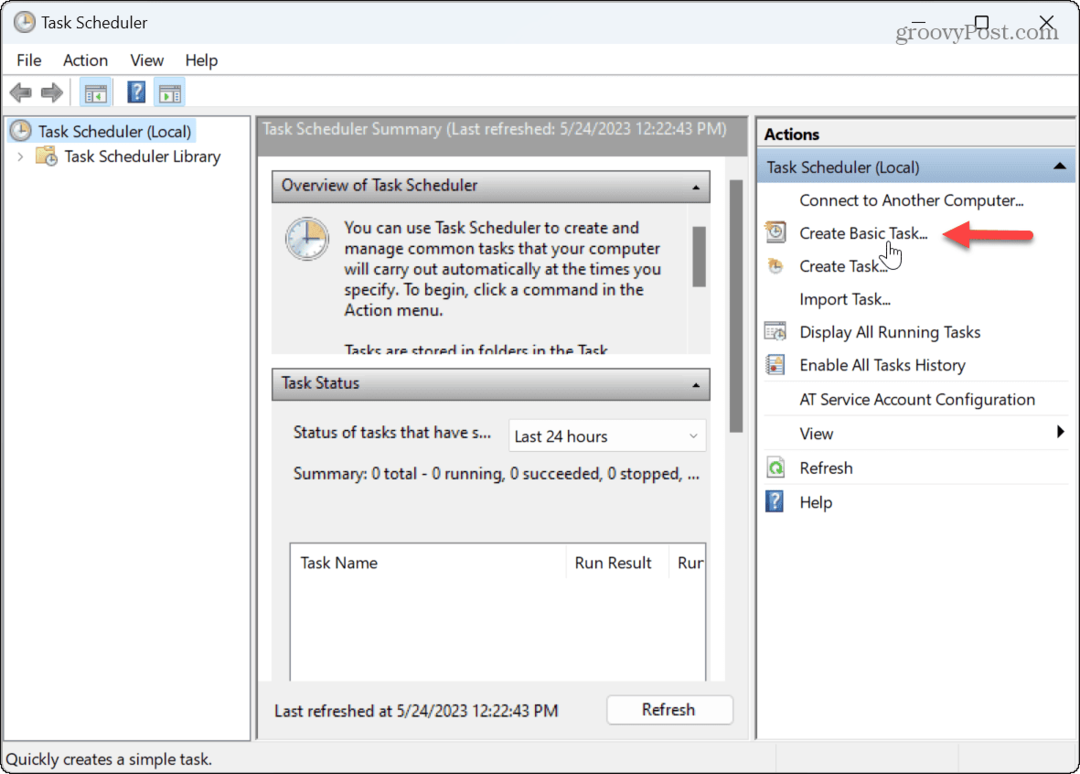
- Zadejte název úkolu, který lze snadno identifikovat, a klikněte na něj další.
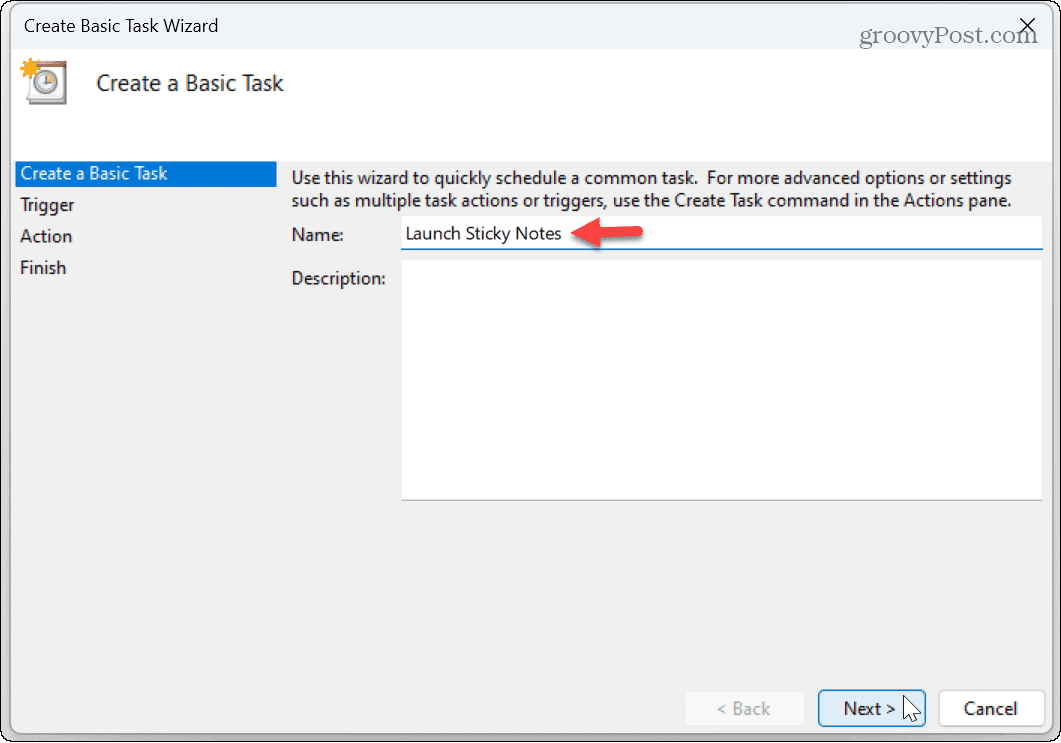
- Pro Spouštěč úkolu, nastavte možnost na Když se přihlásím a klikněte další.

- Vyber Spusťte program možnost z Seznam akcí a klikněte další.
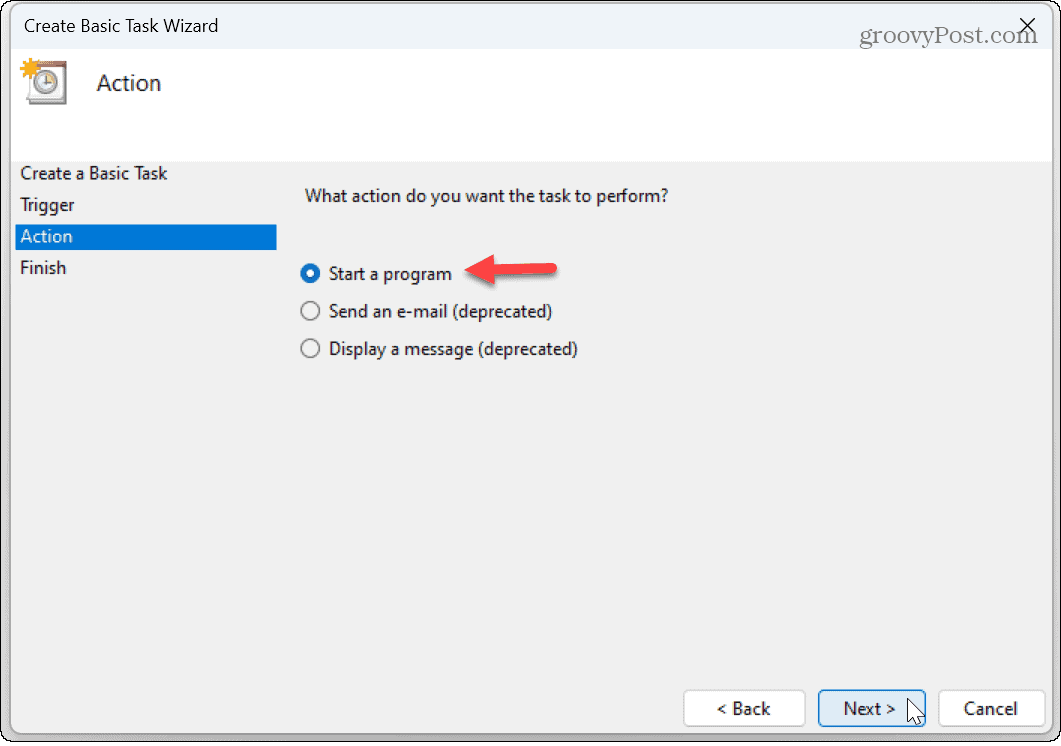
- Do pole Program/Script zadejte následující:
C:\Windows\System32\cmd.exe
- Na stejné stránce zadejte následující do Přidejte argumenty pole:
/c spuštění prostředí: appsfolder\Microsoft. MicrosoftStickyNotes_8wekyb3d8bbwe! Aplikace
- Klikněte další.
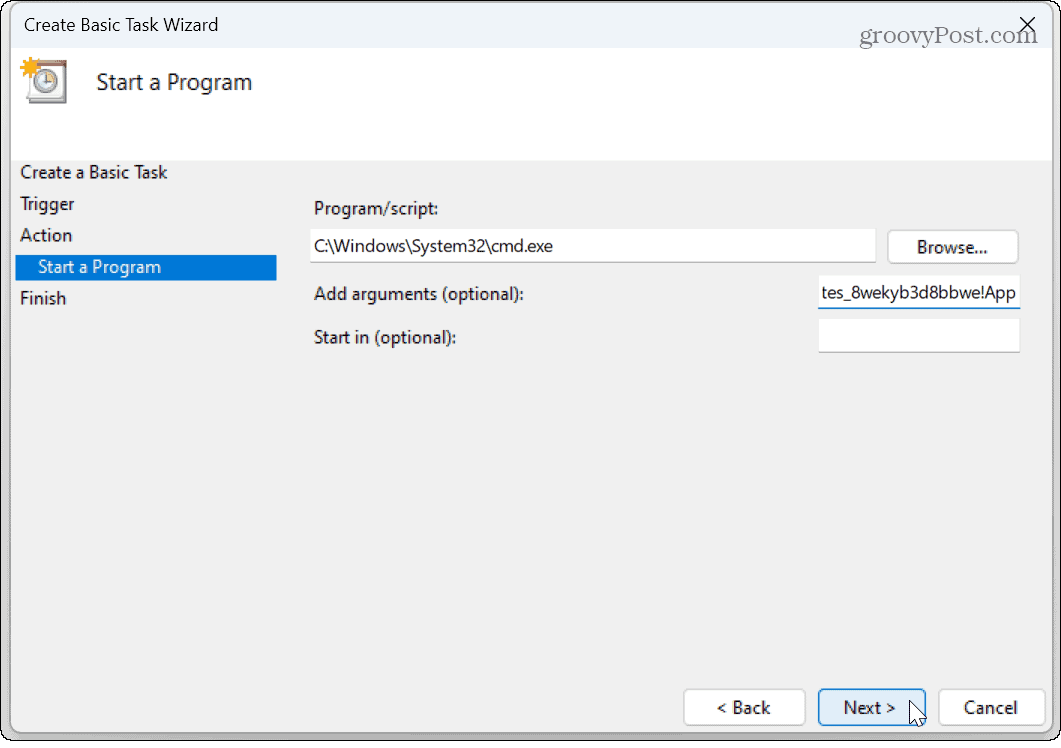
- Pokud vše vypadá správně, klikněte na Dokončit knoflík.
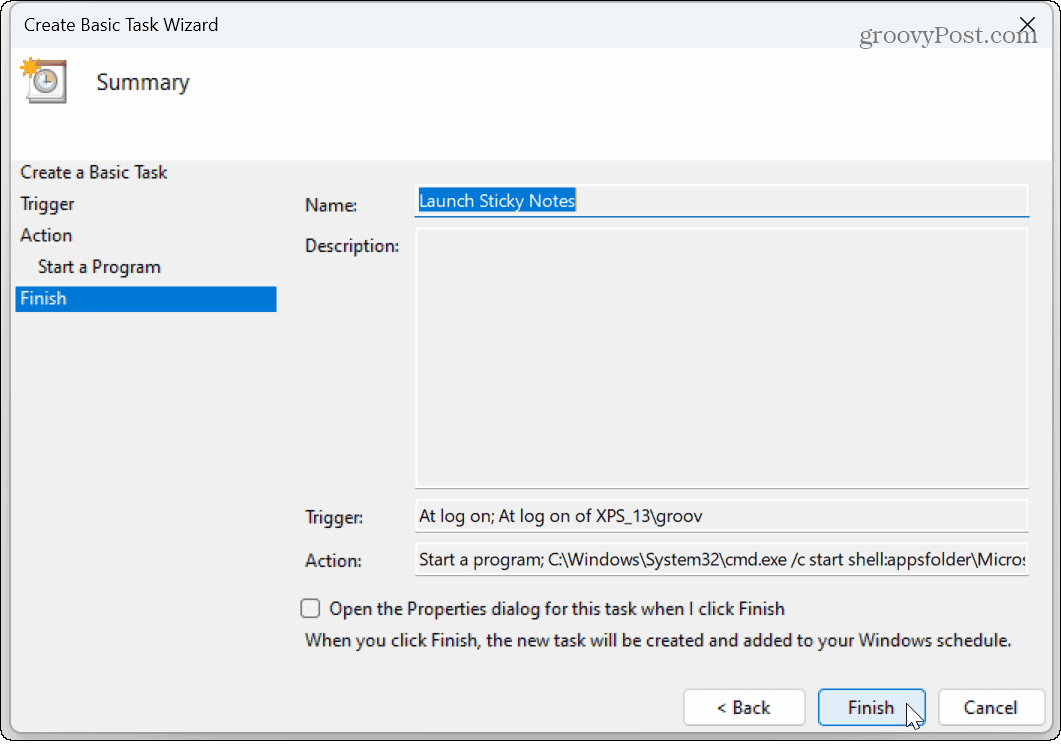
Jakmile dokončíte kroky, spustí se úloha Sticky Notes při každém přihlášení ke svému účtu. Pokud se například přihlásíte do počítače pomocí a Účet Microsoft, vaše Sticky Notes se synchronizují s jinými počítači, jako je Okrajové záložky.
Všimněte si, že pokud používáte Sticky notes hodně, možná vás bude zajímat, jak na to zálohování, obnovení a migrace rychlých poznámek v systému Windows.
Spouštění aplikací při spuštění
Sticky Notes je vestavěná aplikace, která vám umožní zapamatovat si každodenní úkoly pomocí vícebarevných karet, které můžete přidávat za pochodu. Pokud je z nějakého důvodu nemáte, můžete si Sticky Notes stáhnout z webu Microsoft Store na vašem PC.
I když je to obecně dobrý nápad zakázat spouštění aplikací v systému Windows pro zlepšení doby spouštění jsou samolepicí poznámky lehké a nejsou náročné na zdroje. A pokud je to vaše oblíbená aplikace pro ukládání poznámek, je hezké mít je připravené.
Pokud ještě nepoužíváte Windows 11, žádný strach. Přečtěte si o výrobě aplikace nebo soubory se spouštějí během spouštění v systému Windows 10.
Jak najít kód Product Key pro Windows 11
Pokud potřebujete přenést svůj produktový klíč Windows 11 nebo jej jen potřebujete k provedení čisté instalace operačního systému,...
