Jak zajistit, aby aplikace Windows 11 vždy běžely jako správce
Microsoft Windows 11 Hrdina / / May 28, 2023

Publikováno

Pokud jste správce systému a chcete ušetřit pár kliknutí, můžete nastavit, aby se aplikace vždy spouštěly jako správce ve Windows 11. Tato příručka vysvětluje, jak na to.
Aplikace se obvykle nespouštějí se zvýšenými oprávněními správce, která pomáhají chránit váš systém před škodlivým kódem, který si může najít cestu do vašeho systému. Totéž platí pro Windows, protože vaše aplikace ve Windows 11 ve výchozím nastavení neběží se zvýšenými oprávněními.
S několika úpravami však můžete zajistit, aby aplikace Windows 11 vždy běžely jako správce. Můžete například chtít běhat Průzkumník souborů jako správce pro úpravu chráněných souborů.
Bez ohledu na důvod a jakoukoli aplikaci, zde je návod, jak to udělat.
Jak ručně spouštět aplikace jako správce v systému Windows 11
Možná budete muset spustit aplikaci jako správce, abyste získali další schopnosti, které nejsou dostupné z a Standardní uživatelský účet. A i s administrátorským účtem se vám někdy bude chtít běhat PowerShell a Příkazový řádek se zvýšenými oprávněními k provádění systémových změn. já
Pokud si nejste jisti typem účtu, můžete určit typ uživatelského účtu ve Windows 11. Pokud potřebujete spustit aplikaci s právy správce, můžete to provést ručně výběrem možnosti v Nabídka Start nebo z Kontextové nabídky.
Chcete-li ručně spustit aplikaci jako správce v systému Windows 11:
- Klikněte pravým tlačítkem na zástupce aplikace, kterou chcete spustit, a vyberte Spustit jako administrátor z kontextové nabídky.
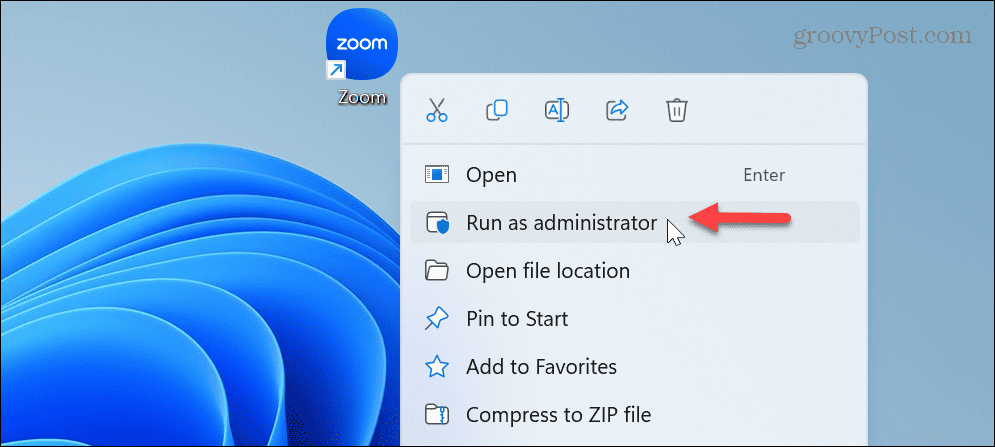
- Případně můžete vytáhnout aplikaci z Nabídka Start a vyberte Spustit jako administrátor možnost vpravo.
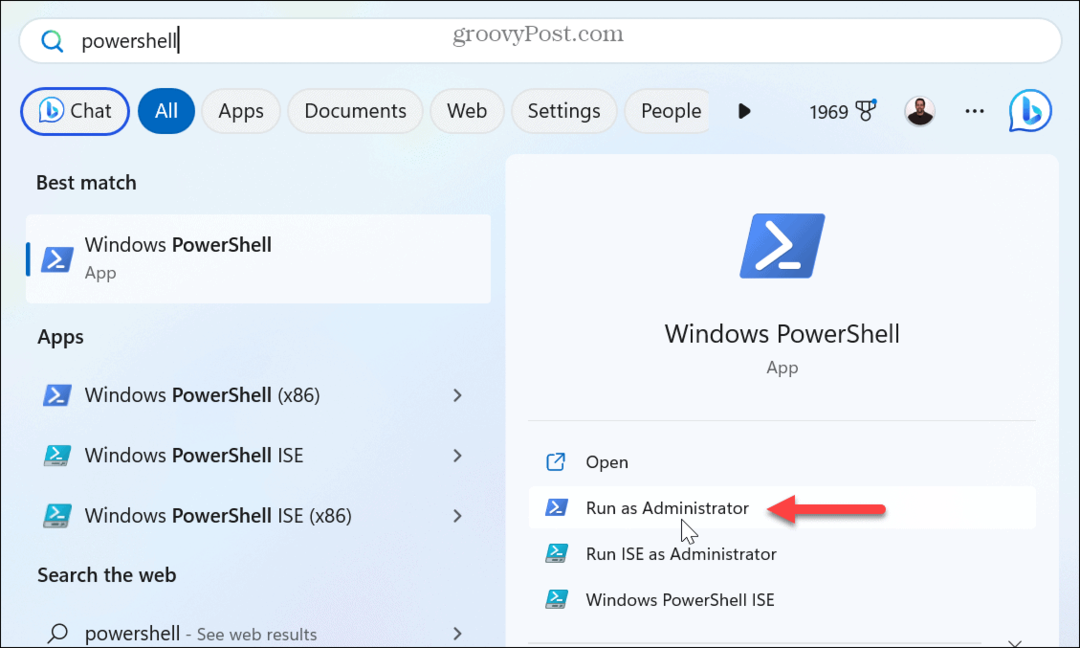
- Také, pokud vy vyhledejte aplikaci na Start, můžete kliknout pravým tlačítkem na výsledek aplikace a vybrat Spustit jako administrátor z nabídky.
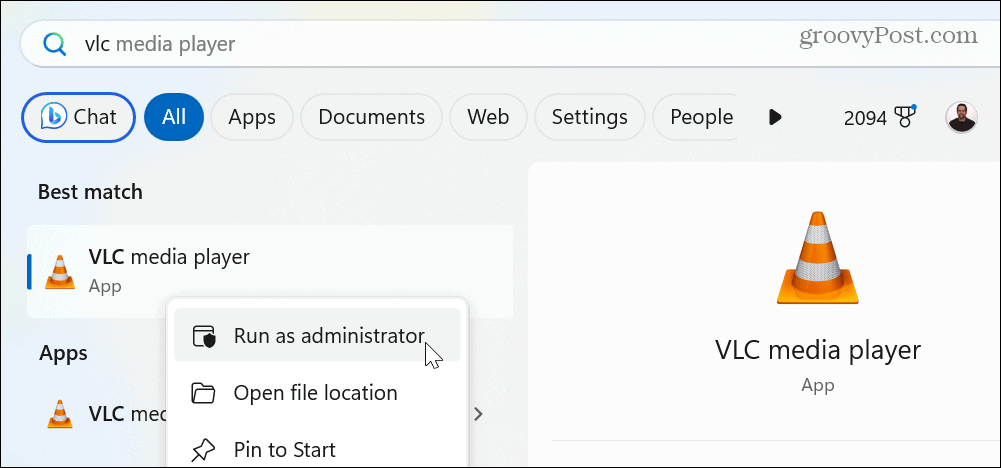
Jak zajistit, aby aplikace Windows 11 běžely jako správce
I když je spouštění aplikací v systému Windows 11 jako správce jednoduché, možná budete chtít ušetřit čas a kliknutí tím, že je nastavíte vždy jako správce. Můžete například nastavit, aby se aplikace vždy spouštěly jako správce, a to úpravou zástupce aplikace nebo spustitelného souboru aplikace z Průzkumník souborů.
Chcete-li, aby se aplikace vždy spouštěly jako správce ve Windows 11:
- Klikněte pravým tlačítkem na ikonu zástupce aplikace a vyberte Vlastnosti z kontextové nabídky.
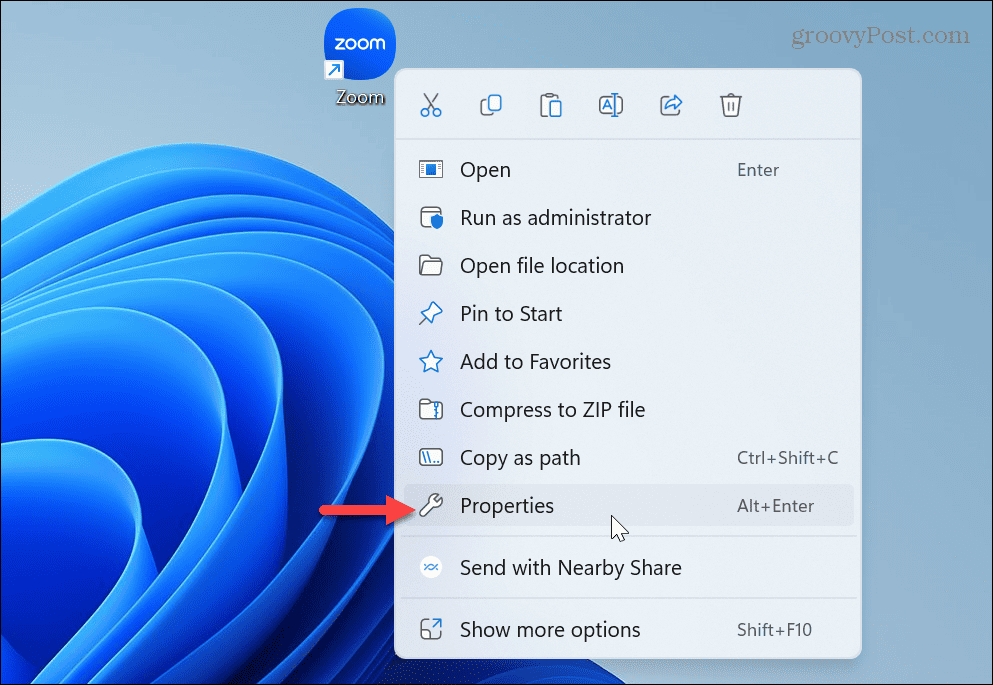
- Vybrat Kompatibilita kartu v horní části aplikace Vlastnosti okno.
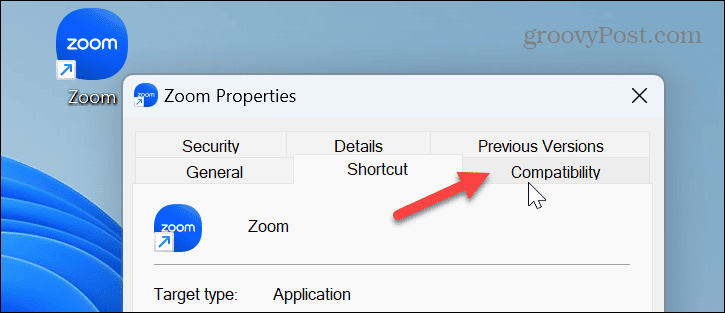
- Pod Nastavení sekce Kompatibilita kartu, zkontrolujte Spusťte tento program jako správce volba.
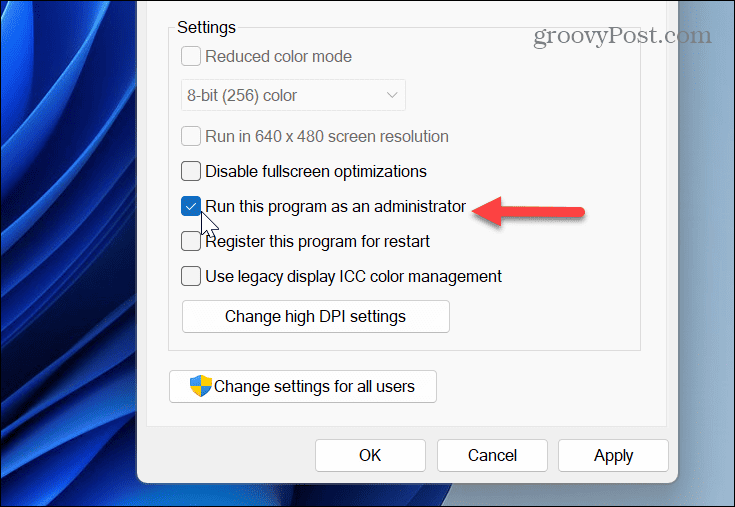
- Klikněte Aplikovat a OK pro uložení změn.
Jakmile budete postupovat podle kroků, když kliknete na upravenou zkratku aplikace, ve výchozím nastavení se otevře s právy správce. Pamatujte, že když spouštíte aplikace se zvýšenými oprávněními na standardním účtu, budete muset zadat heslo nebo PIN pro počítač.
Spouštění aplikací se zvýšenými oprávněními v systému Windows
Možnost spouštět aplikace s oprávněními správce je užitečná pro pokročilé uživatele. A jak název napovídá, správci systému. Umožňuje vám přistupovat a měnit omezené části operačního systému, se kterými se setkávají standardní uživatelé. Obvykle je to nejužitečnější při spouštění energetických nástrojů, jako je například PowerShell.
Pokud si nejste jisti, jaký typ účtu máte, můžete zkontrolovat typ uživatelského účtu ve Windows 11. Kromě toho je vestavěný účet správce v systému Windows 11 ve výchozím nastavení zakázán, ale pokud jej potřebujete, můžete povolit účet správce na Windows 11.
Další bezpečnostní funkcí ve Windows 11 je Řízení uživatelských účtů (UAC), které chrání systém před nechtěnými změnami. Pokud však víte, co děláte, můžete zakázat UAC ve Windows 11. Také pokud ještě nepoužíváte Windows 10, žádný strach. Můžeš nechat aplikace běžet jako správce ve Windows 10 také.
Jak najít kód Product Key pro Windows 11
Pokud potřebujete přenést svůj produktový klíč Windows 11 nebo jej jen potřebujete k provedení čisté instalace operačního systému,...


