Jak opravit chybu „Ochrana prostředků systému Windows nemohla provést požadovanou operaci“.
Microsoft Windows 10 Windows 11 Hrdina / / May 25, 2023

Publikováno
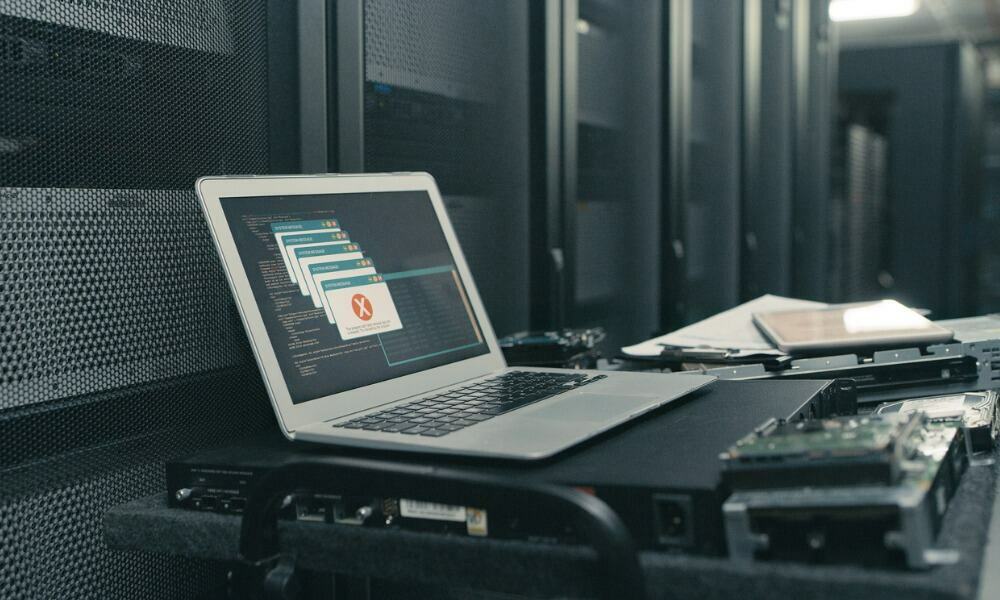
Ochrana prostředků systému Windows nemohla provést požadovanou operaci je chyba, která se objevuje při použití nástroje SFC v systému Windows. Chcete-li to opravit, postupujte podle tohoto návodu.
Spuštění kontroly Kontrola systémových souborů (nebo SFC) je nezbytné pro vyřešení několika chyb systému Windows. Ale co se stane, když SFC zobrazí „Ochrana prostředků systému Windows nemohla provést požadovanou operaci“chyba?
Jako mít schopnost opravit PowerShell nefunguje v systému Windows můžete k vyřešení chyby ochrany prostředků SFC použít různé kroky.
Kontrola SFC je běžný vestavěný diagnostický nástroj, který vyhledává poškozené systémové soubory a opravuje je. Pokud tedy SFC zobrazí chybu ochrany prostředků systému Windows, můžete použít jiné vestavěné nástroje, aby znovu fungovaly.
Řešení chyb ochrany prostředků systému Windows
Ochrana prostředků systému Windows (WRP) je prostředek v operačním systému, který chrání životně důležité systémové soubory, složky a klíče registru před výměnou. WRP chrání tyto důležité součásti operačního systému, aby se zabránilo selhání aplikací a systému.
Pokud WRP nemůže fungovat kvůli konfliktům komponent (například z SFC), může rozhodnout, že změny poškodí váš systém a vyvolají chybu. Zde může hrát roli několik věcí, od selhání příkazu po konfliktní službu nebo konflikt aplikace. Bez ohledu na příčinu můžete chybu ochrany zdrojů opravit pomocí následujících možností.
Poznámka: Tento článek používá hlavně snímky obrazovky systému Windows 10, ale stejné kroky můžete použít, pokud se v systému Windows 11 zobrazí chyba ochrany zdrojů.
Spusťte nástroj ChkDsk Utility
Zatímco sfc /scannow příkaz nemusí fungovat, můžete použít ChkDsk nástroj k vyřešení problému. ChkDsk je také nástroj příkazového řádku, který skenuje váš disk na chyby a opravuje je.
Chcete-li spustit ChkDsk v systému Windows:
- zmáčkni klíč Windows, typ PowerShella klikněte na Spustit jako administrátor možnost z Start Jídelní lístek.
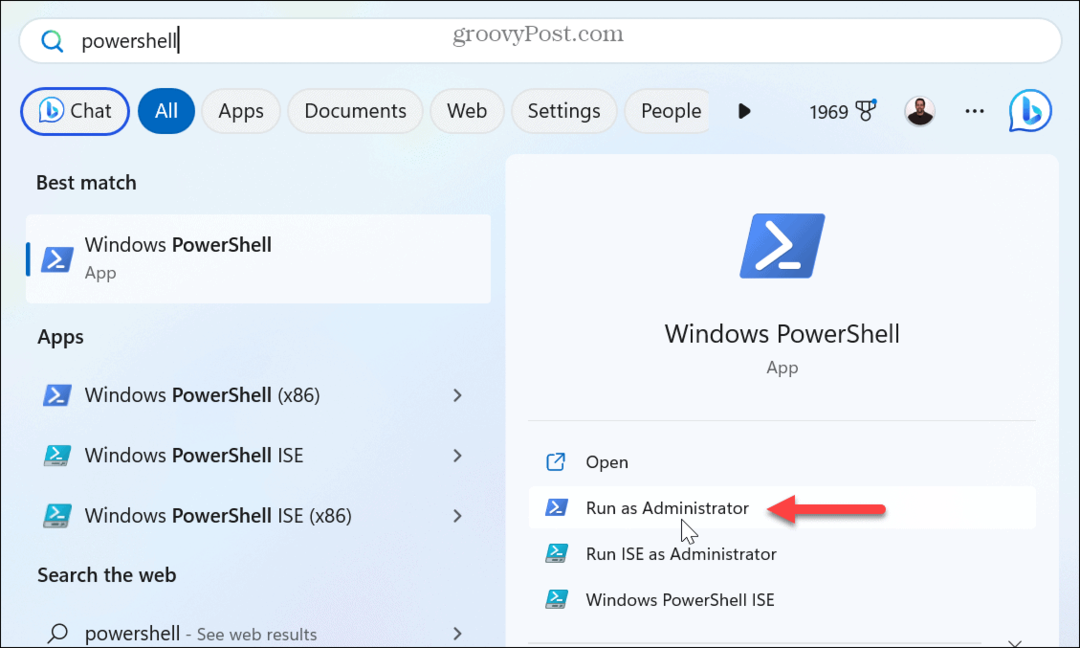
- Když PowerShell spustí se terminál, zadejte následující příkaz a stiskněte Vstupte:
chkdsk C: /r
- Když se zobrazí zpráva k naplánování skenování, zadejte Y a stiskněte Vstupte.

- Ukončete PowerShell, uložte si práci a restartujte počítač.
- Nástroj ChkDsk vyhledá chyby na disku a podle potřeby je opraví. Dokončení skenování může chvíli trvat a ve spodní části obrazovky se zobrazí upozornění, že probíhá.
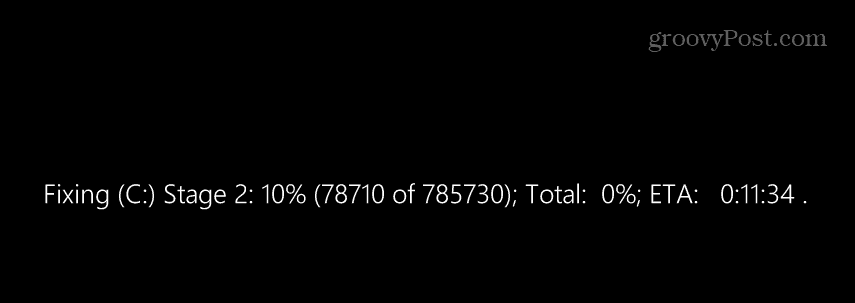
Po dokončení ChkDsk otevřete PowerShell a zkuste spustit sfc /scannow příkaz. Všimněte si také, že můžete spustit ChkDsk nástroj z příkazového řádku se zvýšenými oprávněními.
Spusťte SFC v nouzovém režimu
Obvykle skenování ChkDsk často problém vyřeší, ale pokud ne, stále máte možnosti. Jedním z nich je spuštění nástroje SFC Nouzový režim. Spuštění SFC v nouzovém režimu eliminuje potenciál konfliktních aplikací a služeb.
Spuštění systému Windows v nouzovém režimu:
- lis Klávesa Windows + R spustit Běh dialogové okno.
- Typ msconfig a klikněte OK nebo stiskněte Vstupte.
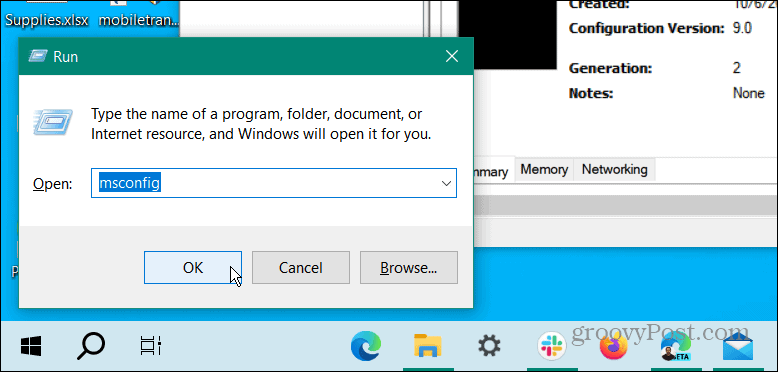
- Vybrat Bota kartu nahoře a zkontrolujte Bezpečná bota a Minimální pod Možnosti spouštění sekce.
- Klikněte Aplikovat a OK a restartujte počítač.
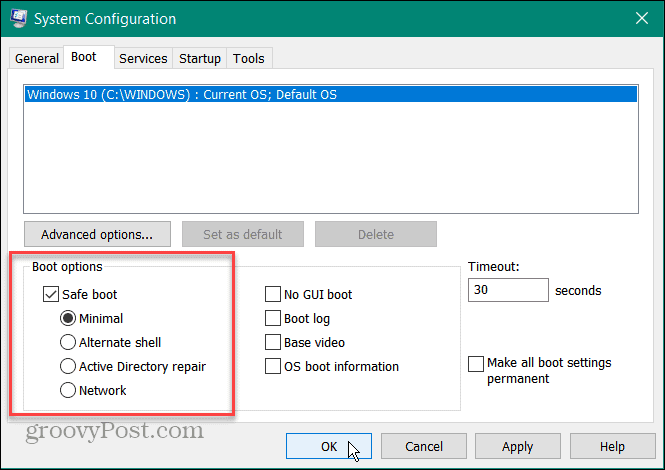
- Váš počítač se spustí Windows do nouzového režimu pouze se základními službami a komponenty.
- Spusťte PowerShell nebo příkazový řádek se zvýšenými oprávněními a spusťte sfc /scannow příkaz, abyste zjistili, zda funguje bez chyb.
Povolte instalační program modulů systému Windows
Aby SFC změnil chybějící nebo poškozené prostředky WRP, musí být povolen instalační program modulů Windows. SFC by mělo službu před skenováním automaticky povolit, ale měli byste ji znovu zkontrolovat, abyste se ujistili, že běží.
Chcete-li zajistit, aby byl spuštěn instalační program modulů systému Windows:
- lis Klávesa Windows + R.
- Typ services.msc a klikněte OK.
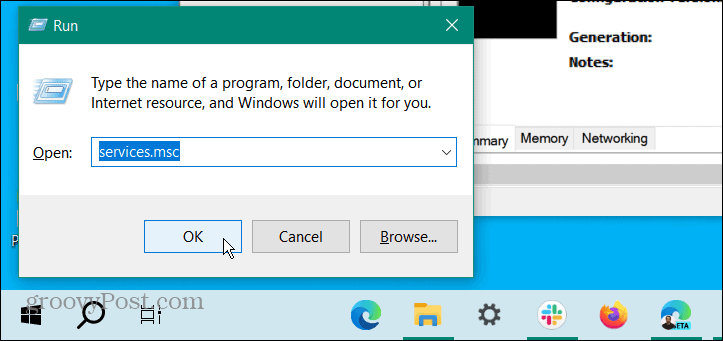
- Dvakrát klikněte na Instalační program modulů systému Windows servis.
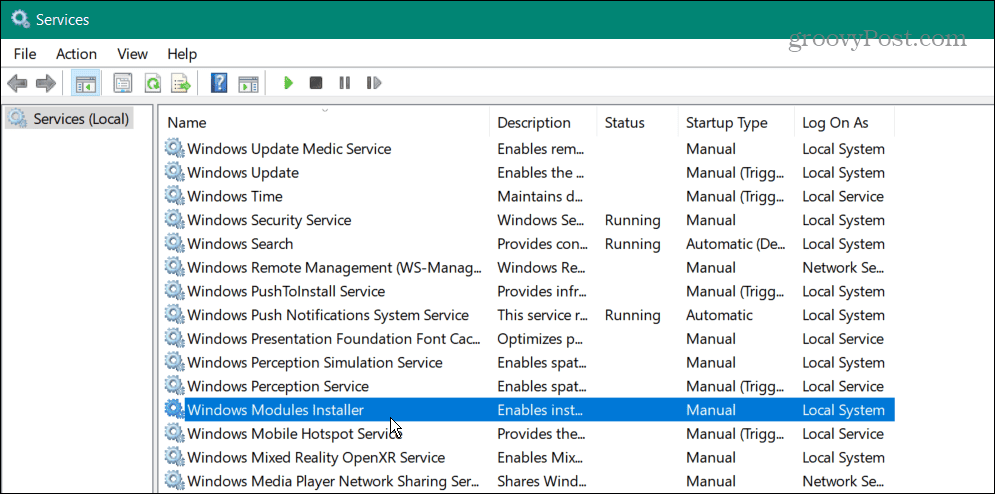
- Zajistěte Typ spouštění možnost je nastavena na Manuál a klikněte OK.
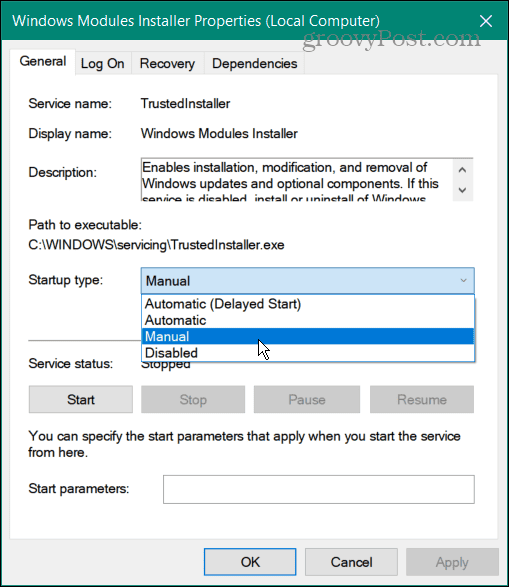
- Pokud byl typ spouštění nastaven na vypnutý, může to být důvod, proč SFC nefunguje. Otevřete tedy terminál se zvýšenými oprávněními a zjistěte, zda můžete spustit skenování SFC bez chyb.
Použijte automatickou opravu systému Windows
Pokud máte stále problémy s chybou prostředku, můžete použít možnost Windows Automatic Repair. Systém Windows zkontroluje chyby systému nebo nesprávnou konfiguraci a resetuje je. Toto není a Reset PC a nesmaže soubory ani nevrátí vaše nastavení.
Chcete-li použít možnost automatické opravy systému Windows:
- lis Klávesa Windows + I obědvat Nastavení.
- Vybrat Aktualizace a zabezpečení.
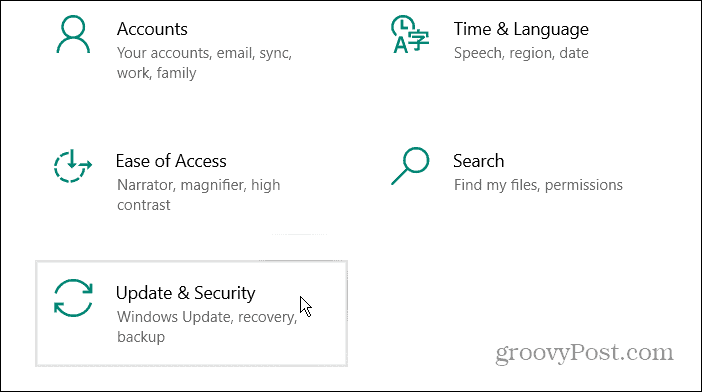
- Vybrat Obnovení > Pokročilé spuštění a stiskněte tlačítko Restartovat nyní knoflík.
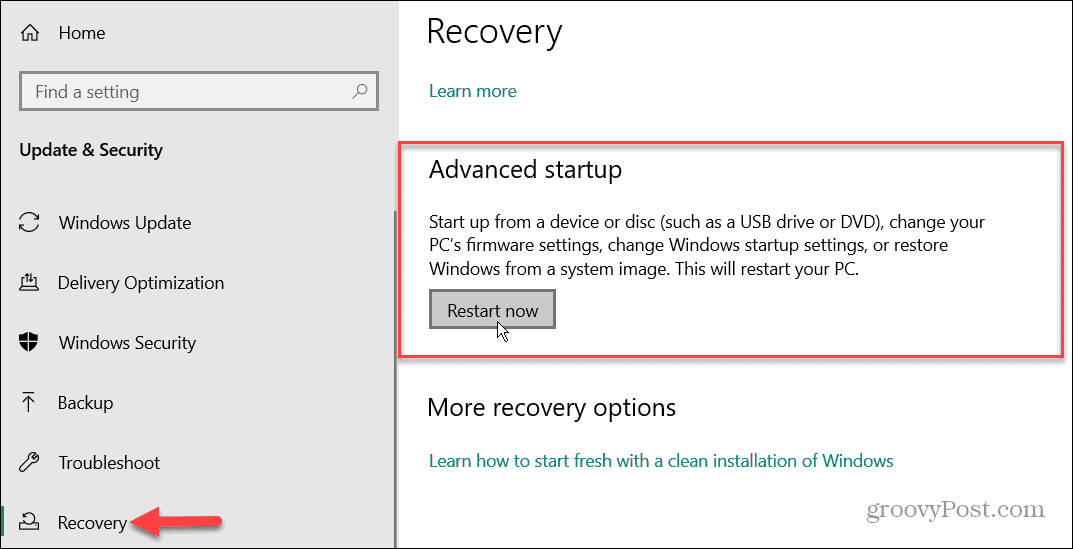
- V systému Windows 11 přejděte na Nastavení > Systém > Obnovení a klikněte na Restartovat nyní tlačítko vedle Pokročilé spouštění volba.
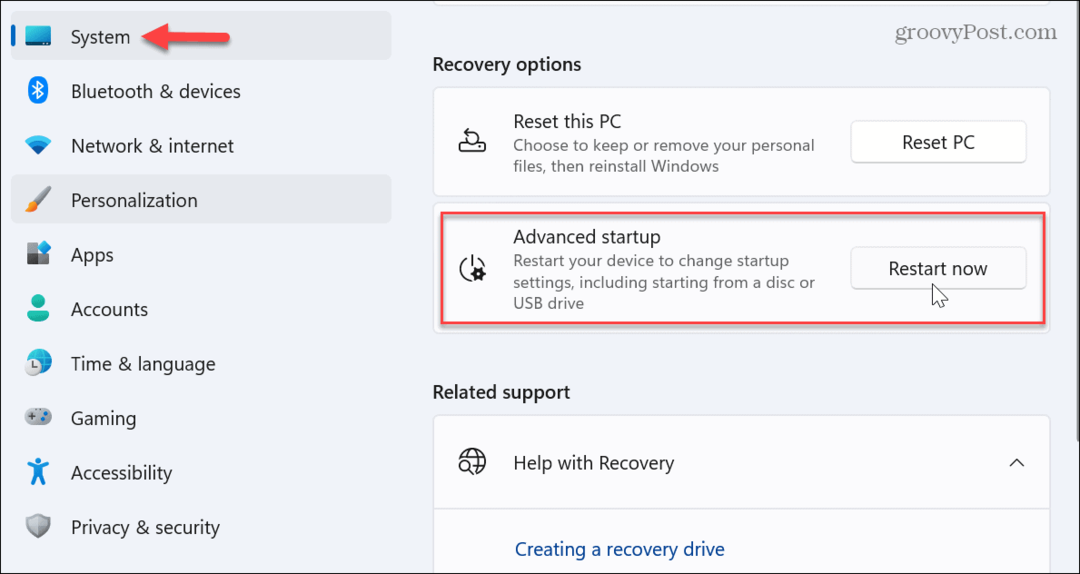
- Váš počítač se restartuje a zobrazí se modrá nabídka s Pokročilé možnosti.
- Vybrat Automatická oprava volba.
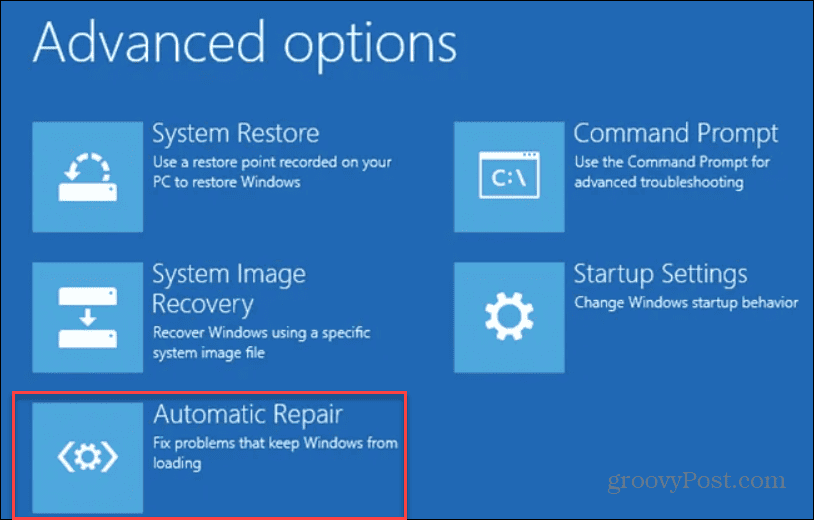
Nechte proces běžet a po jeho dokončení se přihlaste a spusťte příkaz SFC, abyste zjistili, zda může úspěšně spustit skenování.
Výše uvedené kroky by měly vyřešit chybu WRP, kterou SFC vytváří. Ale pokud problém přetrvává, můžete přeinstalovat Windows jako poslední možnost. Jen se ujistěte, že máte a poslední záloha systému takže můžete obnovit Windows z bitové kopie systému.
Oprava systémových chyb Windows
Pomocí výše uvedených kroků byste měli být schopni rychle vyřešit chybu ochrany prostředků systému Windows, která nemohla provést požadovanou operaci v systému Windows 11.
Pokud máte problém se systémem Windows, bez ohledu na to, o jaký problém se jedná, je ve většině případů životně důležité spustit nástroj SFC, který vám pomůže problém vyřešit. Pokud vám však zobrazí chybu ochrany prostředků systému Windows, naštěstí vám jiné vestavěné systémové nástroje umožňují opravit ji. V systému Windows však existují další chyby, které však možná budete muset opravit.
Můžete například potřebovat opravit chybu 0x8007045d na Windows nebo opravit ERR_CONNECTION_TIMED_OUT chyba ve Windows. Kromě systémových a jiných softwarových chyb můžete mít problémy s hardwarem a potřebujete to opravit chyby kódu zařízení 43.
A zdá se, že tiskárny vždy vyskakují chyby – pokud zaznamenáte problémy s tiskem, možná budete muset opravit chyby zařazování tisku na Windows další.
Jak najít kód Product Key pro Windows 11
Pokud potřebujete přenést svůj produktový klíč Windows 11 nebo jej jen potřebujete k provedení čisté instalace operačního systému,...



