Jak najít složku AppData ve Windows 11
Microsoft Windows 10 Windows 11 Hrdina / / May 24, 2023

Publikováno

Aplikace, které nainstalujete do systému Windows, ukládají většinu svých dat do složky AppData. Přístup k němu potřebujete jen zřídka, ale v této příručce vám ukážeme, jak na to.
Mít přístup k Data aplikací složka ve Windows je důležitá v různých scénářích. Složka je však ve výchozím nastavení skrytá a možná nevíte, jak složku AppData v systému Windows 11 najít.
Každý uživatelský účet ve vašem systému má složku AppData s obsahem, jako jsou soubory vlastních nastavení a další jedinečná data pro aplikace. Zahrnuje také Místní, LocalLow, a Roaming podsložky.
Každá složka obsahuje různá data pro aplikace, jako je váš prohlížeč, e-mailový klient a další nainstalovaný software. Při odstraňování problémů nebo zálohování nastavení aplikace a hry možná budete muset získat přístup k AppData.
Co je to složka AppData?
Microsoft představil složku AppData (zkratka pro Application Data). Windows Vistaa od té doby je ve všech verzích. Skrytá složka obsahuje data, která vaše systémová aplikace potřebuje ke spuštění.
Složka obsahuje tři podsložky a ukládá většinu dat vaší aplikace, jako jsou záložky a mezipaměť prohlížeče, uložené relace, nastavení her a další. Ke složce nebudete muset přistupovat příliš často, ale možná budete potřebovat, když se pokoušíte odstraňovat problémy s aplikací nebo zálohovat konkrétní nastavení.
The Místní složka obsahuje soubory pro aktuální počítač a není synchronizována s jinými systémy. LocalLow je podobný jako Local, ale zahrnuje aplikace s nízkou integritou s omezeným nastavením zabezpečení Windows, jako je dočasné soubory.
Konečně, Roaming složka obsahuje důležité soubory aplikace – to jsou soubory a složky, které aplikace potřebuje ke spuštění. Tato data budou „roamovat“ z PC do PC s vaším uživatelským účtem. Například vaše Spotify nastavení nebo Mozilla Firefox data profilu s vámi putují ze zařízení do zařízení.
Pokud jste zcela nepřekonfigurovali svůj systém, složka se nachází v C:\Users\
Pokud tedy potřebujete přístup k něčemu ve složce AppData, ukážeme vám několik jednoduchých způsobů, jak se k tomu dostat.
Jak otevřít složku AppData pomocí Run
Vzhledem k tomu, že složka je skrytá, je obtížné se k ní dostat, pokud ji neuděláte Windows zobrazují skryté soubory nebo jej přímo otevřete. Například k němu můžete snadno přistupovat z Běh dialog pomocí několika úhozů a základního příkazu.
Chcete-li najít složku AppData z Run:
- lis Klávesa Windows + R spustit Běh dialogové okno.
- Zadejte následující a klikněte OK nebo stiskněte Vstupte:
%Data aplikací%
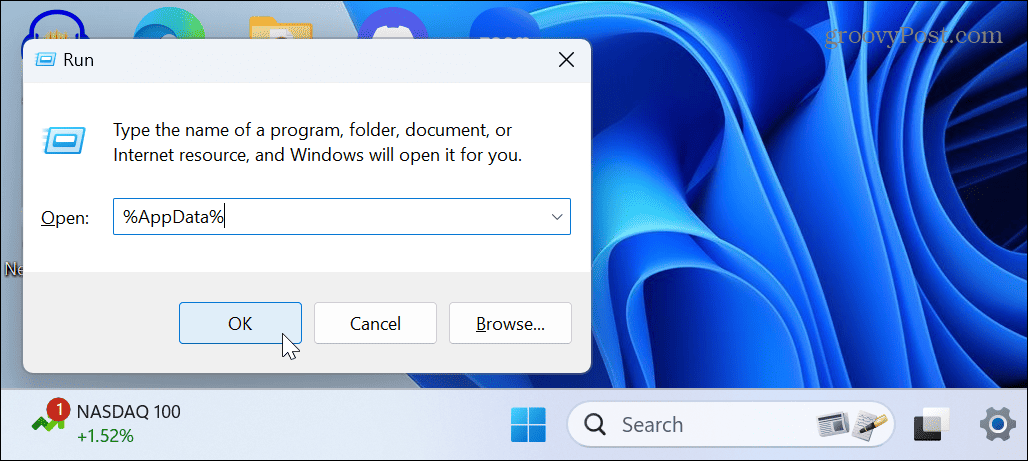
- Průzkumník souborů se spustí na Roaming podsložku. Všimněte si, že zde je uloženo mnoho dat vaší nainstalované aplikace, takže pokud ne mít zálohu, vězte, že to není určeno ke smazání.

- Klikněte Data aplikací v adresním řádku Průzkumníka souborů zobrazíte všechny tři podsložky v umístění AppData.
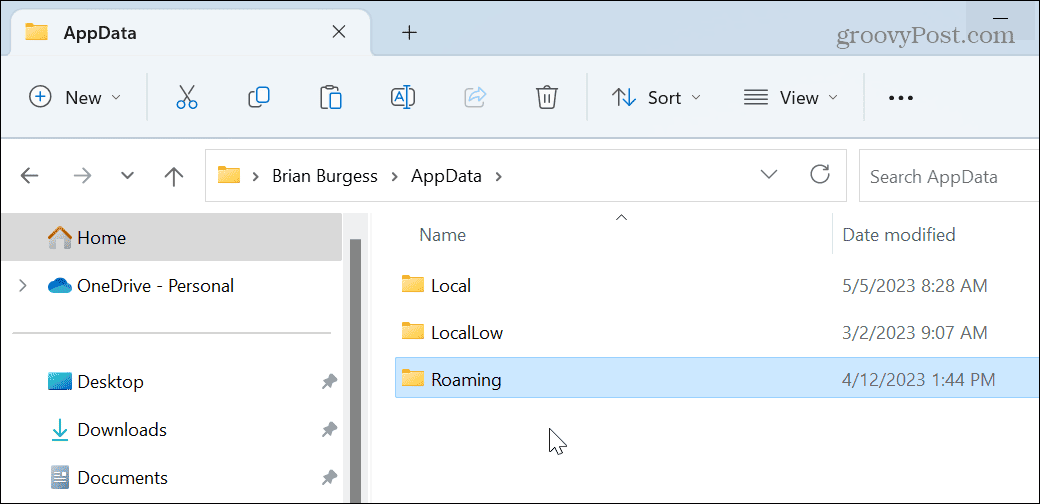
Jak odkrýt AppData a používat Průzkumníka souborů
Složka AppData je životně důležitá pro aplikace, které instalujete v systému Windows. K ochraně těchto souborů systém Windows ve výchozím nastavení skryje složku AppData, aby se zabránilo zbytečné manipulaci. Pokud ji potřebujete najít, můžete složku odkrýt a zobrazit ji s Průzkumník souborů.
Pokud například ručně přejdete na C:\Users\, neuvidíte složku AppData a budete muset odkrýt složku vidět to.
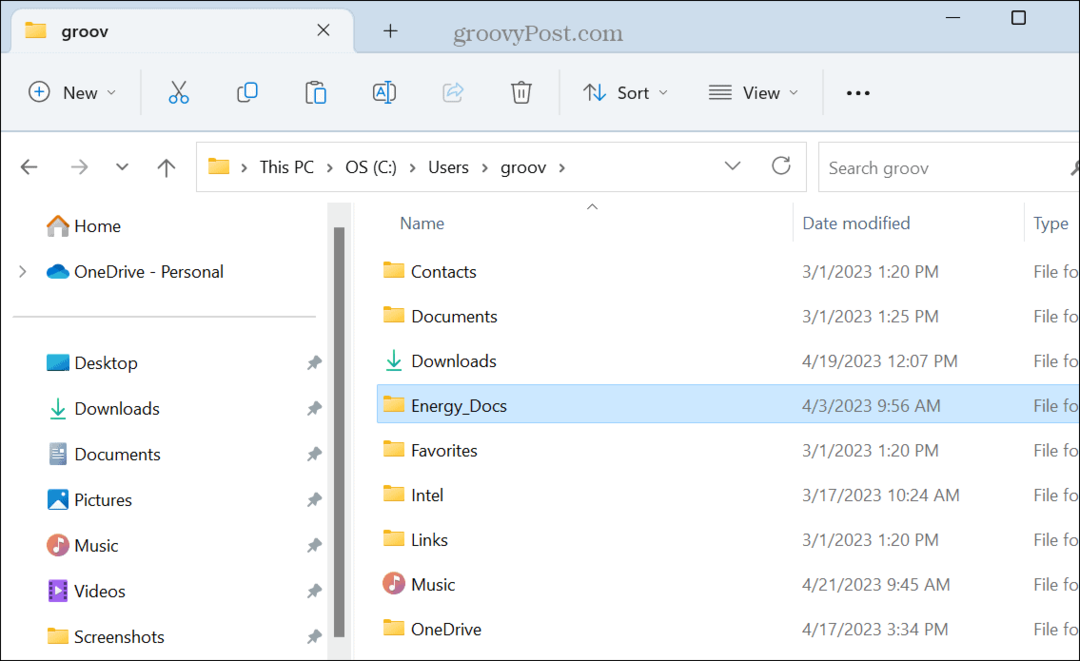
Chcete-li odkrýt AppData v systému Windows 11:
- lis Klávesa Windows + E spustit instanci Průzkumník souborů.
- Klikněte Pohled z horního panelu nástrojů.
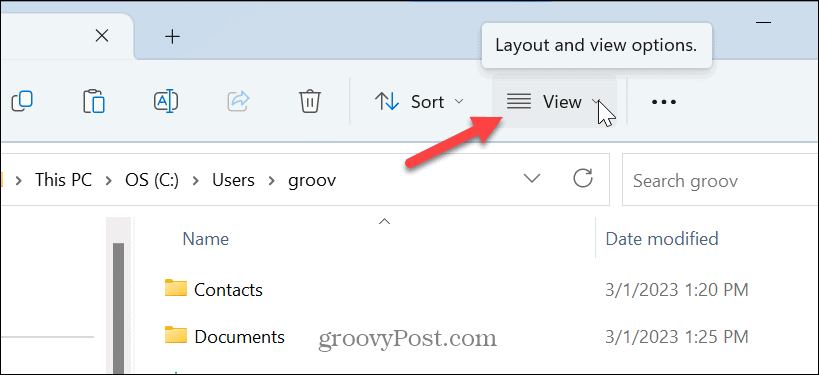
- Vybrat Zobrazit > Skryté položky když se zobrazí nabídka.
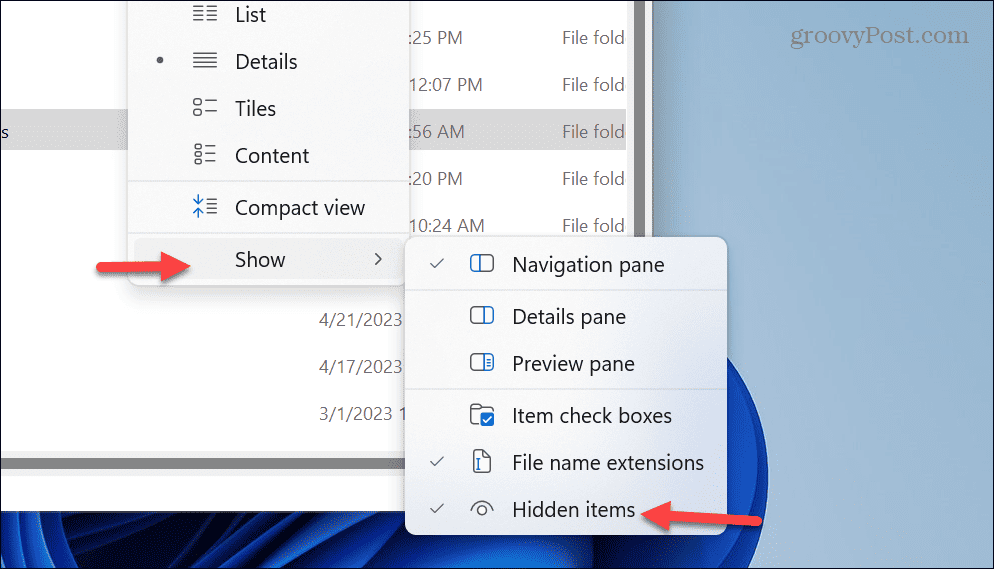
- Navigovat do C:\Users\
\ a uvidíte Data aplikací složku. Nahradit se správnou složkou pro váš uživatelský účet. Všimněte si, že to bude trochu průhledné, což znamená skrytou položku v Průzkumníku souborů.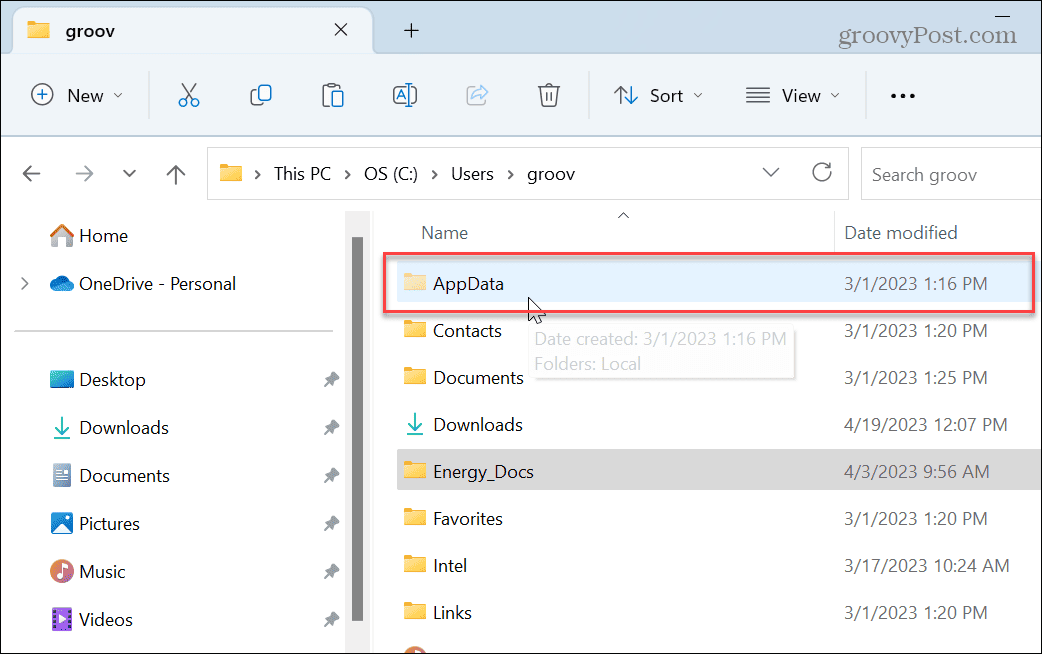
Spravujte AppData a další složky z Průzkumníka souborů
Ať už řešíte problémy s aplikací nebo zálohujete nastavení své oblíbené hry, data AppData jsou nezbytná. Pamatujte však, že soubory v AppData jsou klíčové pro fungování aplikací. Pokud tedy nejste zkušený uživatel, je nejlepší nechat jej a jeho podsložky skryté.
Samozřejmě existují i jiné způsoby správy souborů a složek ve Windows. Chcete-li například zlepšit správu souborů, přečtěte si o Karty Průzkumníka souborů. Nebo možná dáváte přednost Průzkumník souborů pro otevření v tomto počítači místo Rychlého přístupu.
Chcete-li, aby byly položky uložené na OneDrive přístupnější, můžete otevřete Průzkumník souborů na OneDrive. A někdy se můžete setkat s problémy se správou souborů a složek a potřebujete to opravit Průzkumník souborů nefunguje.
Jak najít kód Product Key pro Windows 11
Pokud potřebujete přenést svůj produktový klíč Windows 11 nebo jej jen potřebujete k provedení čisté instalace operačního systému,...


