Jak vyprázdnit mezipaměť DNS v systému Windows 11
Microsoft Windows 11 Hrdina / / May 21, 2023

Naposledy aktualizováno dne

Pokud nemůžete načíst určitý web nebo aplikaci, je dobré začít vyprázdnit mezipaměť DNS v systému Windows 11. Tato příručka vysvětluje, jak na to.
The Domain Name System (nebo DNS) se často nazývá „telefonní seznam internetu“. Ukazuje snadno zapamatovatelná doménová jména na konkrétní IP adresa, obvykle webový server, který načítá informace do vašeho webového prohlížeče.
Pokud však máte problémy s načítáním webu nebo pingem na online službu prostřednictvím názvu domény, možná budete muset vyprázdnit mezipaměť DNS v systému Windows 11. Pokud se web nenačte nebo se aplikace nepřipojuje, může existovat příliš mnoho dat o překladu IP adres.
Pokud potřebujete vyprázdnit místní mezipaměť DNS ve vašem systému, tato příručka vám ukáže, jak to udělat.
Proč byste měli vyprázdnit mezipaměť DNS v systému Windows?
Myšlenka vyprázdnění místní mezipaměti DNS je podobná smazání historie prohlížeče, který řeší mnoho problémů s načítáním stránek. Postupem času síťový zásobník Windows ukládá kopii každého názvu domény do překladu IP adresy, což pomáhá urychlit práci.
Ale stejně jako historie procházení může být místní mezipaměť překladače příliš velká nebo poškozená. Tím zabráníte správnému fungování aplikací a webů vyžadovaných internetem. Když tedy vyprázdníte záznamy mezipaměti, získáte čistý začátek s novou databází.
Existuje několik způsobů, jak vyprázdnit mezipaměť DNS. Jedna možnost je přes příkazový řádek a druhá to dělá z webového prohlížeče.
Poznámka: Tento článek se zaměřuje na Windows 11, ale možnosti příkazového řádku a prohlížeče budou fungovat i na Windows 10.
Jak vyprázdnit mezipaměť DNS v systému Windows 11 pomocí PowerShell
Pokud potřebujete vyprázdnit mezipaměť DNS v systému Windows 11, jednou přímou metodou je spuštění několika příkazů z příkazového řádku. Pro informaci, tyto kroky budou fungovat v novějších verzích Terminál Windows aplikace, stejně jako Windows PowerShell a starší Příkazový řádek (cmd) nástroj.
Níže vysvětlíme, jak používat prostředí Windows PowerShell, ale kroky budou fungovat i ve Windows Terminal nebo cmd.
Vyprázdnění DNS pomocí PowerShellu v systému Windows 11:
- zmáčkni klíč Windows otevřete nabídku Start.
- Typ PowerShell, najeďte na něj a poté vyberte Spustit jako administrátor z nabídky vpravo.
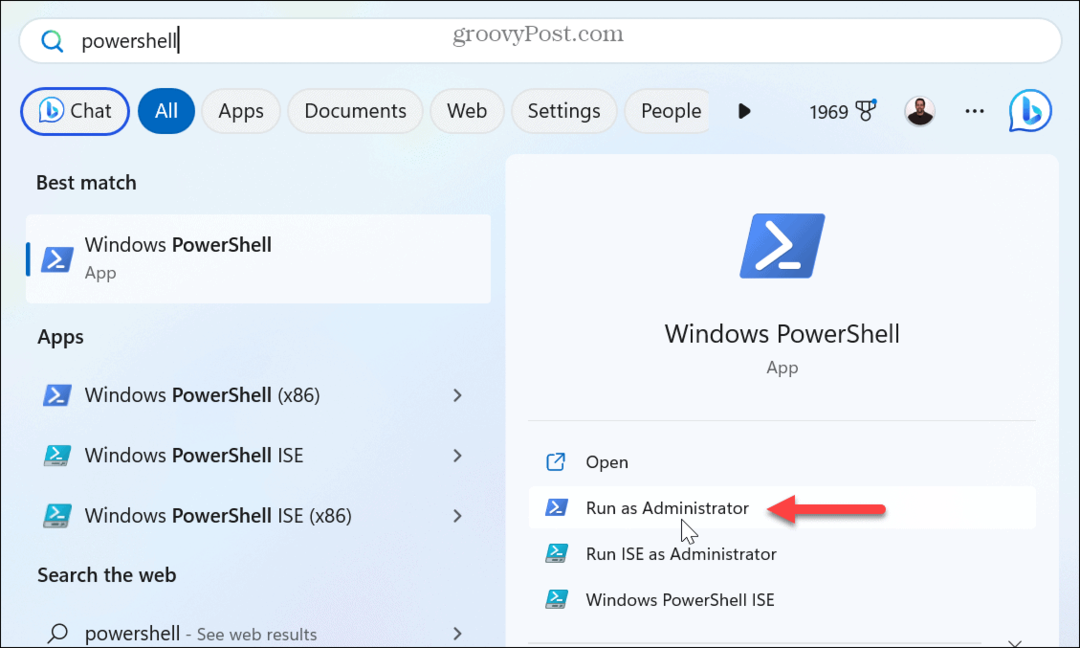
- Po otevření terminálu zadejte následující příkaz a stiskněte Vstupte:
Clear-DnsClientCache
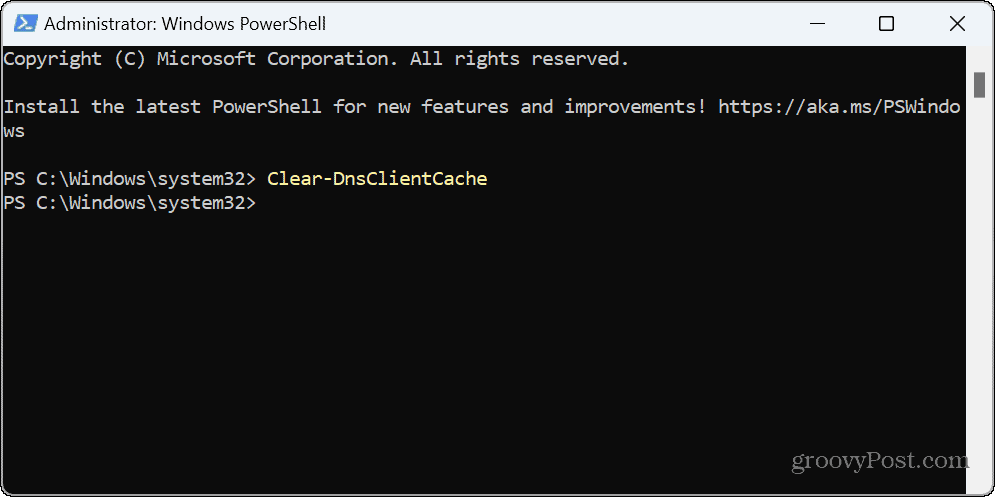
Po dokončení se pod příkazem zobrazí výzva. Nezobrazí se ověřovací zpráva ani ukazatel průběhu, které by indikovaly dokončení procesu. Zavřete PowerShell a zjistěte, zda máte přístup k webu nebo zda problematická aplikace funguje.
Jak vyprázdnit DNS ve Windows 11 pomocí Run
Dalším způsobem, jak můžete vyprázdnit DNS v systému Windows 11, je použití Běh dialogové okno, které provede příkaz bez předchozího spuštění terminálu.
Pro vyprázdnění DNS pomocí Run:
- lis Klávesa Windows + R vychovat Běh dialogové okno.
- Zadejte následující příkaz a klepněte OK nebo stiskněte Vstupte:
ipconfig /flushdns

Provede se vyprázdnění DNS a po dokončení akce se může krátce zobrazit příkazový řádek.
Jak vyprázdnit mezipaměť DNS z webového prohlížeče
Kromě použití příkazového řádku k vymazání mezipaměti DNS to můžete provést také z jednoho ze tří velkých prohlížečů. Můžete například používat prohlížeče založené na Chromiu, jako je Edge nebo Chrome a Firefox (pomocí různých příkazů).
Vyprázdnění DNS z Chrome nebo Edge:
- Spusťte prohlížeč Edge nebo Chrome.
- Zadejte buď chrome:// nebo okraj:// URL níže do adresního řádku (v závislosti na vašem prohlížeči) a stiskněte Vstupte:
chrome://net-internals/#dns
edge://net-internals/#dns
- Klikněte na Vymažte mezipaměť hostitele tlačítko vedle Mezipaměť hostitelského resolveru volba.

- Pokud používáte Firefox, zadejte do adresního řádku následující a stiskněte Vstupte namísto:
o: networking#dns
- Na stránce DNS klikněte na Vymažte mezipaměť DNS knoflík.
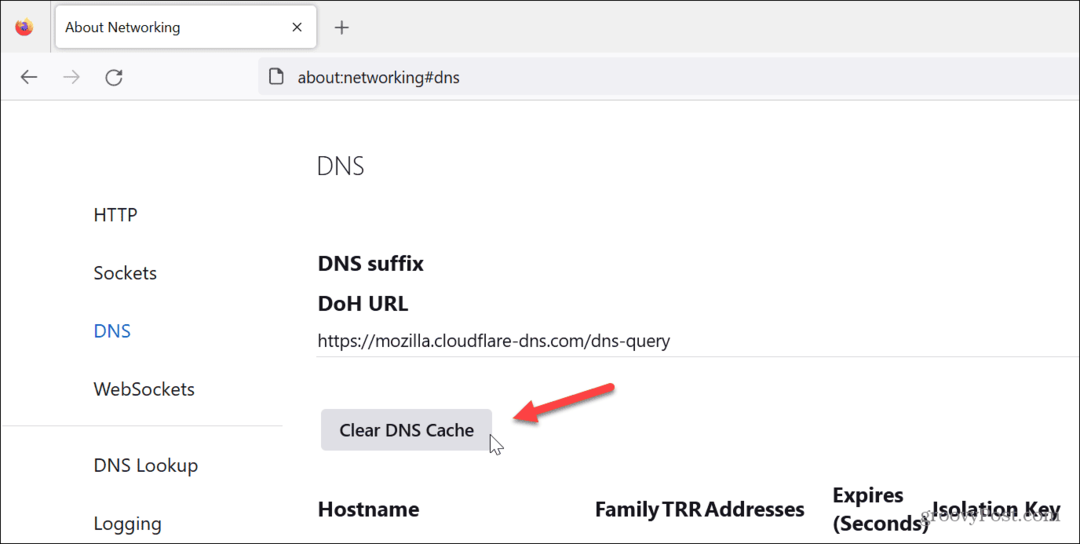
Když kliknete na tlačítko pro vymazání mezipaměti z obou prohlížečů, nic se nestane, tj. bez ukazatele průběhu nebo ověření. Kliknutí na tlačítko má stejný účinek jako vymazání mezipaměti DNS z příkazového řádku. Po dokončení by měly webové stránky a další služby začít znovu správně fungovat.
Oprava problémů s internetem ve Windows 11
Pokud máte problémy s přístupem na web nebo aplikace nedosahuje svého cíle, mělo by to fungovat vyprázdněním mezipaměti DNS pomocí jednoho z výše uvedených kroků. Protože však místní mezipaměť překladače DNS může být zastaralá nebo poškozená, začít znovu vás vrátí do podnikání.
Pokud nemáte přístup k PowerShellu, podívejte se, jak na to oprava PowerShell se nespouští. Nebo pokud je systém Windows nestabilní a nefunguje správně, podívejte se, jak na to opravit Windows 11, když neustále padá.
Služba Windows Update také poskytuje opravy chyb, zabezpečení a sady funkcí. Není to však bez problémů. Tak se podívejte, jak na to opravit Windows 11 po aktualizacích. A pokud jste hráč, možná si o tom budete chtít přečíst oprava zpoždění hry ve Windows 11.
Jak najít kód Product Key Windows 11
Pokud potřebujete přenést svůj produktový klíč Windows 11 nebo jej jen potřebujete k provedení čisté instalace operačního systému,...

