
Naposledy aktualizováno dne

Pokud potřebujete fyzickou kopii důležitého e-mailu, můžete si vytisknout e-mail z aplikace Outlook pomocí kroků v této příručce.
Tisk e-mailové zprávy nabízí několik výhod. Umožňuje vám snadno sdílet e-mailové zprávy offline, ať už se jedná o sdílení na schůzce, nebo o uložení jako fyzickou zálohu.
Pokud někdy budete potřebovat fyzickou kopii e-mailu, můžete si ji snadno vytisknout z aplikace Outlook. Proces se však liší v závislosti na platformě, kterou používáte, jako je webová verze, desktopová aplikace nebo mobilní verze.
Ukážeme vám, jak vytisknout e-mail Outlook pomocí některé z níže uvedených metod.
Jak tisknout e-maily z aplikace Outlook na PC nebo Mac
Postup tisku z aplikace Outlook v tradiční aplikaci pro stolní počítače (pomocí Microsoft 365) se v průběhu let příliš nezměnily. Pokud jste si však nějakou dobu nevytiskli e-mail z aplikace Outlook, možná budete potřebovat připomenutí, kde najít možnosti tisku a jak postupovat.
Tisk e-mailu z desktopové aplikace Outlook:
- Otevři aplikace Outlook na ploše a otevřete e-mail, který chcete vytisknout.
- Klikněte na Soubor tab.
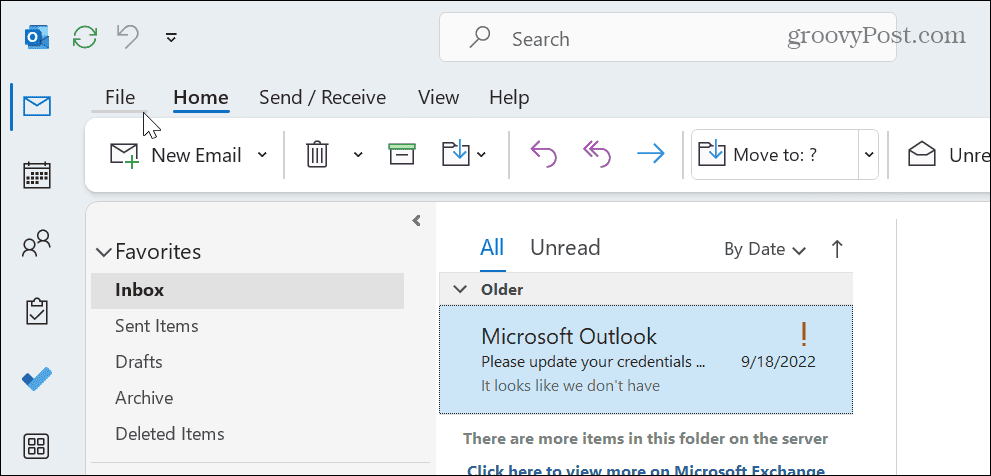
- Klikněte Tisk v levém postranním panelu.
- Vpravo vyberte tiskárnu, kterou chcete použít, a klikněte na Možnosti tisku knoflík.
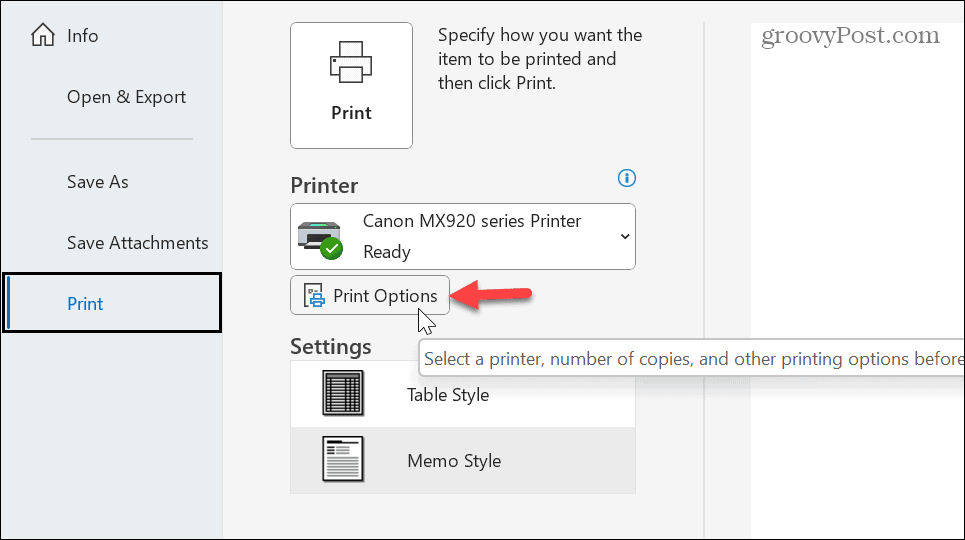
- Klikněte na Vlastnosti vedle názvu tiskárny a upravte nastavení tiskárny, např Další funkce možnost Rychlé (priorita rychlosti) spotřebovat méně inkoustu.
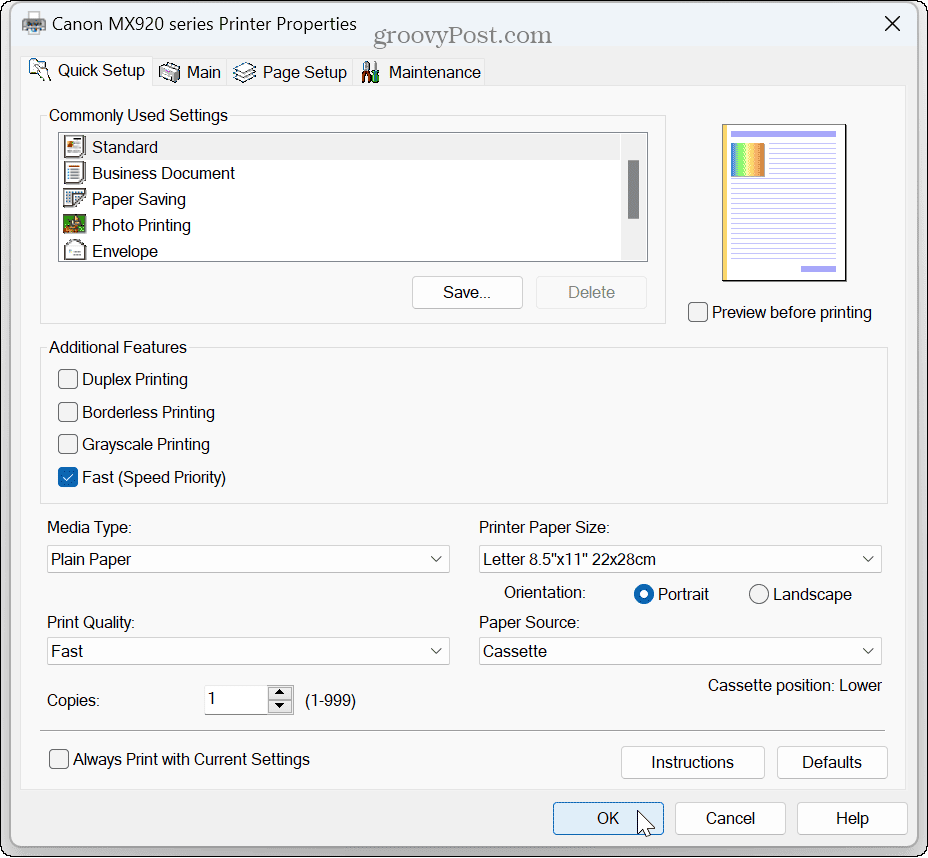
- Když Dialog pro tisk otevře, vyberte možnosti, jako je styl tisku a kopie, a pokud chcete, vyberte tisk připojených souborů.
- Po úpravě možností tisku klepněte na Tisk tlačítko ve spodní části.
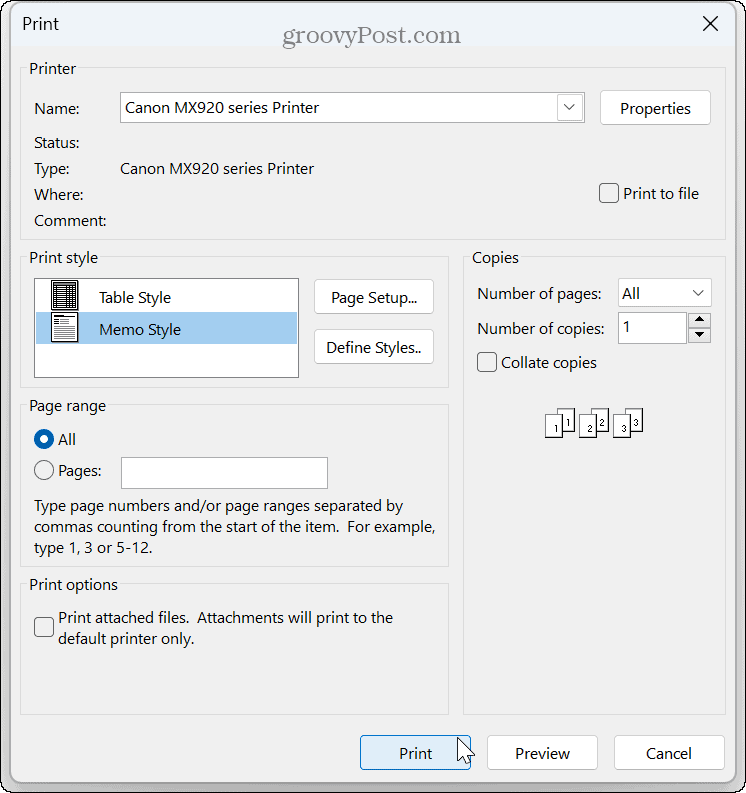
Počkejte, než se váš e-mail vytiskne na zvolené tiskárně a zahrne další vybrané možnosti tisku.
Jak tisknout e-maily pomocí aplikace Outlook Web App
Pokud máte přístup pouze k webové verzi Outlooku, žádný strach. Webová aplikace vám umožňuje z ní tisknout e-maily.
Tisk z webové aplikace Outlook:
- Spusťte prohlížeč, přejděte na Webová stránka aplikace Outlooka přihlaste se pomocí svého účtu Microsoft.
- Otevřete e-mailovou zprávu, kterou chcete vytisknout, a klepněte na Více možností (tři tečky) v levém horním rohu.
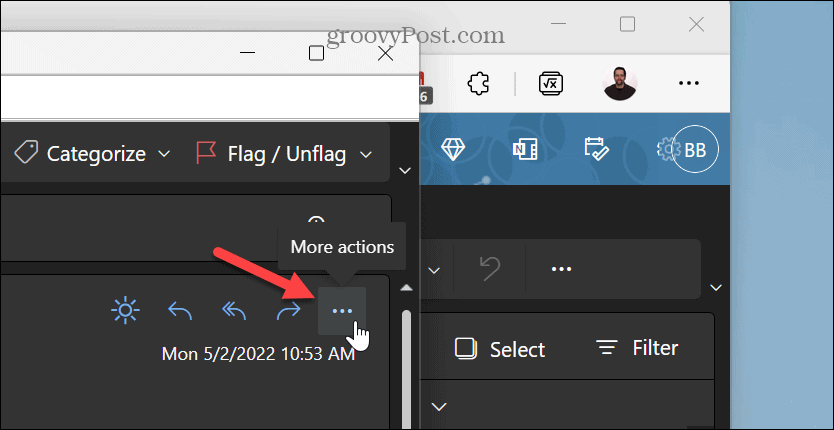
- Vybrat Tisk z nabídky, která se zobrazí.
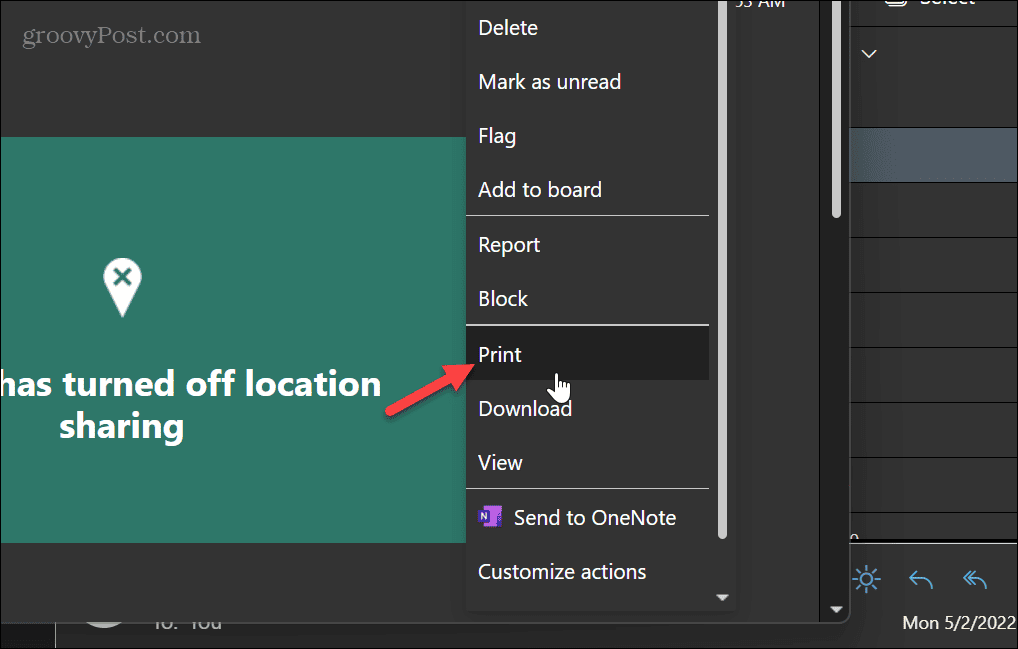
- Zpráva se otevře na obrazovce náhledu tisku. Klikněte na Tisk ikonu v levém horním rohu obrazovky.
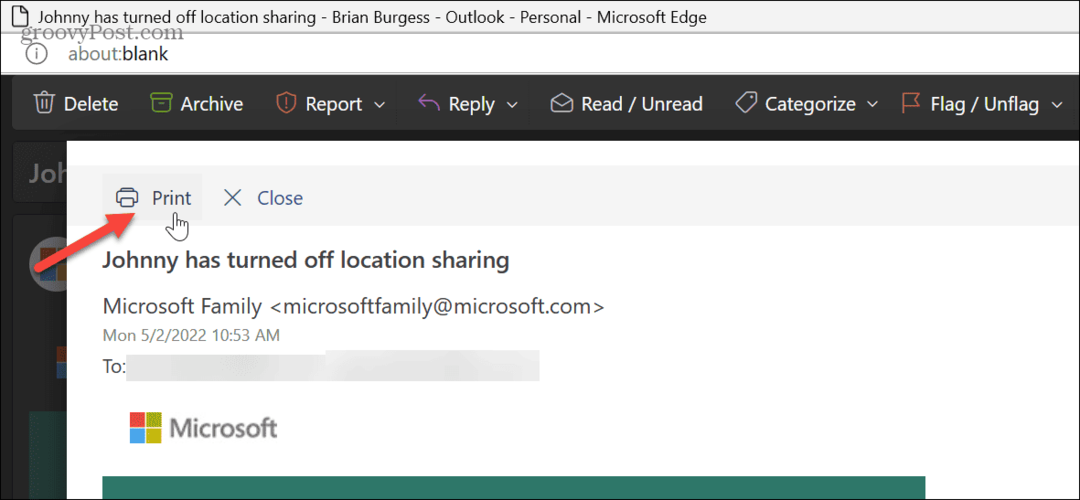
- Otevře se dialogové okno tisku integrované v prohlížeči, kde můžete vybrat nastavení tisku a provést další úpravy. Upozorňujeme, že možnosti tisku se budou lišit v závislosti na prohlížeči, který používáte.
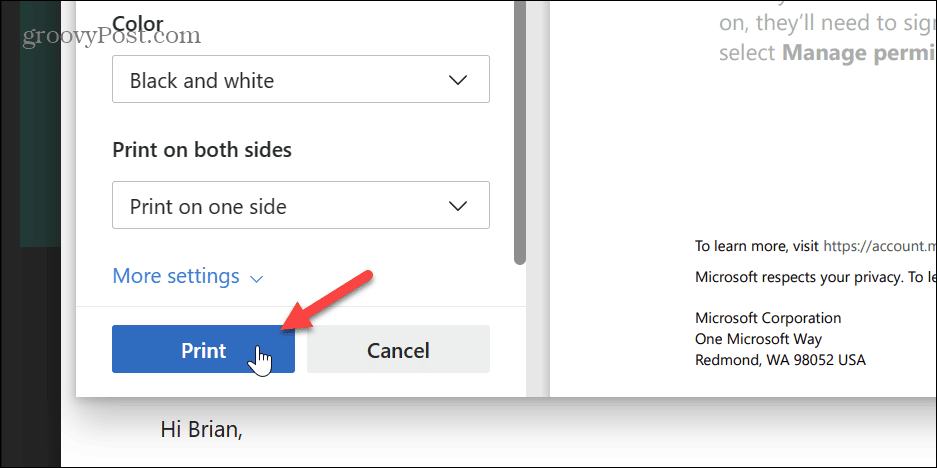
Po provedení kroků se váš e-mail vytiskne na vámi vybrané tiskárně s vámi vybranými možnostmi.
Jak tisknout z aplikace Outlook na iPhone, iPad nebo Android
S tiskárnou připojenou k telefonu nebo tabletu můžete tisknout e-maily z Outlooku bez počítače.
Tisk e-mailu z mobilní aplikace Outlook:
- Otevřete v telefonu aplikaci Microsoft Outlook a přihlaste se, pokud ještě nejste. Můžete si stáhnout Outlook pro iPhone nebo Android pokud aplikaci nemáte.
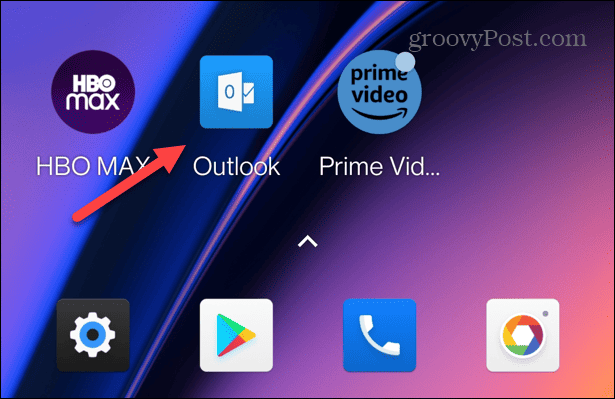
- Otevřete zprávu, kterou chcete vytisknout, a klepněte na tři tečky tlačítko v pravém horním rohu.
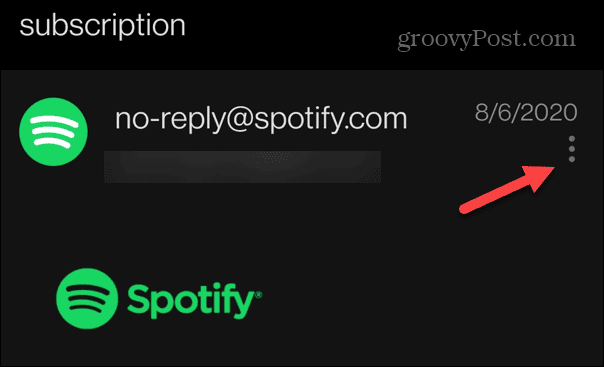
- Vybrat Tisk možnost z nabídky, která se zobrazí.
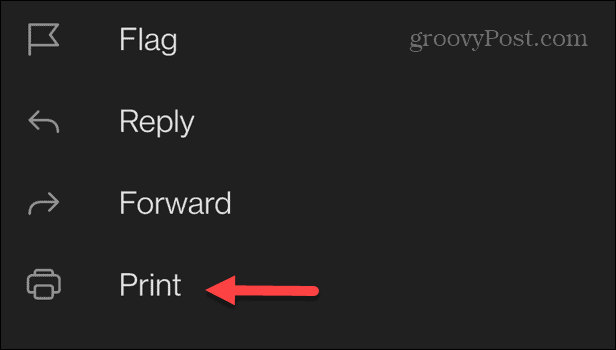
- Vyberte požadovanou tiskárnu a klepněte na ikonu tiskárny. Na iPhonu vyberte Tisk štítek v horním rohu.
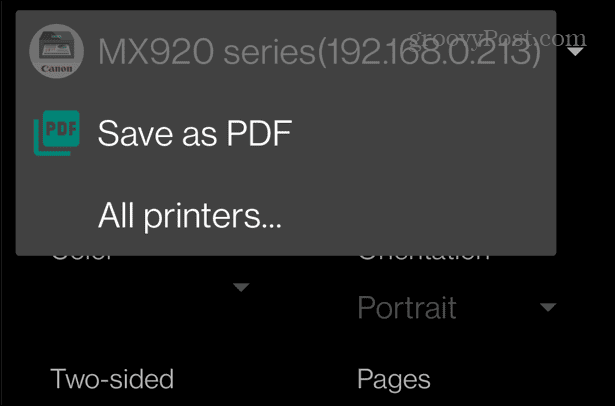
Je také důležité poznamenat, že pomocí všech tří výše uvedených kroků můžete tisknout do PDF, což je užitečné, pokud potřebujete přímočařejší způsob správy e-mailů jako souborů. Například tisk do PDF je lepší volbou než přeposílání a zasílání e-mailů sobě a ostatním. Navíc, pokud budete později potřebovat fyzickou kopii, můžete vytisknout PDF prakticky kdekoli, kde je k dispozici tiskárna.
Správa e-mailu pomocí aplikace Outlook
Ať už potřebujete fyzickou kopii e-mailu nebo si ji chcete uložit na později, Outlook nabízí snadný způsob tisku e-mailů z počítače, prohlížeče nebo mobilního zařízení.
Outlook samozřejmě poskytuje další užitečné způsoby správy e-mailu. Pokud například řídíte lidi v zahraničí, můžete změnit časové pásmo v aplikaci Outlook. Nebo pokud váš e-mail nemůže dosáhnout příslušného serveru, můžete to opravit Outlook se nepřipojuje k serveru.
Pokud máte problémy s nalezením důležitých zpráv, zjistěte, jak je vyřešit Hledání v Outlooku nefunguje. A pokud používáte Mac, možná se budete chtít naučit používat Funkce Outlook Focused Inbox na macOS.
Jak najít kód Product Key pro Windows 11
Pokud potřebujete přenést svůj produktový klíč Windows 11 nebo jej jen potřebujete k provedení čisté instalace operačního systému,...


