
Naposledy aktualizováno dne
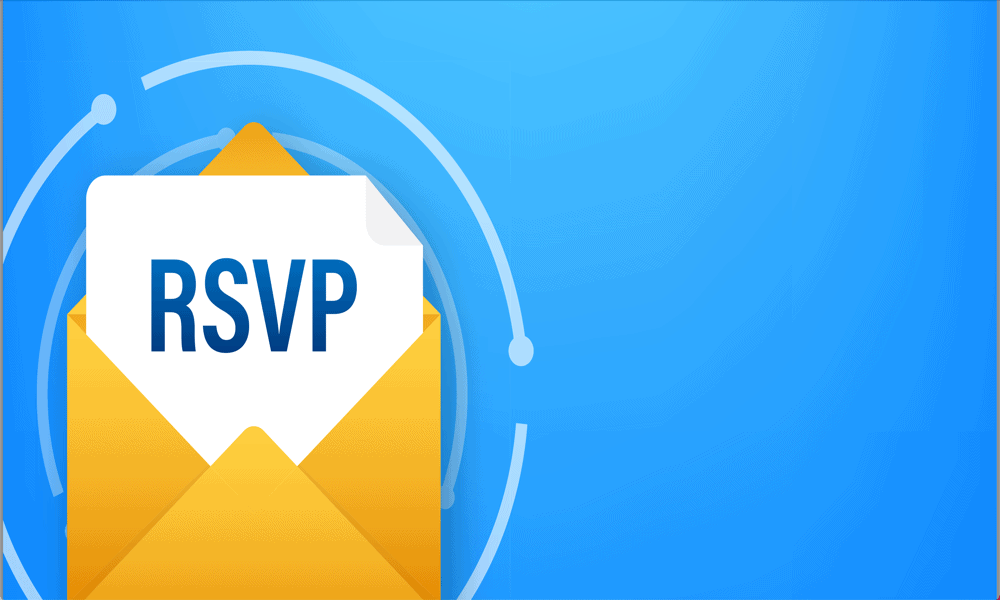
Pokud si domluvíte schůzku, může se vám stát, že budete mít spoustu e-mailů s potvrzením účasti. Přečtěte si, jak vypnout oznámení o přijetí schůzky v Gmailu.
Vytváření událostí v Kalendáři Google je jednoduchý proces. Můžete pozvat více účastníků a ti mají možnost na vaši pozvánku odpovědět a uvést, zda se zúčastní, nezúčastní se nebo si momentálně nejsou jisti.
Ve výchozím nastavení budete dostávat oznámení do schránky Gmail, když někdo, koho jste pozvali na událost, odpoví na vaši pozvánku. Pokud však pořádáte velkou schůzku, možná byste raději neměli mít svou doručenou poštu přeplněnou odpověďmi na události, takže bude obtížnější najít vaše důležitější e-maily. Naštěstí můžete ovládat, zda budete tyto e-maily dostávat či nikoli. Zde je návod, jak deaktivovat oznámení o přijetí schůzky v Gmailu.
Vysvětlení oznámení o přijetí schůzky v Gmailu
Když naplánujete událost schůzky, můžete poslat pozvánky všem, kterých se chcete zúčastnit. Tyto e-maily budou obsahovat odkazy na odpověď na pozvání jako Ano, Ne nebo Možná.
Když se váš pozvaný rozhodne, ve výchozím nastavení vám přijde e-mail s informací o jeho rozhodnutí, včetně trochu zábavného e-mailu „předběžně přijato“, pokud klikne na Možná.
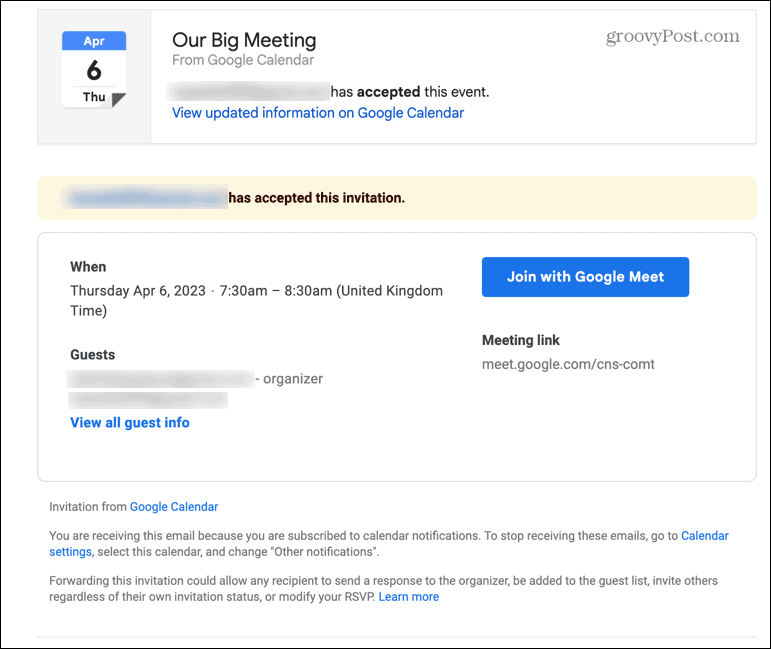
Pokud na schůzku pozvete velký počet lidí, obdržíte mnoho z těchto oznámení o přijetí. A vy je nutně nepotřebujete; pokud kliknete na událost, kterou jste vytvořili v Kalendáři Google, zobrazí se seznam toho, jak všichni lidé, které jste pozvaní odpověděli, což je rychlejší způsob kontroly než prosévání velkého počtu přijetí e-maily.
Pokud nechcete, aby se vaše doručená pošta zaplňovala těmito oznámeními, můžete oznámení o přijetí schůzky deaktivovat.
Jak zakázat oznámení o přijetí schůzky pro všechny schůzky
I když tyto e-maily o přijetí schůzky dostáváte do schránky Gmailu, místo, kde je můžete deaktivovat, je Kalendář Google. Můžete změnit nastavení pro každý jednotlivý kalendář ve svém účtu.
Chcete-li zakázat oznámení o přijetí schůzky pro všechny schůzky:
- OTEVŘENO Kalendář Google na tvém počítači.
- Najeďte myší na kalendář, ve kterém jste schůzku vytvořili, a klikněte na Tři tečky ikona.
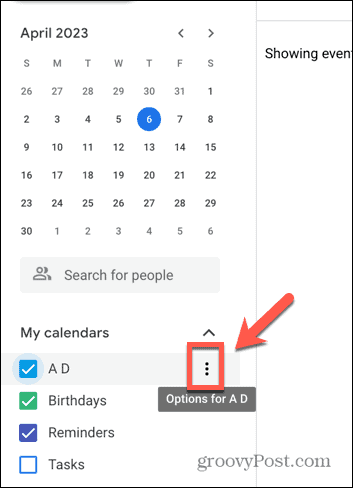
- Vybrat Nastavení a sdílení.
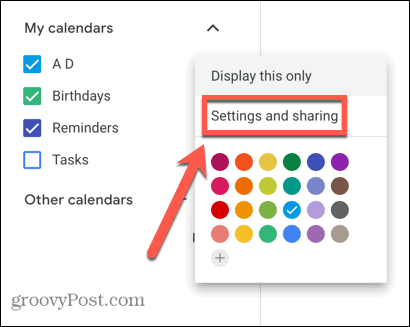
- Přejděte dolů na Další oznámení sekce.
- Klikněte na Odezvy na události rozevírací seznam.
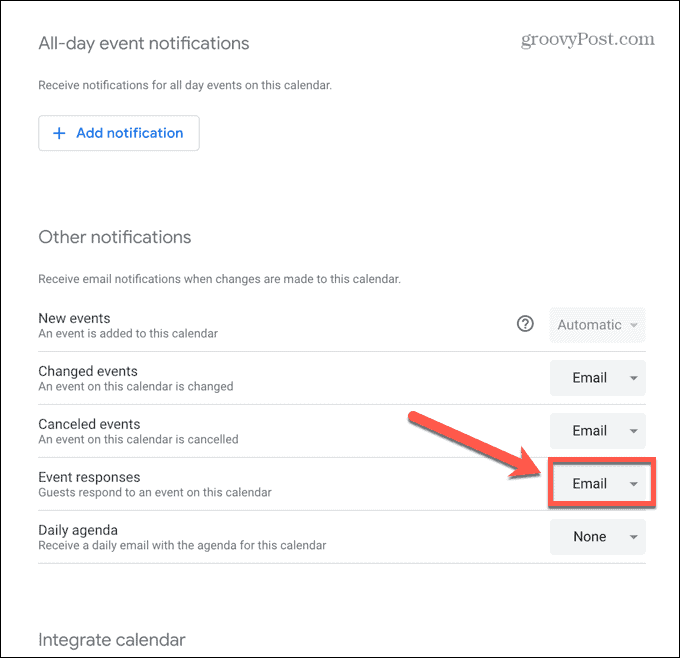
- Vybrat Žádný.

- Do doručené pošty Gmailu již nebudete dostávat oznámení o přijetí schůzky.
- To bude platit i pro všechna budoucí setkání. Pokud chcete znovu povolit oznámení o přijetí schůzky, opakujte výše uvedené kroky a vyberte E-mailem z rozbalovací nabídky.
Jak zakázat oznámení o přijetí schůzky pro jednotlivé schůzky
Vaše nastavení odezvy na událost se bohužel vztahuje na všechny události, které vytvoříte; neexistuje způsob, jak zakázat upozornění na událost pouze pro jednu událost. Toto řešení vám však umožňuje rozhodnout, zda budete přijímat oznámení o přijetí schůzky pro každou událost. Chcete-li tak učinit, vše, co musíte udělat, je vytvořit nový kalendář ve svém účtu Google a zajistit, aby byla deaktivována upozornění na události. Když vytváříte událost, můžete určit, ve kterém kalendáři ji chcete vytvořit. Pokud nechcete dostávat oznámení o přijetí schůzky, vyberte si svůj speciálně vytvořený kalendář. Pokud tak učiníte, vyberte si svůj standardní kalendář s povolenými upozorněními na události.
Chcete-li zakázat oznámení o přijetí schůzky pro jednotlivé schůzky:
- OTEVŘENO Kalendář Google.
- Umístěte ukazatel myši na svůj primární kalendář a klikněte na Tři tečky ikona.
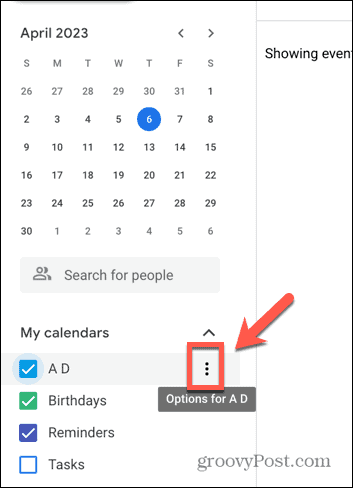
- Vybrat Nastavení a sdílení.
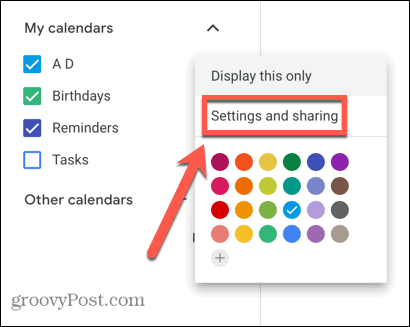
- V levém podokně klikněte na Přidat kalendář.
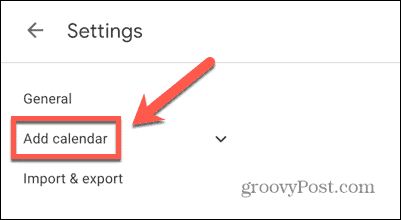
- Klikněte Vytvořit nový kalendář.
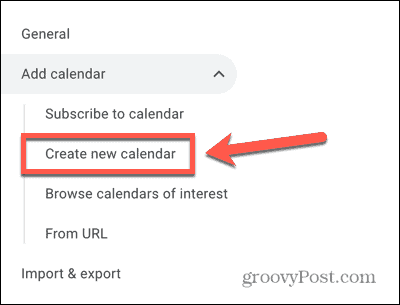
- Pojmenujte svůj kalendář, abyste si snadno zapamatovali, který kalendář použít, pokud nechcete odpovědi.
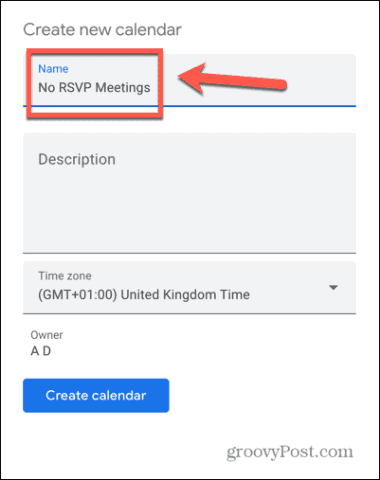
- Klikněte Vytvořit kalendář.
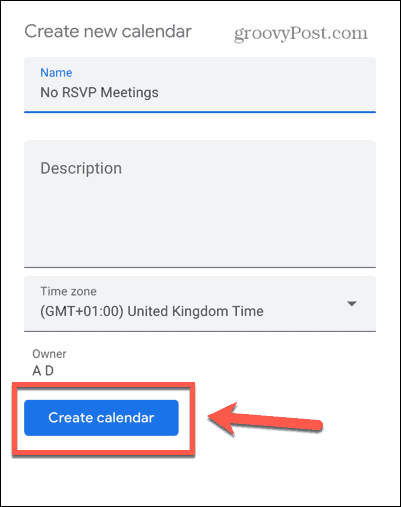
- Vraťte se na hlavní stránku Kalendáře Google kliknutím na Zadní Šíp.
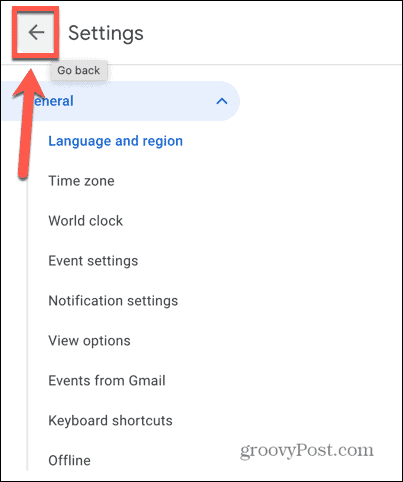
- Najeďte myší na nově vytvořený kalendář v levém panelu a klikněte na Tři tečky ikona.

- Vybrat Nastavení a sdílení.
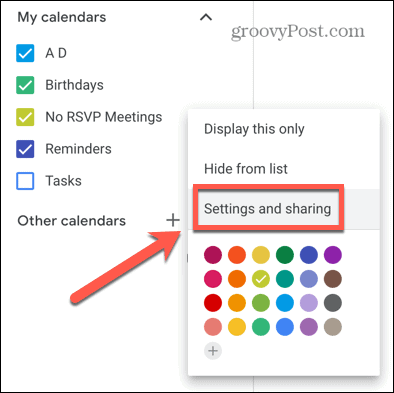
- Přejděte dolů a ujistěte se, že Odezvy na události jsou nastaveny na Žádný.

- Vraťte se na hlavní stránku Kalendáře a klikněte Vytvořit.
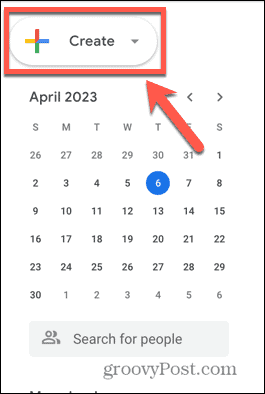
- Vybrat událost.
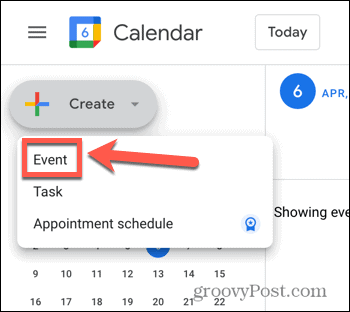
- Klikněte na název aktuálního kalendáře.
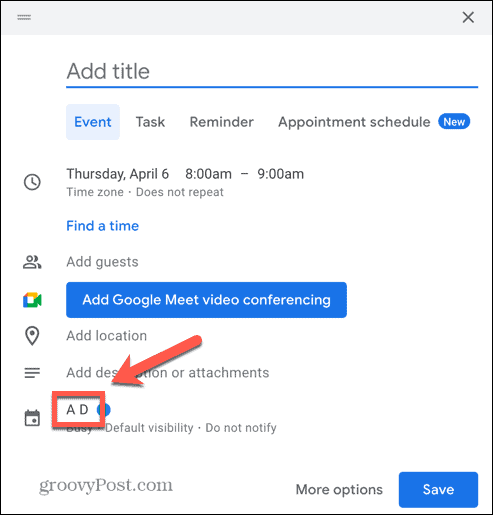
- Nyní uvidíte seznam kalendářů, které můžete použít k vytvoření události.
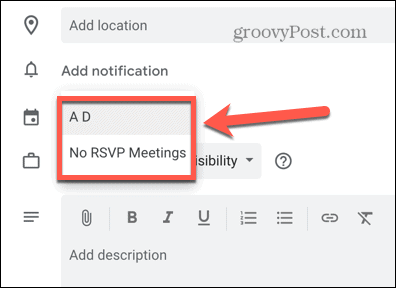
- Pokud chcete dostávat oznámení o přijetí schůzky, vyberte svůj primární kalendář.
- Pokud nechcete dostávat oznámení o přijetí schůzky, vyberte svůj nově vytvořený kalendář.
- Tuto metodu můžete použít k výběru, zda chcete nebo nechcete dostávat oznámení o přijetí schůzky pokaždé, když vytvoříte novou událost.
Další informace o Google Meet
Když se naučíte, jak deaktivovat oznámení o přijetí schůzky v Gmailu, můžete se zbavit schránky plné „předběžně přijatých“ e-mailů, když organizujete schůzku s velkým počtem účastníků. Nastavením dvou různých kalendářů si můžete vybrat, zda chcete tyto e-maily dostávat pro každou událost.
Existuje několik dalších užitečných tipů a triků, které se můžete naučit dělat více s Google Meet. Pokud chcete omezit rozptylování, můžete se naučit, jak na to změnit nebo rozmazat pozadí na Google Meet. Můžete se naučit, jak na to používat Google Meet pro online videokonference. A také se můžete naučit, jak na to naplánovat událost Google Meet přímo z vašeho mobilu.
Jak najít kód Product Key pro Windows 11
Pokud potřebujete přenést svůj produktový klíč Windows 11 nebo jej jen potřebujete k provedení čisté instalace operačního systému,...


