Jak změnit popisky a pozice os v aplikaci Excel
Microsoft Office Microsoft Excel Hrdina / / May 10, 2023

Naposledy aktualizováno dne
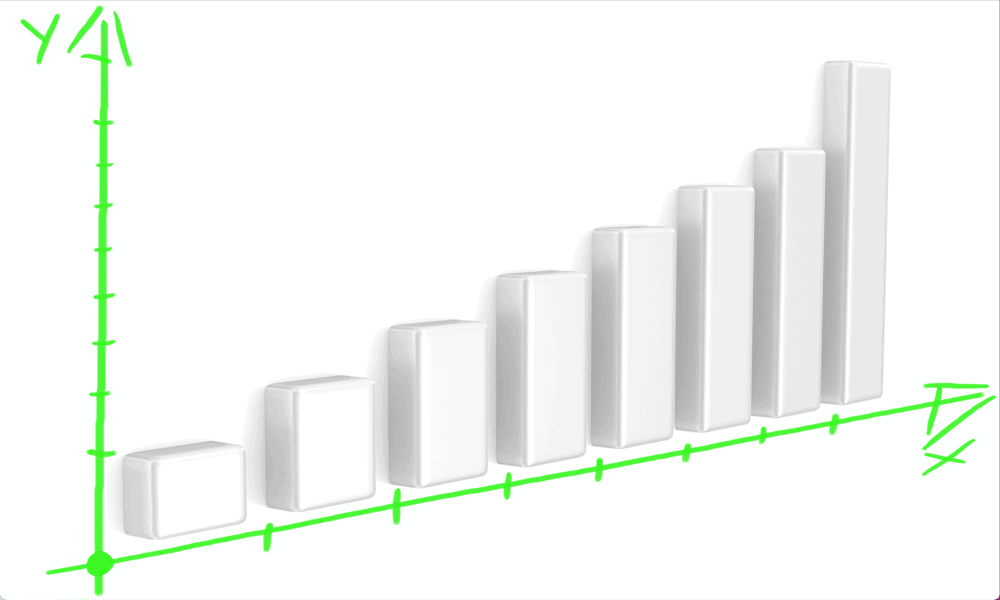
Pokud používáte grafy v Excelu, výchozí popisky os nemusí být ideální. Přečtěte si, jak změnit popisky os a pozice v Excelu.
Excel umožňuje rychlé a snadné vytváření grafů z dat tabulky. Na výběr je mnoho grafů, které pokrývají vše od 3D koláčových grafů až po klasické spojnicové grafy. Zatímco vaše grafy mohou vypadat přesně tak, jak chcete, vaše štítky a osy nemusí vždy vypadat tak dobře. Pokud nejste spokojeni s výchozími osami a štítky, které pro vás Excel vybral, můžete je kdykoli změnit ručně.
Zde je návod, jak změnit popisky a pozice os v Excelu.
Jak změnit polohu popisků os v Excelu
Popisky pro vaše osy v grafech aplikace Excel jsou automaticky generovány ze zdrojových dat pro vaše grafy. Pokud se vám nelíbí, jak vypadají, máte určitou kontrolu nad tím, kde se vaše popisky os objeví.
Chcete-li změnit polohu popisků os v aplikaci Excel:
- Otevřete tabulku obsahující váš graf a klikněte na jeden z popisků os.
- The Formát osy panel by se měl objevit na pravé straně obrazovky. Klikněte na Možnosti osy ikona.
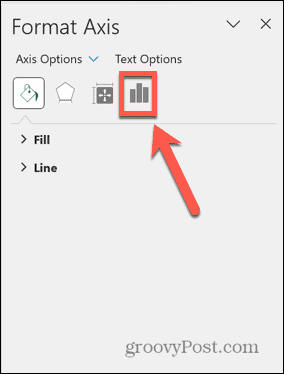
- Klikněte Štítky.

- Chcete-li štítek přesunout, klikněte na Poloha štítku rozevíracího seznamu a vyberte jednu z možností.
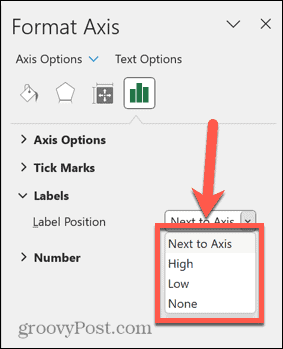 Vedle Osy umístí štítek vedle příslušné osy. Umístění této osy můžete změnit podle kroků v další části.
Vedle Osy umístí štítek vedle příslušné osy. Umístění této osy můžete změnit podle kroků v další části.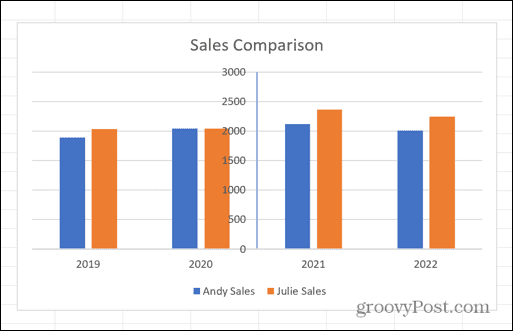 Vysoký umístí štítek vedle horního konce hodnot na vaší ose.
Vysoký umístí štítek vedle horního konce hodnot na vaší ose.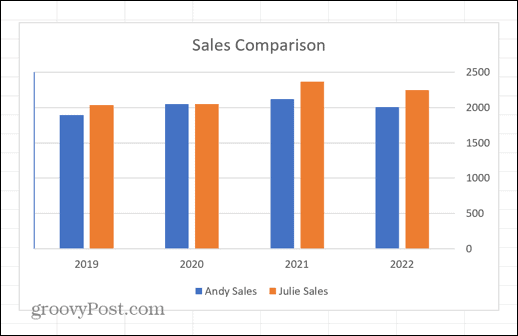 Nízký umístí štítek vedle spodního konce hodnot ve vaší ose.
Nízký umístí štítek vedle spodního konce hodnot ve vaší ose.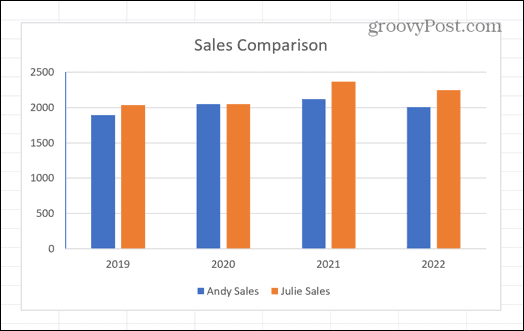 Žádný štítek úplně odstraní.
Žádný štítek úplně odstraní.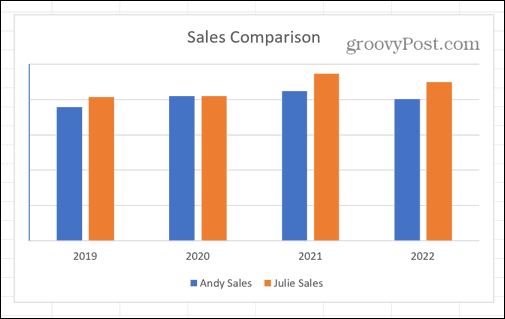
- Můžete také změnit vzdálenost štítku od osy změnou hodnoty v Vzdálenost od Osy pole.
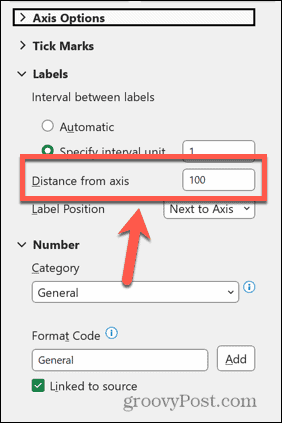
- Pokud toto číslo zvýšíte, štítek se objeví dále od osy.
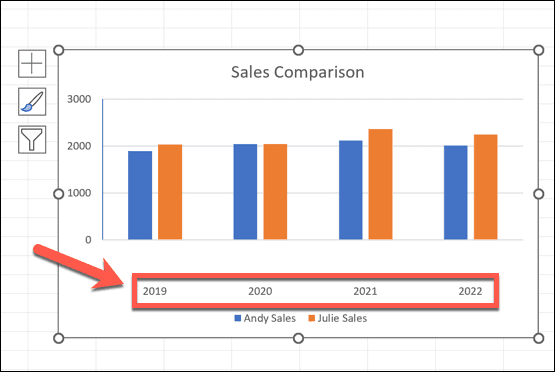
Jak změnit vzhled štítků os v aplikaci Excel
Kromě změny polohy štítků os můžete také do určité míry změnit jejich vzhled.
Chcete-li změnit vzhled štítků os v aplikaci Excel:
- Klikněte na označení osy, kterou chcete změnit.
- Klikněte na Možnosti osy ikona na Formát osy panel.
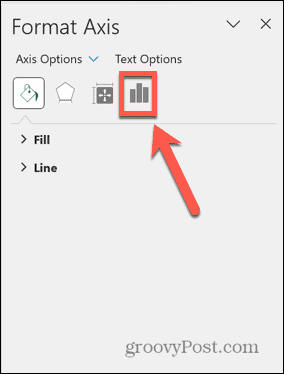
- Klikněte Možnosti osy.
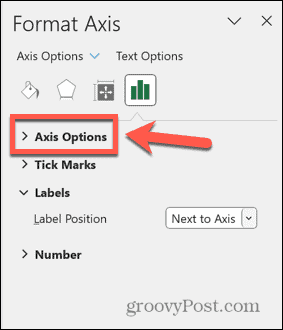
- V závislosti na typu dat ve vaší ose se může zobrazit možnost nastavení a Jednotka specifického intervalu.
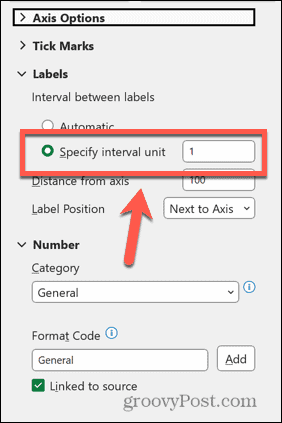 Změnou této možnosti můžete určit, jak často se budou vaše štítky zobrazovat.
Změnou této možnosti můžete určit, jak často se budou vaše štítky zobrazovat.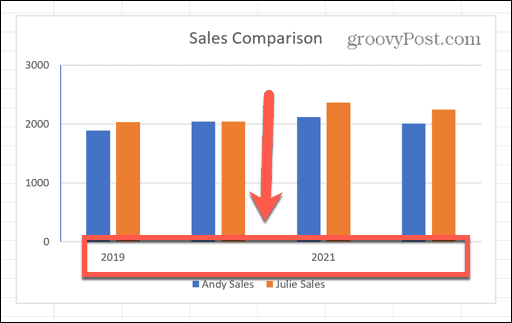
- Můžete mít také možnost nastavit Meze.
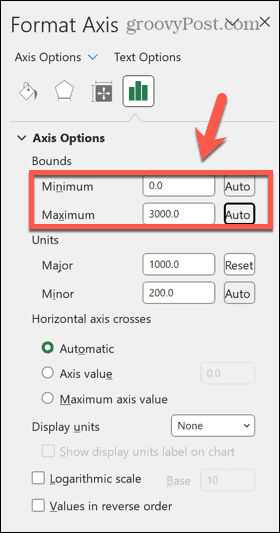 To vám umožní nastavit minimální a maximální hodnotu pro vaše štítky.
To vám umožní nastavit minimální a maximální hodnotu pro vaše štítky.
- Můžete mít také možnost nastavit hodnoty pro Hlavní a vedlejší jednotky.
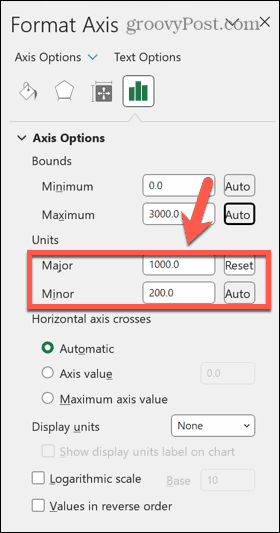 Změna těchto hodnot vám umožní určit velikost mezery mezi jednotlivými hodnotami ve vašem štítku.
Změna těchto hodnot vám umožní určit velikost mezery mezi jednotlivými hodnotami ve vašem štítku.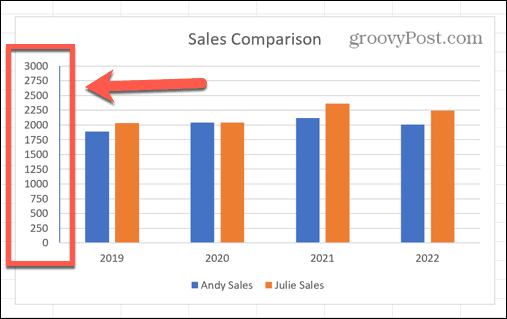
- Kliknutím také můžete změnit formát čísel na štítcích Číslo.
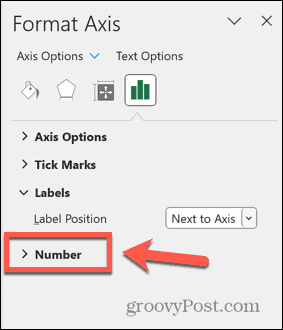
- Klikněte na Kategorie rozevíracího seznamu a vyberte požadovaný formát.
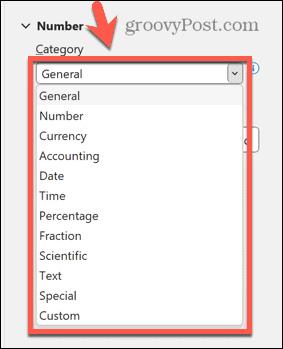 Váš štítek se změní podle vašeho výběru.
Váš štítek se změní podle vašeho výběru.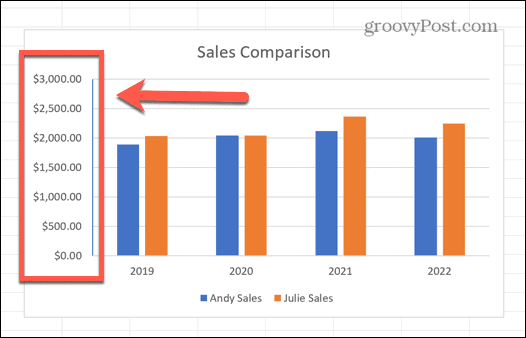
Jak změnit pozice os v Excelu
Pokud nejste spokojeni s výchozí pozicí, můžete si také vybrat, kde se vaše osy na grafu zobrazí. To může být způsobeno tím, že osa zakrývá část vašeho grafu nebo by byla užitečnější v jiné poloze.
Změna polohy os v Excelu:
- Klikněte na osu, kterou chcete přesunout.
- Na Formát osy klikněte na panel Možnosti osy ikona.
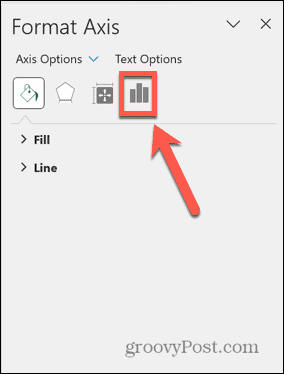
- Vybrat Možnosti osy.
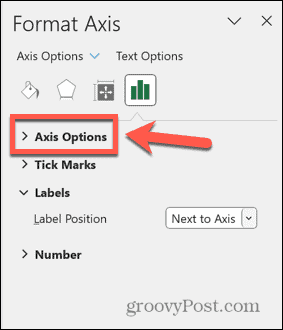
- Pod Kříže svislé osy nebo Kříže vodorovné osy, vyberte jednu ze tří možností.
 Automatický umístí osu do výchozí polohy.
Automatický umístí osu do výchozí polohy.
U čísla kategorie umožňuje vybrat, před kterou kategorií se osa zobrazí. Výchozí hodnota je nula; vyšší číslo posune polohu osy do grafu.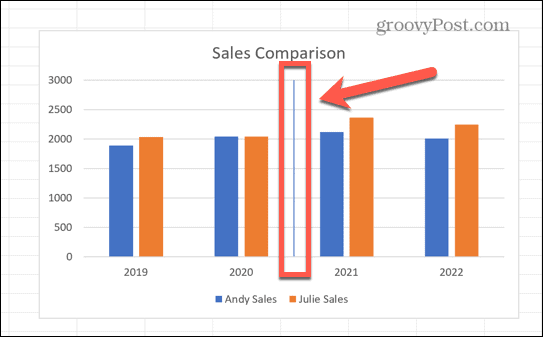 Pokud jste nastavili polohu štítku na Vedle Osy ve výše uvedené části se štítek zobrazí také v grafu.
Pokud jste nastavili polohu štítku na Vedle Osy ve výše uvedené části se štítek zobrazí také v grafu.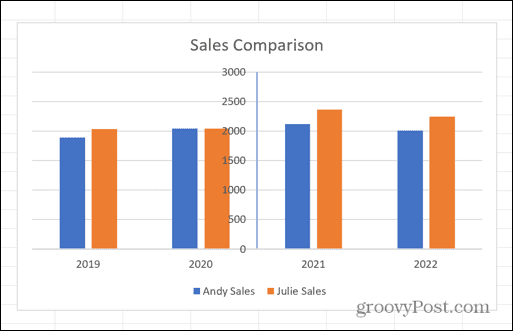 V maximální kategorii posune osu na maximální hodnotu druhé osy.
V maximální kategorii posune osu na maximální hodnotu druhé osy.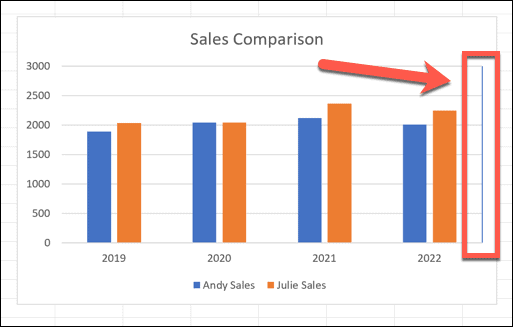
Upgradujte své dovednosti v grafu Excel
Naučit se měnit popisky a pozice os v Excelu vám umožní vytvářet grafy, které vypadají přesně tak, jak chcete, a nemusíte se držet výchozích možností. To znamená, že můžete vytvářet grafy, které se lépe čtou nebo lépe vypadají.
Existuje spousta dalších užitečných tipů a triků pro grafy v Excelu, které stojí za to znát. Například se to můžete naučit používat grafy Excel Sparkline které se vejdou do jedné buňky. Pokud se chcete rozšířit za pruhové nebo spojnicové grafy, můžete se to naučit jak vytvořit radarový graf v aplikaci Excel. A pokud chcete vizualizovat distribuce dat, můžete se to naučit jak vytvořit histogram v Excelu.
Jak najít kód Product Key pro Windows 11
Pokud potřebujete přenést svůj produktový klíč Windows 11 nebo jej jen potřebujete k provedení čisté instalace operačního systému,...



