Jak změnit název uživatelské složky v systému Windows 11
Windows 11 Hrdina / / May 09, 2023

Naposledy aktualizováno dne

Pokud jste udělali chybu (nebo chcete změnu), můžete přejmenovat název uživatelské složky systému Windows 11. Tato příručka vysvětluje, jak na to.
Název vaší uživatelské složky se může zdát nedůležitý, ale ve skutečnosti je to velký problém.
Odkazuje na ni každá cesta k souborům ve složkách Dokumenty, Stažené soubory nebo Plocha. Pokud jste vytvořili hloupé uživatelské jméno nebo vytvořili uživatelské jméno s překlepem, možná ho budete chtít změnit. Možná ho dokonce chcete změnit z důvodu ochrany osobních údajů a přepnout na název uživatelské složky, který neodkazuje na vaše jméno.
Ať už je vaše úvaha jakákoli, změna názvu uživatelské složky v systému Windows 11 není tak přímočará jako změna názvu účtu, ale stále je to možné.
Chcete-li změnit název uživatelské složky ve Windows 11, postupujte podle následujících kroků.
Proč byste měli změnit název uživatelské složky ve Windows?
Název vaší uživatelské složky je název složky, která obsahuje vaše osobní soubory a nastavení v systému Windows 11. Obvykle je založen na názvu vašeho účtu Microsoft nebo názvu místního účtu při prvním nastavení počítače. Automatická změna názvu účtu však nezmění název uživatelské složky.
To může způsobit problémy, pokud chcete zachovat konzistentní název uživatelské složky s názvem účtu. Pokud například sdílíte svůj počítač s ostatními, mohou vidět váš starý název uživatelské složky. Pokud používáte programy nebo zástupce, které se spoléhají na cestu ke složce uživatele, nemusí při změně cesty fungovat správně.
Existují dva hlavní způsoby, jak změnit název uživatelské složky v systému Windows 11. První zahrnuje přejmenování účtu pomocí Průzkumníka souborů, zatímco druhý zahrnuje změnu registru systému Windows.
Obě metody obsahují určitou úroveň rizika pro integritu vašeho systému. Ujistěte se zálohujte svá data a vytvořit bod obnovení systému před pokračováním.
Jak přejmenovat svou uživatelskou složku v systému Windows 11
Nejrychlejší způsob, jak přejmenovat uživatelskou složku v systému Windows 11, je vytvořit nový místní účet a pomocí tohoto účtu vám pomůže přejmenovat složku. Je to proto, že nemůžete přejmenovat složku uživatele pro uživatelský profil, který aktivně používáte.
Chcete-li přejmenovat uživatelské složky v systému Windows 11:
- Otevři Nastavení aplikace přes nabídku Start.
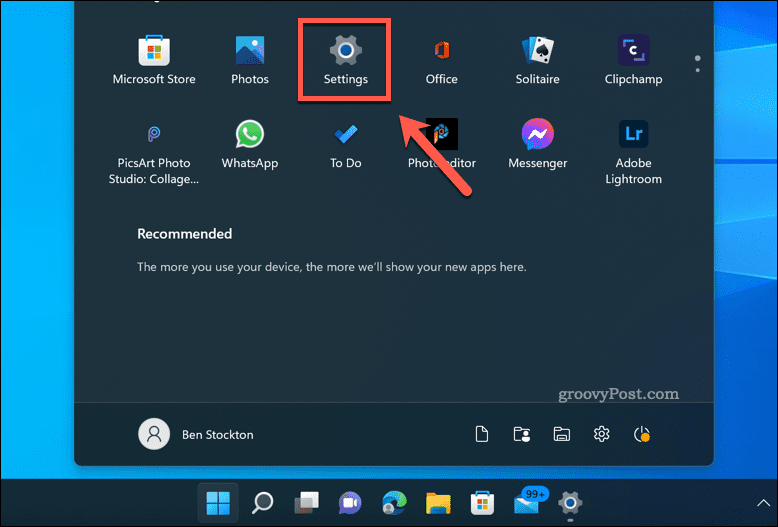
- v nastavení, jít do Účty > Rodina a další uživatelé > Přidat účet.
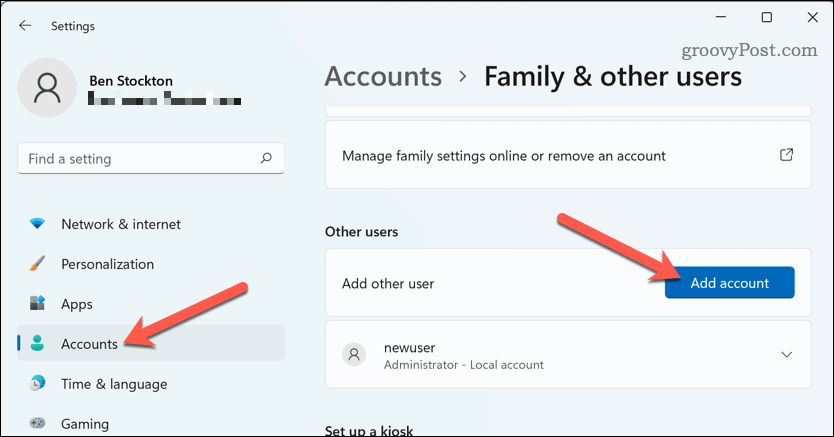
- Vybrat Nemám přihlašovací údaje této osoby a pak Přidejte uživatele bez účtu Microsoft.
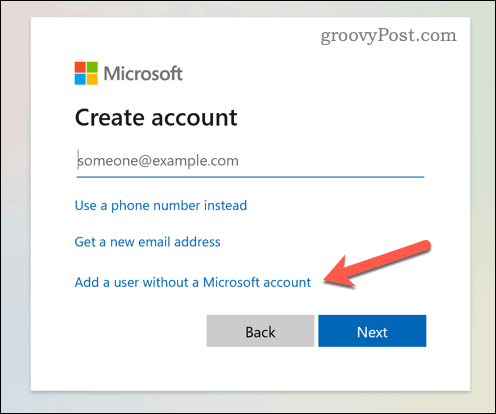
- Zadejte nové uživatelské jméno a heslo pro nový místní účet a klikněte další.
- Odhlaste se ze svého aktuálního účtu a přihlaste se k novému místnímu účtu.
- OTEVŘENO Průzkumník souborů a jít do C:\Uživatelé složku.
- Klepněte pravým tlačítkem myši na původní složku uživatele a přejděte na Zobrazit další možnosti > Přejmenovat.
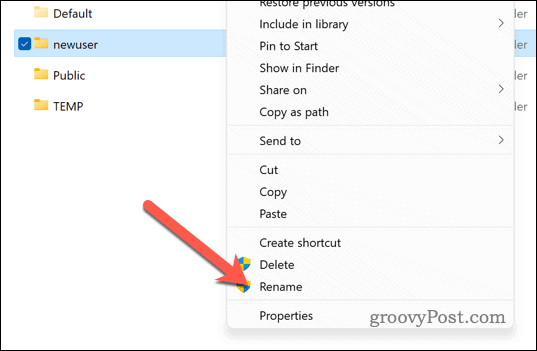
- Zadejte nový název uživatelské složky a stiskněte Vstupte.
- Počkejte na dokončení procesu. Po dokončení se odhlaste z nového místního účtu a vraťte se ke svému původnímu účtu.
Jakmile přejmenujete svůj starý uživatelský profil, můžete smazat náhradní účet jste vytvořili.
Jak změnit název uživatelské složky v systému Windows 11 pomocí Editoru registru
Pokud se chcete vyhnout nastavení nového účtu pro přejmenování staré uživatelské složky, můžete místo toho zkusit použít Editor registru.
Všechny kroky týkající se registru obsahují riziko, proto byste si před pokračováním měli registr zálohovat.
Chcete-li změnit název uživatelské složky v systému Windows 11 pomocí Editoru registru:
- z Start menu, typ cmd, powershellnebo terminál a vyberte Nejlepší shoda výsledek.
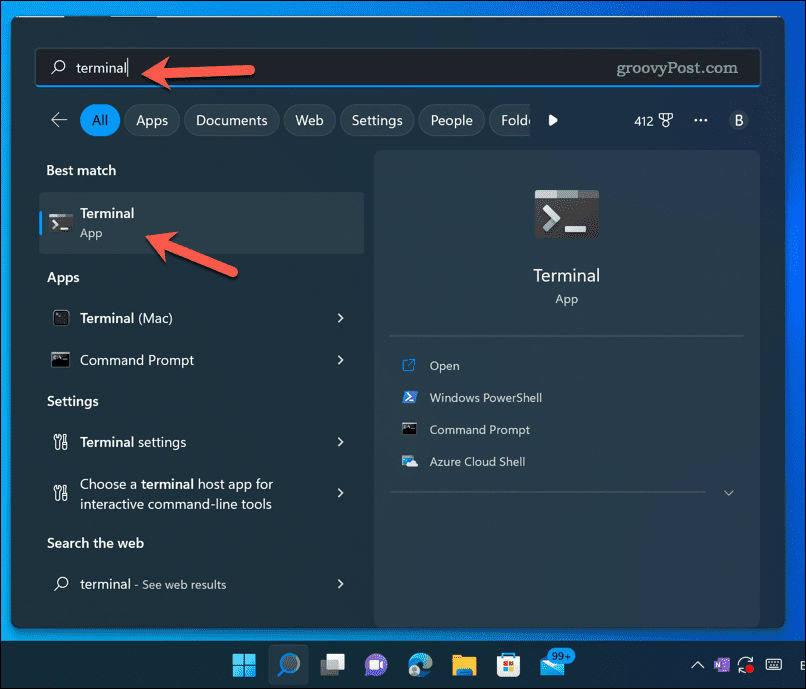
- Ve vámi preferovaném okně terminálu typ:správce síťových uživatelů /aktivní: ano aktivovat vestavěný účet správce.
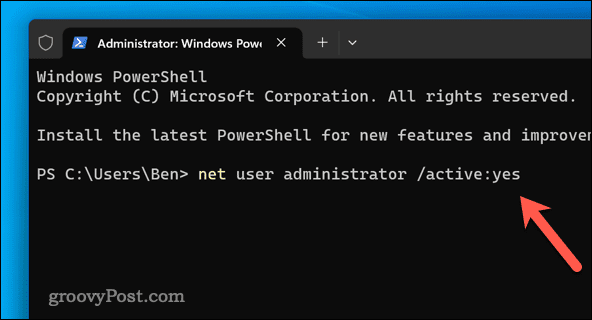
- Odhlaste se ze svého aktuálního účtu a přihlaste se k Správce účet.
- Chcete-li otevřít Editor registru, stiskněte Windows + R, typ:regedita klikněte Běh.
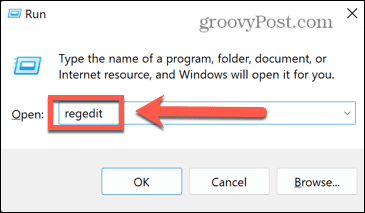
- V Editor registru, navigovat do HKEY_LOCAL_MACHINE\SOFTWARE\Microsoft\Windows NT\CurrentVersion\ProfileList.
- Najděte podklíč, který odpovídá vašemu původnímu uživatelskému profilu, pohledem na ProfileImagePath hodnotu v pravém panelu.
- Dvojklik ProfileImagePath a změňte jeho hodnotu tak, aby odpovídala novému názvu vaší uživatelské složky (např. C:\Users\NewName).
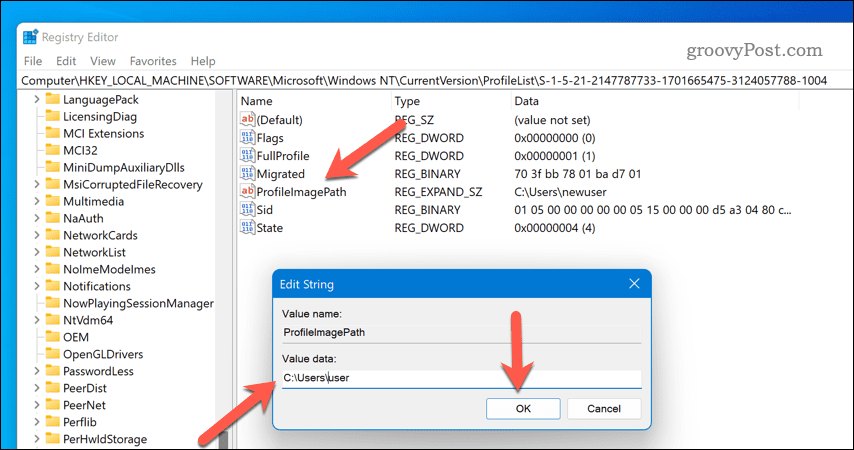
- Zavřete Editor registru a otevřete nový Průzkumník souborů okno.
- v Průzkumník souborů, otevři C:\Uživatelé a přejmenujte původní uživatelskou složku tak, aby odpovídala novému názvu, který jste zadali v Editoru registru.
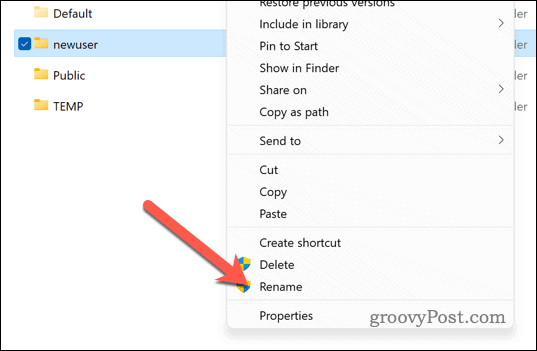
- Odhlaste se z účtu správce a přihlaste se zpět ke svému původnímu účtu.
Možná budete chtít deaktivovat vestavěný účet správce poté otevřením nového okna terminálu a psaní na stroji:správce síťových uživatelů /aktivní: ne.
Správa vašeho uživatelského profilu ve Windows 11
Změna nebo přejmenování názvu uživatelské složky ve Windows 11 může být složité, ale díky výše uvedeným krokům to není nemožné (pokud budete pečlivě dodržovat tyto metody). Nezapomeňte si před provedením jakýchkoli změn zálohovat data, pro případ, že by se něco pokazilo.
Nejste si jisti, jaké účty jsou dostupné na vašem PC? Můžeš zkontrolujte své uživatelské účty ve Windows 11 a smažte nebo deaktivujte všechny účty, které nepoužíváte.
Chcete zabránit ostatním uživatelům měnit nastavení vašeho počítače? Můžeš blokovat nastavení Windows od konkrétních uživatelů ve Windows 11 abyste měli větší kontrolu. Možná však budete muset zkontrolujte typy účtů těchto uživatelů než budete pokračovat.
Jak najít kód Product Key pro Windows 11
Pokud potřebujete přenést svůj produktový klíč Windows 11 nebo jej jen potřebujete k provedení čisté instalace operačního systému,...
