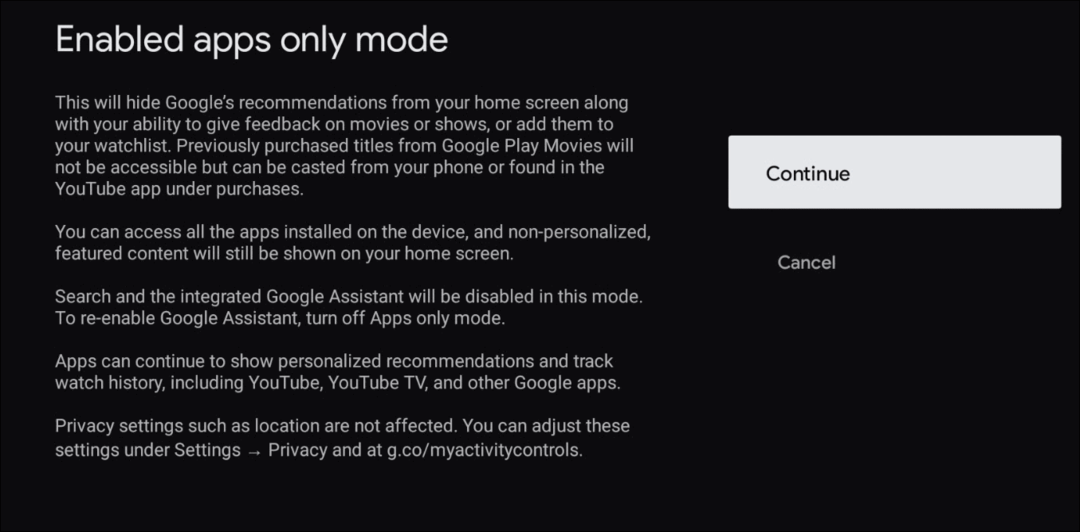Jak přeinstalovat Microsoft Store na Windows 11
Microsoft Windows 11 Hrdina / / May 07, 2023

Naposledy aktualizováno dne

Pokud máte problémy s obchodem Microsoft Store nebo chybí, můžete jej přeinstalovat na Windows 11 a získat jej zpět. Zde je návod.
Pokoušíte se používat Microsoft Store ve Windows 11, ale nefunguje nebo je nedostupný? Existují způsoby, jak opravit Microsoft Store když to nefunguje. Ale když jsou kroky pro odstraňování problémů vyčerpány, můžete znovu nainstalovat Microsoft Store.
Naštěstí to můžete provést spuštěním několika příkazů v terminálu PowerShell s přístupem správce. Obchod je základní součástí Windows 11, takže jeho přeinstalace není jako u jiných aplikací.
Ale pokud se spoléháte na Store a ten se nespustí nebo chybí, budete ho chtít získat zpět. Zde je návod.
Odinstalujte Microsoft Store v systému Windows 11
Odstranění obchodu Microsoft Store v systému Windows není totéž jako odinstalování aplikací v systému Windows 11. Místo toho se musíte obrátit na terminál PowerShell a použít nějaké kouzlo příkazového řádku.
Poznámka:
Chcete-li odinstalovat Microsoft Store:
- zmáčkni klíč Windows otevřít Start
- Vyhledejte PowerShell a vyberte Spustit jako administrátor odkaz vpravo.
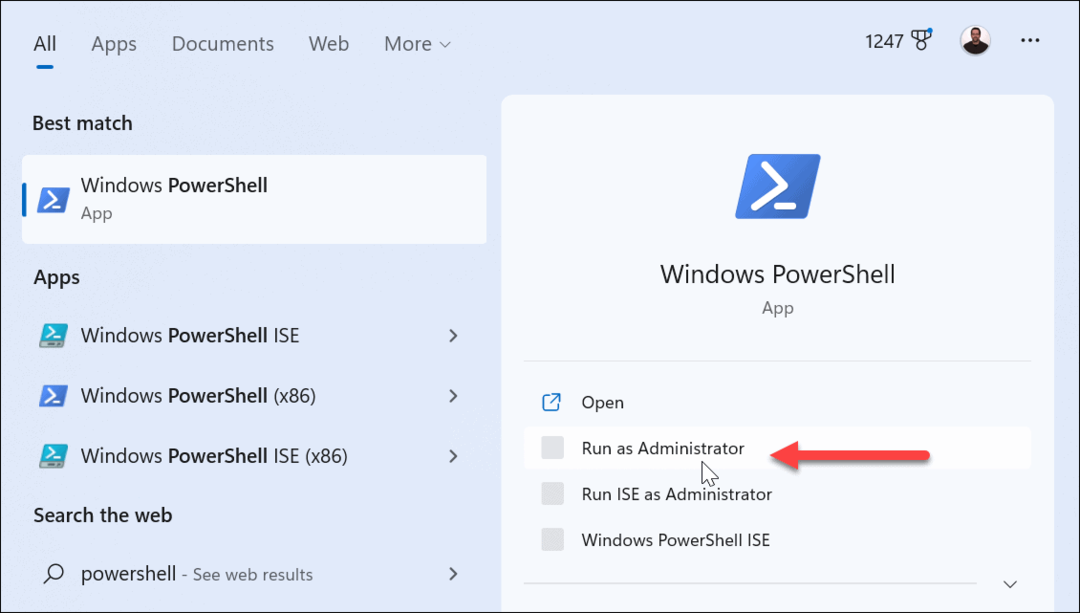
- V terminálu PowerShell zadejte následující příkaz a stiskněte Vstupte.
Get-AppxPackage -allusers *WindowsStore* | Remove-AppxPackage

Krátce se zobrazí modrá zpráva o nasazení a obchod bude odinstalován pro všechny uživatelské účty na PC. Po provedení příkazu zavřete terminál PowerShell a restartujte počítač.
Jakmile je Store odinstalován, nenajdete hlavní panel ani ikonu nabídky Start. Pokud však budete hledat obchod, jediným výsledkem je možnost spustit Poradce při potížích s obchodem pro nainstalované aplikace, které jste si dříve stáhli z obchodu.
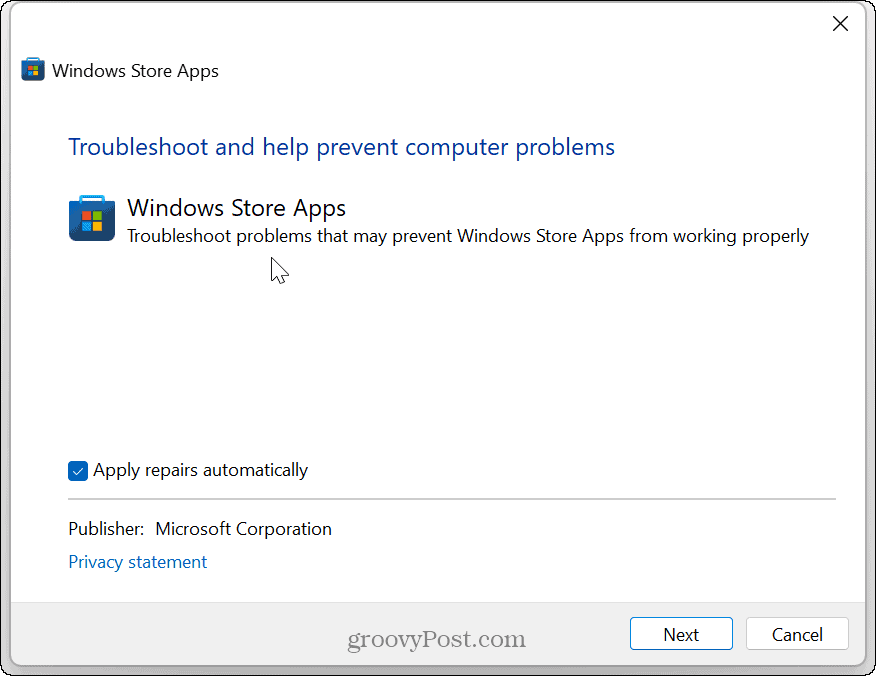
Nainstalujte Microsoft Store na Windows 11
Nyní, když je Store zcela odinstalován, můžete jej znovu nainstalovat pomocí terminálu PowerShell.
Chcete-li nainstalovat Microsoft Store:
- Zahájení PowerShell jako správce jak je uvedeno ve výše uvedených krocích.
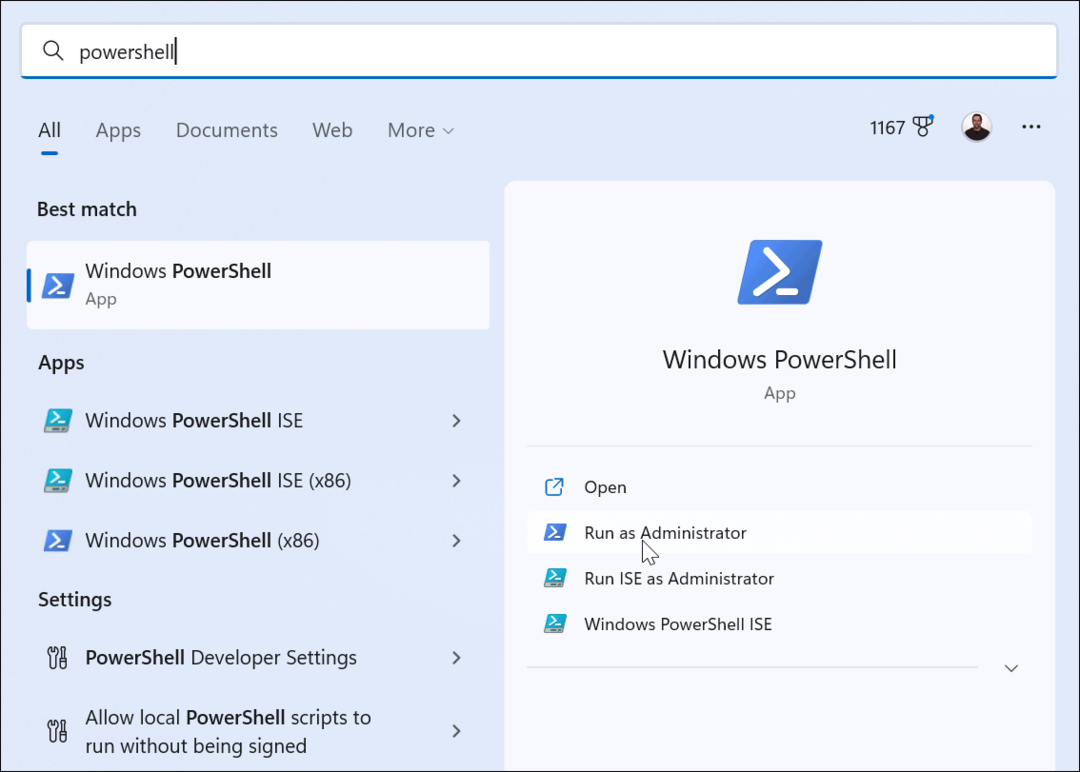
- Napište (nebo zkopírujte a vložte) následující příkaz a stiskněte Vstupte:
Get-AppxPackage -AllUsers Microsoft. WindowsStore* | Foreach {Add-AppxPackage -DisableDevelopmentMode -Register "$($_.InstallLocation)\AppXManifest.xml"}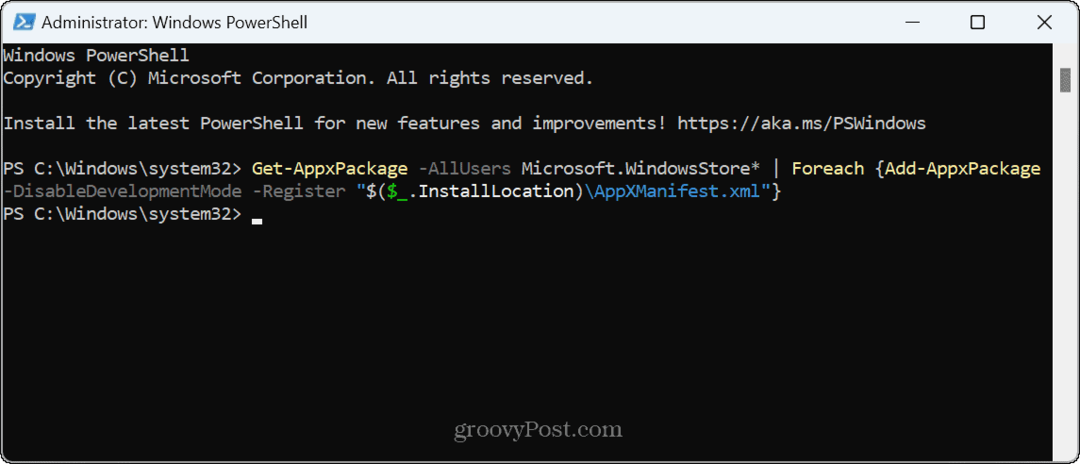
Po spuštění příkazu se v terminálu objeví krátká modrá zpráva o průběhu. Po dokončení restartujte počítač znovu.
Ikony Microsoft Store se znovu objeví na hlavním panelu a v nabídce Start a můžete obchod používat jako obvykle pro všechny uživatele. A pokud jste měli problémy s obchodem, měly by být vyřešeny.
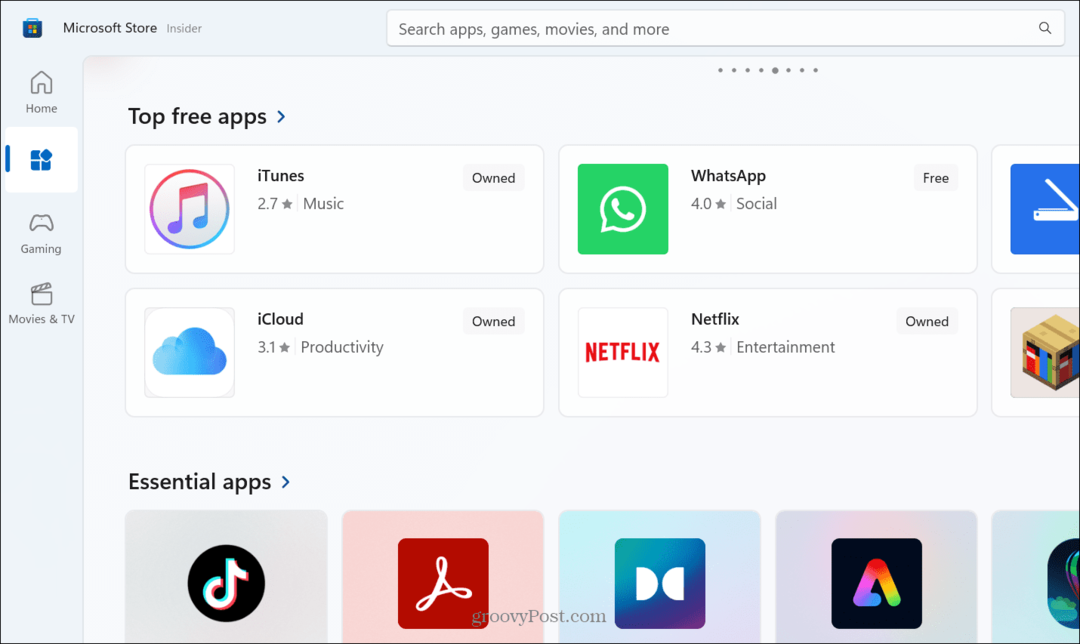
Oprava obchodu Microsoft Store ve Windows 11
Microsoft Store je kanál pro získání nejnovějších aplikací, her, filmů a televizních pořadů do počítače se systémem Windows. Stejně jako ostatní komponenty však ne vždy funguje tak, jak bylo zamýšleno. Pokud vaše první pokusy o řešení problémů problém nevyřešte, přeinstalace obchodu by měla vyřešit všechny problémy, které jste měli.
Aplikace v obchodě jsou odhlášeny společností Microsoft, což zabraňuje tomu, aby škodlivý kód pocházel z aplikací třetích stran. Pokud máte obavy o zabezpečení a stabilitu systému, možná budete chtít povolit pouze stahování aplikací z Microsoft Store.
Kromě opravy samotného Store může nastat chvíle, kdy to budete potřebovat opravit zaseknuté stahování aplikace Store. Pokud stále používáte Windows 10, podívejte se jak instalovat a spravovat aplikace místo toho na této platformě.
Jak najít kód Product Key Windows 11
Pokud potřebujete přenést svůj produktový klíč Windows 11 nebo jej jen potřebujete k provedení čisté instalace operačního systému,...