Jak oddělit hlavní panel v systému Windows 11
Windows 11 Hrdina / / May 04, 2023

Naposledy aktualizováno dne
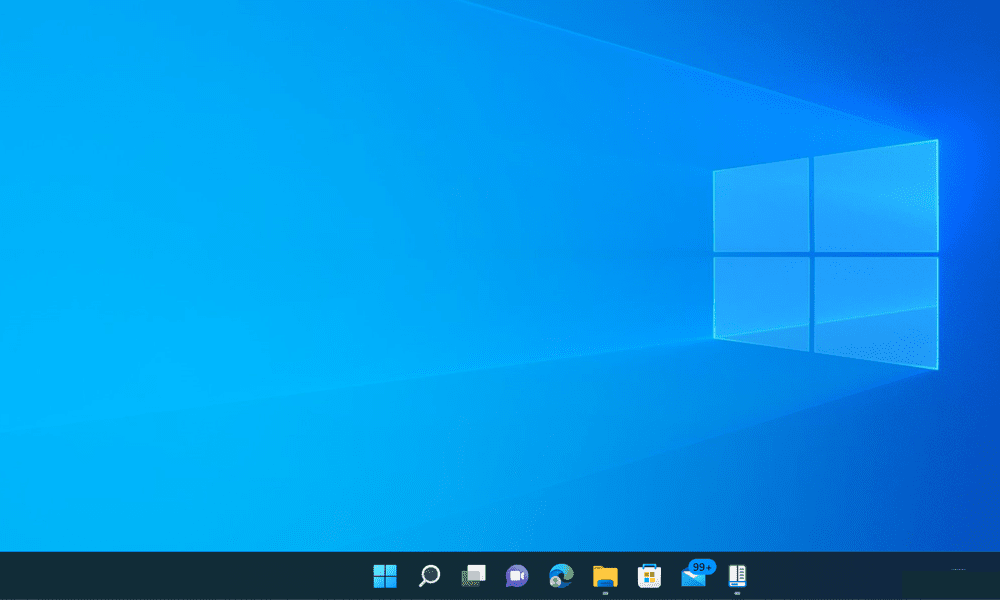
Zdá se vám otravné zabývat se seskupenými položkami na hlavním panelu Windows 11? Oddělte je pomocí nástrojů v této příručce.
Pokud jste upgradovali na Windows 11, všimnete si některých změn na hlavním panelu. Největší změnou je, že ikony na hlavním panelu jsou nyní ve výchozím nastavení seskupeny, což znamená, že jednotlivá okna stejné aplikace neuvidíte, pokud na ně nenajedete myší. Pokud máte otevřených více karet nebo dokumentů a chcete mezi nimi rychle přepínat, může být nepříjemné to řešit.
Možná vás zajímá, zda existuje způsob, jak oddělit ikony na hlavním panelu ve Windows 11 jako ve Windows 10. Bohužel systém Windows 11 nemá vestavěnou možnost, jak to udělat. Některé aplikace třetích stran vám však mohou pomoci obnovit staré chování hlavního panelu a oddělit ikony ve Windows 11.
Chcete-li oddělit položky hlavního panelu v systému Windows 11, postupujte podle následujících kroků.
Jak oddělit ikony hlavního panelu v systému Windows 11 pomocí StartAllBack
Protože Windows 11 nemá žádnou nativní možnost oddělit ikony na hlavním panelu, musíte použít aplikaci třetí strany. Jedna možnost je StartAllBack, aplikace navržená tak, aby pomohla obnovit starší prvky uživatelského rozhraní Windows, které uživatelům mohou ve Windows 11 chybět.
StartAllBack je bezplatná, lehká a snadno použitelná aplikace, která vám umožní přizpůsobit různé aspekty Windows 11, jako je nabídka Start, Průzkumník souborů, kontextová nabídka a další. A co je důležitější, umožňuje vám obnovit staré chování hlavního panelu a oddělit všechny otevřené aplikace.
Chcete-li pomocí StartAllBack oddělit ikony na hlavním panelu v systému Windows 11:
- Stáhněte si StartAllBack z jeho oficiálních stránek a nainstalujte si jej do počítače.
- Po instalaci se automaticky spustí StartAllBack a provede některé změny ve vašem systému, jako je přesun ikon na hlavním panelu zpět doleva a obnovení nabídky Start systému Windows 10. Pokud chcete, můžete tato nastavení později změnit.
- Chcete-li oddělit ikony na hlavním panelu v systému Windows 11, klepněte na Hlavní panel v levém navigačním panelu.
- Pod Vylaďte chování a superschopnosti, klikněte na rozbalovací nabídku vedle Kombinujte tlačítka na hlavním panelu a vyberte Nikdy.
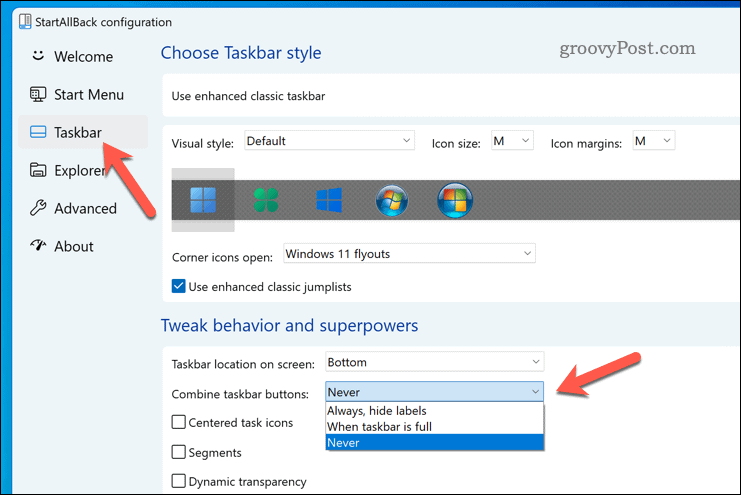
- Uvidíte, že ikony na hlavním panelu jsou nyní neseskupené a zobrazují štítky pro každé okno. Velikost hlavního panelu můžete také změnit přetažením jeho okraje nahoru nebo dolů.
- Pokud chcete obnovit svůj původní hlavní panel, vyberte Použijte vylepšený klasický hlavní panel posuvníku a přepněte jej na Vypnuto pozice.
- Pokud zakážete hlavní panel nakonfigurovaný StartAllBack, klepněte na Restartovat nyní po vypnutí posuvníku. Případně restartujte počítač, aby se změna projevila.
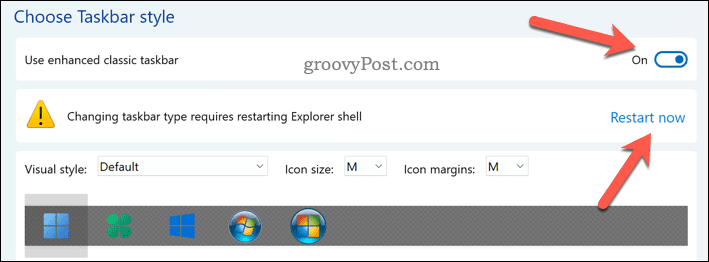
To je vše, co musíte udělat, abyste proces dokončili – nyní jste úspěšně oddělili ikony na hlavním panelu ve Windows 11 pomocí StartAllBack. Aplikaci můžete ukončit a začít používat přizpůsobené rozhraní Windows 11.
Jak oddělit ikony hlavního panelu v systému Windows 11 pomocí Start11
Hledáte další možnosti přizpůsobení? Start11 je další známá aplikace, která vám umožní přizpůsobit Windows 11. Jeho nákup stojí 5,99 $, ale můžete si jej vyzkoušet na 30denní zkušební dobu.
Pomocí Start11 můžete rozdělit ikony na hlavním panelu ve Windows 11 a vybrat si mezi různými styly nabídek Start, jako je Windows 7 nebo Windows 10. Můžete také přesunout hlavní panel do horní části obrazovky a nastavit za něj texturu.
Chcete-li pomocí Start11 oddělit ikony na hlavním panelu v systému Windows 11:
- Stáhněte a nainstalujte Start11 z jeho oficiálních stránek.
- Po instalaci by se Start11 měl spustit automaticky – pokud ne, spusťte jej přes nabídku Start.
- Při prvním spuštění vám Start11 zobrazí uvítací obrazovku. Chcete-li oddělit ikony na hlavním panelu v systému Windows 11, klepněte na Hlavní panel na levém panelu.
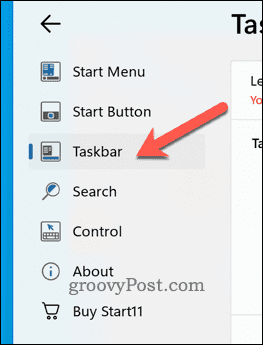
- Vybrat Nechte Start11 vylepšit hlavní panel posuvníku a umístěte jej do Na pozice. To by mělo automaticky oddělit položky hlavního panelu na vašem PC.
- Chcete-li se ujistit, že tomu tak je, vyberte Nikdy pod Tlačítka na hlavním panelu by měla být kombinována sekce.
- Aby se změny projevily, klikněte Restartujte průzkumníka.
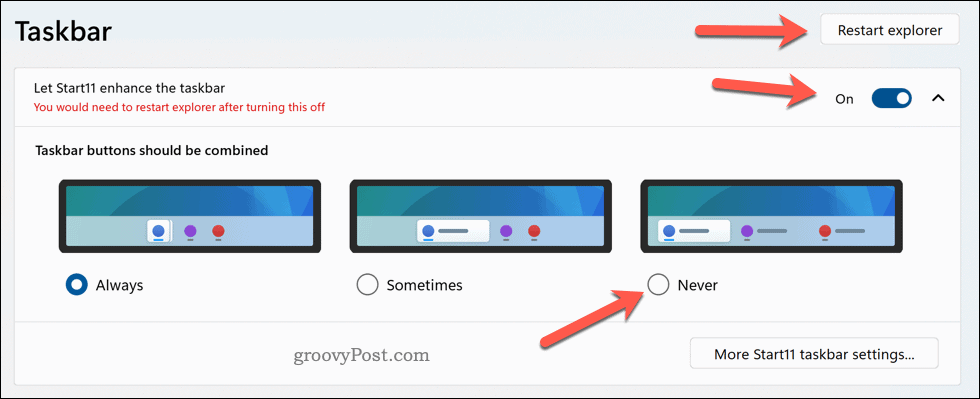
Uvidíte, že ikony na hlavním panelu jsou nyní neseskupené a zobrazují štítky pro každé okno. Velikost hlavního panelu můžete také změnit přetažením jeho okraje nahoru nebo dolů. Nyní jste úspěšně oddělili ikony na hlavním panelu v systému Windows 11 pomocí Start11.
Kliknutím můžete také provést další změny, například přesunout hlavní panel do horní části obrazovky Další nastavení hlavního panelu Start11.

Další přizpůsobení Windows 11
Windows 11 nemá žádnou nativní možnost oddělit ikony na hlavním panelu, ale můžete použít výše uvedené kroky, které vám pomohou. Pamatujte, že používání aplikací třetích stran pro tento účel může mít nevýhody, jako jsou problémy s kompatibilitou, dopady na výkon nebo bezpečnostní rizika.
Měli byste vždy vytvořit úplnou zálohu systému před provedením jakýchkoli změn. Pokud si chcete Windows 11 dále přizpůsobit, můžete přizpůsobit nabídku Start aby vypadal více jako tradiční operační systém Windows.
Jsou tu také další aplikace pro přizpůsobení pro Windows 11 které můžete vyzkoušet, například nástroje pro zaokrouhlení oken nebo obnovení staré kontextové nabídky po kliknutí pravým tlačítkem na položky.
Jak najít kód Product Key pro Windows 11
Pokud potřebujete přenést svůj produktový klíč Windows 11 nebo jej jen potřebujete k provedení čisté instalace operačního systému,...



