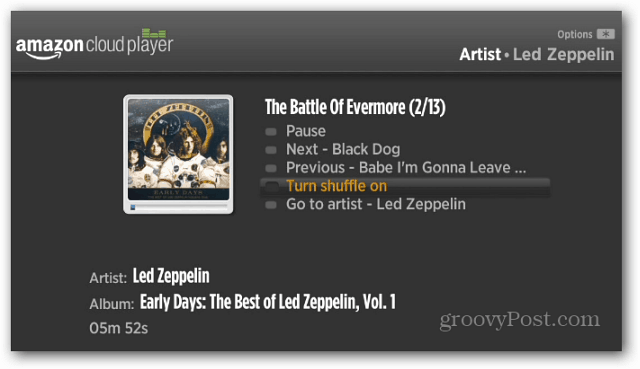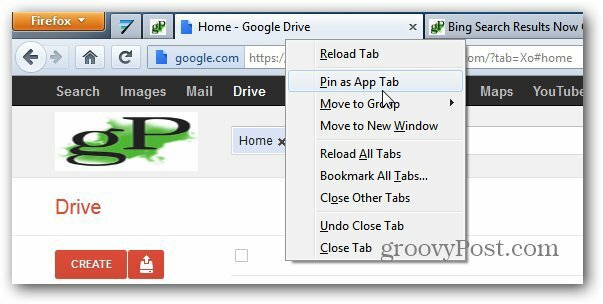Jak zvětšit hodiny ve Windows 11
Windows 11 Hrdina / / May 04, 2023

Naposledy aktualizováno dne

Je pro vás těžké číst hodiny ve Windows 11? Můžete jej zvětšit pomocí kroků uvedených v této příručce.
S tím, jak se zvětšují a zlepšují velikosti monitorů a rozlišení obrazovky, totéž nelze vždy říci o položkách na obrazovce. Na počítači se systémem Windows 11 může být obtížné zobrazit určité položky, jako jsou hodiny v pravém dolním rohu.
Pokud máte potíže se čtením hodin na hlavním panelu v systému Windows 11, budete muset vyzkoušet některá řešení, abyste jej zvětšili. Níže jsme pro vás nastínili některé z nejlepších možností.
Proč byste mohli chtít zvětšit hodiny ve Windows 11
Hodiny na hlavním panelu jsou jednou z nejčastěji používaných funkcí systému Windows. Pomáhá vám sledovat čas, nastavovat budíky, časovače a připomenutí a přistupovat k dalším nastavením.
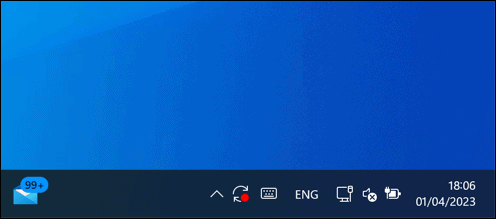
Stejně jako ostatní systémové prvky ve Windows 11 však i hodiny doznaly jemných změn. Změna písma a velikosti ztížila četnost mnoha uživatelů. Pokud máte velký monitor, displej s vysokým rozlišením nebo špatný zrak, mohou se vám hodiny zdát příliš malé a rozmazané.
Můžete dát přednost jinému rozvržení nebo stylu hodin, který vyhovuje vašim osobním preferencím. Pomocí níže uvedených kroků můžete hodiny změnit.
Jak upravit velikost hodin ve Windows 11
Windows 11 bohužel nenabízí nativní způsob změny velikosti hodin na hlavním panelu. Žádná možnost v aplikaci Nastavení ani v Editoru registru to nedokáže. Microsoft může hlavní panel v budoucích aktualizacích vylepšit, ale zatím se musíte spolehnout na jiné metody.
Jedním z možných způsobů, jak zvětšit hodiny ve Windows 11, je zvýšit procento DPI měřítka vašeho displeje. Díky tomu bude vše na obrazovce vypadat větší, včetně hodin. To však může také ovlivnit kvalitu a jasnost ostatních prvků, takže je nejlepší provést malé přírůstky a podívat se, jak to vypadá.
Chcete-li změnit procento škálování DPI v systému Windows 11, postupujte takto:
- Klepněte pravým tlačítkem myši na nabídku Start a vyberte Nastavení.
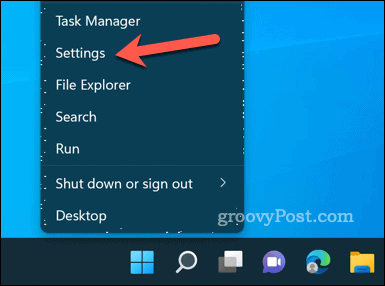
- v Nastavení, jít do Systém > Zobrazit. K tomuto nastavení se dostanete také kliknutím pravým tlačítkem myši na libovolné prázdné místo na ploše a výběrem Nastavení obrazovky.
- Pod Měřítko a rozložení na pravé straně změňte Měřítko hodnotu pomocí rozbalovací nabídky.
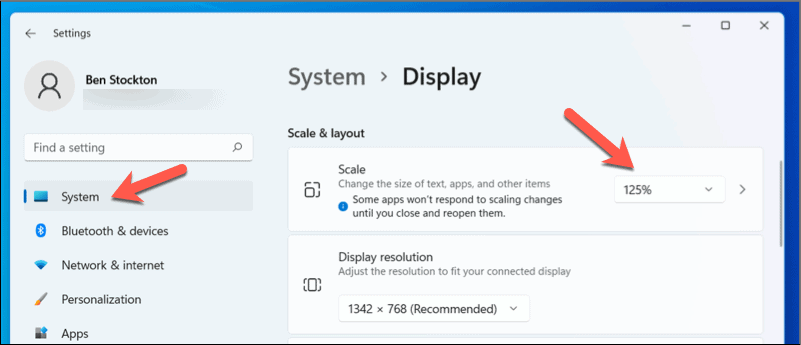
Jakmile provedete změnu, zvětší se měřítko textu ve všech vašich aplikacích a dalších položkách uživatelského rozhraní Windows – včetně hodin. Aby se však změny plně projevily, možná budete muset restartovat určité aplikace nebo restartovat počítač.
Jak používat aplikaci Hodiny ve Windows 11
I když to není nutně způsob, jak zvětšit hodiny vpravo dole, můžete použít předinstalovaný Aplikace Hodiny jako alternativu vám umožní přístup k většímu ciferníku.
Aplikace Hodiny byla aktualizována o nový design a funkce, díky kterým je pro uživatele užitečnější. Aplikace Hodiny vám umožňuje nastavit časovače, konfigurovat budíky, používat stopky a zobrazovat různé hodiny po celém světě. Můžete také použít novou funkci tzv Zaměření sezení který se integruje s Microsoft To Do a Spotify, aby vám pomohl soustředit se na konkrétní úkoly s hudbou a přestávkami.
Chcete-li použít aplikaci Hodiny v systému Windows 11, postupujte takto:
- Otevřete nabídku Start a vyhledejte Hodinya poté vyberte Nejlepší shoda výsledek otevřete aplikaci.
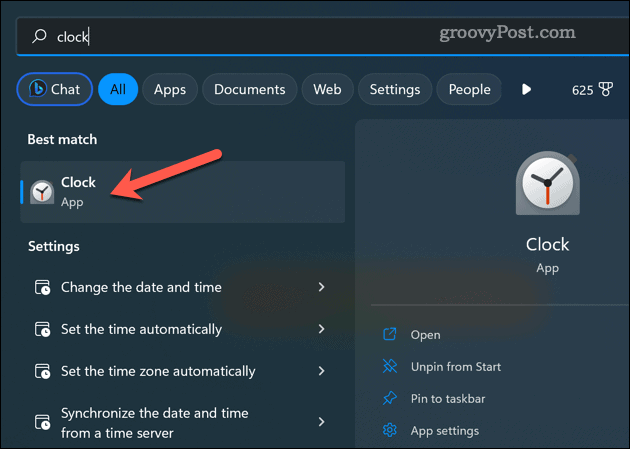
- V Hodiny aplikace, vyberte kteroukoli z karet vlevo pro přístup k různým funkcím, jako je např Časovač, Poplach, Stopky, Světové hodinynebo Zaměření sezení.
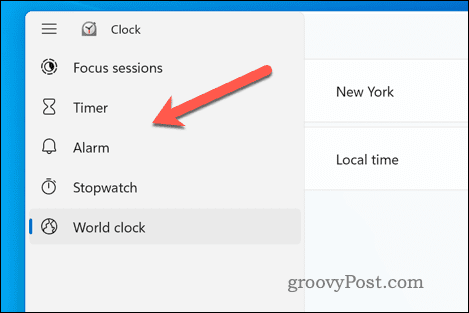
- Klepnutím na tlačítka nebo ikony na obrazovce můžete přizpůsobit různá nastavení a možnosti pro každou funkci.
- Chcete-li libovolnou funkci připnout na hlavní panel nebo do nabídky Start pro rychlý přístup, klikněte na ni pravým tlačítkem a vyberte Připnout na Start.
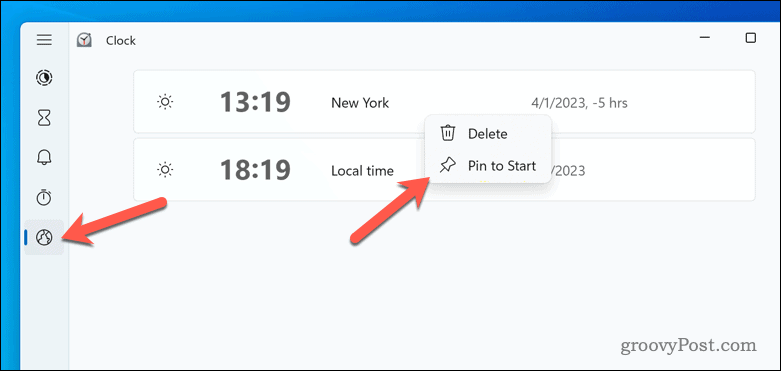
Můžete také změnit velikost nebo polohu libovolného prvku přetažením jeho okna po ploše.
Jak pomocí ElevenClock zvětšit hodiny ve Windows 11
Jedenáct hodin je aplikace třetí strany, která přidává hodiny na každý druhý displej, ke kterému je váš počítač připojen. Tato aplikace je užitečná, pokud máte více monitorů a chcete vidět čas na každém z nich.
Hodiny si můžete přizpůsobit pomocí různých písem, barev, formátů atd. Změnou písma a barvy pomocí ElevenClock můžete zvětšit hodiny ve Windows 11 a lépe vyniknout na všech vašich monitorech.
Chcete-li použít ElevenClock, postupujte takto:
- Stáhněte a nainstalujte ElevenClock z obchodu Microsoft Store.
- Otevřete ElevenClock z nabídky Start nebo ikony na hlavním panelu.
- Klepněte pravým tlačítkem myši na ikonu hodin v systémové liště a vyberte Nastavení ElevenClock otevřete okno nastavení.
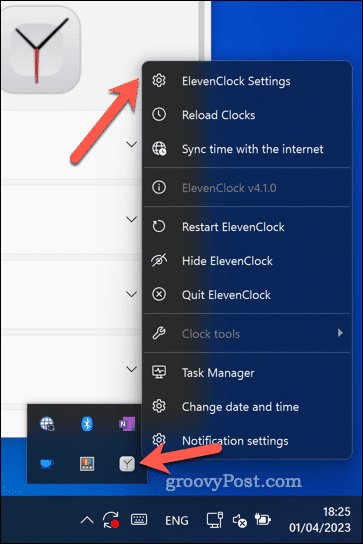
- Můžete si přizpůsobit různé aspekty hodin, jako např časový formát, písmo, barva, zarovnání, atd. Můžete povolit nebo zakázat další funkce, např tlačítko zobrazit plochu, synchronizovat čas s internetem, a více.
- Chcete-li hodiny zvětšit, vyberte Vzhled hodin. Zaškrtnutím políček pak můžete zvětšit písmo hodin a použít další formátovací opatření, například vlastní barvu písma.
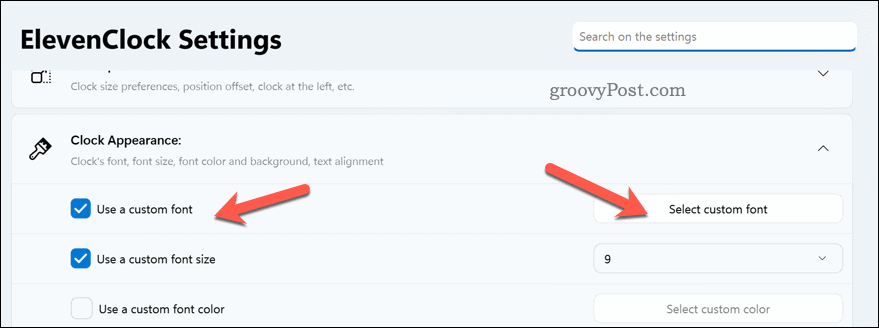
- Jakékoli změny, které provedete, se okamžitě použijí.
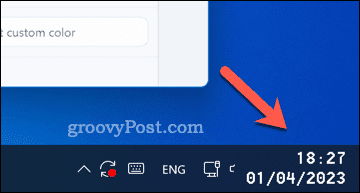
Vylepšení hodin Windows 11
Díky výše uvedeným krokům můžete rychle zvětšit hodiny ve Windows 11 pomocí vestavěných nástrojů a aplikací třetích stran. Dokud Windows 11 nenabídne více metod přizpůsobení, může být pro vás snazší používat aplikace jako ElevenClock ke zlepšení hodin na obrazovce pro vaše potřeby.
Chcete si hodiny dále přizpůsobit? Můžeš přidat sekundy k hodinám ve Windows 11 prostřednictvím aplikace Nastavení systému Windows. Můžete také změnit nastavení data a času pokud jste na cestách, nebo chcete-li, můžete dokonce přidat další hodiny pro sledování času v různých časových pásmech.
Jak najít kód Product Key pro Windows 11
Pokud potřebujete přenést svůj produktový klíč Windows 11 nebo jej jen potřebujete k provedení čisté instalace operačního systému,...