Jak nainstalovat Správce balíčků v systému Windows 11
Windows 11 Hrdina / / May 03, 2023

Naposledy aktualizováno dne
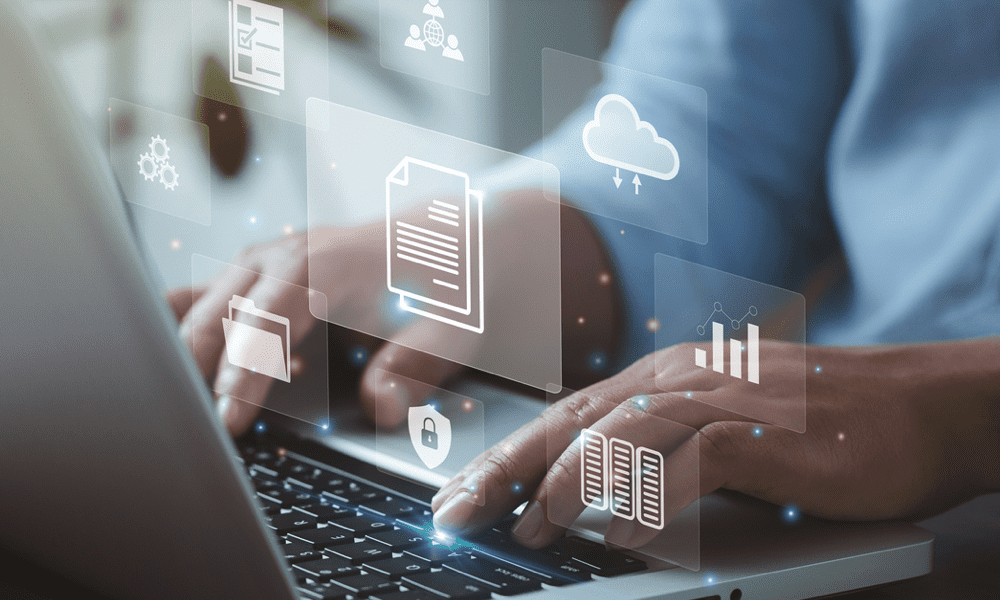
Pokud chcete rychle nainstalovat nový software na Windows 11, můžete zkusit použít Windows Package Manager (nebo winget). Tato příručka vysvětluje, jak na to.
Pokud jste uživatelem Windows, který chce instalovat a spravovat svůj software efektivněji, možná vás bude zajímat použití a správce balíčků.
Správce balíčků je nástroj, který vám umožňuje instalovat, aktualizovat a odstraňovat software z centrálního úložiště pomocí jednoduchých příkazů. Správci balíčků jsou běžní v systémech Linux, ale Windows má také svou vlastní možnost: the Správce balíčků systému Windows (nebo winget ve zkratce).
Níže vám ukážeme, jak nainstalovat a používat Správce balíčků Windows v systému Windows 11.
Co je Správce balíčků systému Windows?
The Správce balíčků systému Windows je nástroj příkazového řádku, který Microsoft vydal v roce 2020 jako open-source projekt. Umožňuje vám vyhledávat, instalovat, aktualizovat a odinstalovat software z velkého katalogu aplikací hostovaných na GitHubu nebo jiných zdrojích. Můžete jej použít s Windows Terminal nebo starším příkazovým řádkem. Podporuje také instalaci aplikací GUI i CLI.
Správce balíčků systému Windows používá k popisu souborů popisných manifestů (manifesty YAML). softwarové balíčky a jejich metadata, jako je název, verze, licence, závislosti a instalace možnosti. Tyto manifesty jsou uloženy v centrálním úložišti na GitHubu, do kterého může přispívat kdokoli. Můžete si také vytvořit vlastní manifesty pro vlastní nebo soukromý software.
Správce balíčků Windows má několik výhod oproti tradičnímu způsobu instalace softwaru v systému Windows. Můžete například:
- Nainstalujte software jediným příkazem bez stahování instalačních souborů nebo pomocí instalačních průvodců.
- Aktualizujte více softwarových balíků současně aniž byste navštívili jednotlivé webové stránky nebo otevřeli každou aplikaci.
- Úplně odeberte software bez zanechání stop nebo záznamů v registru.
- Automatizujte instalaci a konfiguraci softwaru se skripty nebo konfiguračními soubory.
- Objevte nový a užitečný software z upraveného seznamu aplikací.
Pokud si ji chcete vyzkoušet sami, nainstalujte ji do počítače podle níže uvedených kroků.
Jak nainstalovat Windows Package Manager na Windows 11
Nejjednodušší způsob instalace Správce balíčků systému Windows v systému Windows 11 je prostřednictvím obchodu Microsoft Store.
Instalace Správce balíčků systému Windows v systému Windows 11:
- Otevři Microsoft Store aplikace přes nabídku Start.
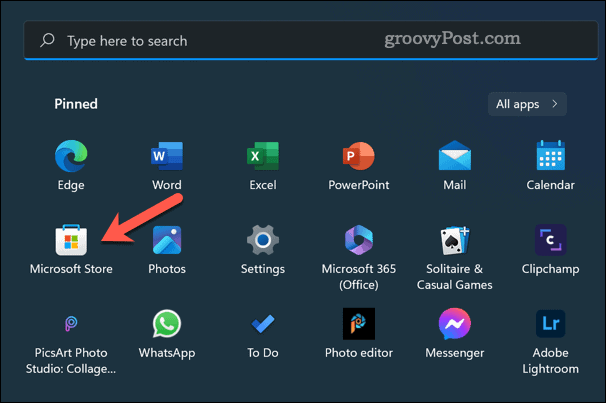
- Hledat Instalátor aplikací a vyberte jej.
- Klikněte na Dostat tlačítko pro stažení a instalaci aplikace App Installer. Pokud to není možnost, může být již nainstalována ve vašem počítači.
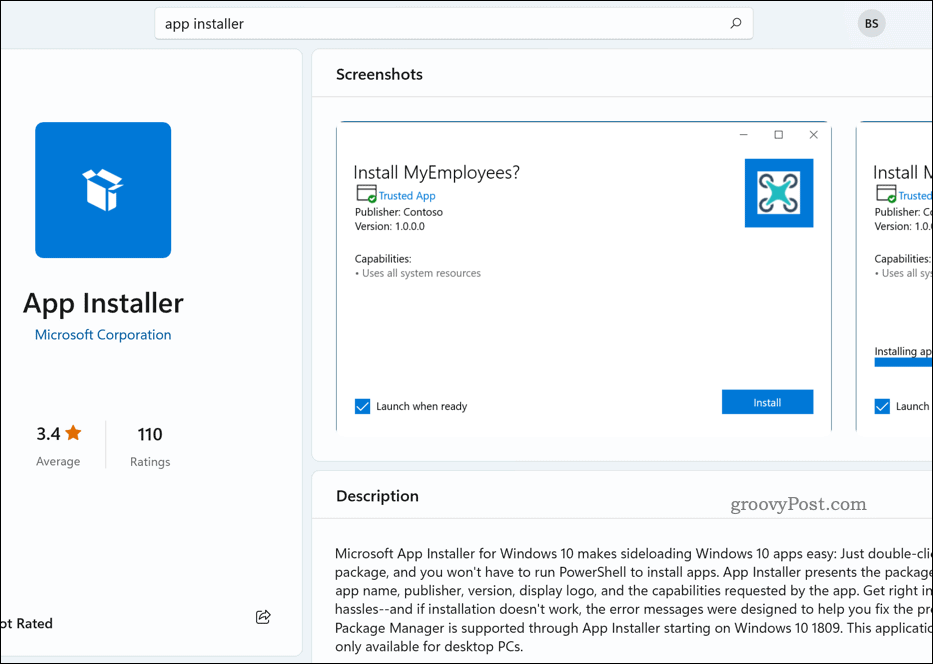
Aplikace App Installer, již nainstalovaná v Microsoft Store
Po instalaci můžete spustit Windows Package Manager prostřednictvím Windows Terminal nebo příkazového řádku.
Alternativně, stáhněte a nainstalujte Správce balíčků systému Windows ručně z GitHubu. Toto není doporučená metoda, ale pokud to chcete udělat, přejděte na stránku stránka vydání, stáhněte si nejnovější .msixbundle soubor a spusťte soubor.
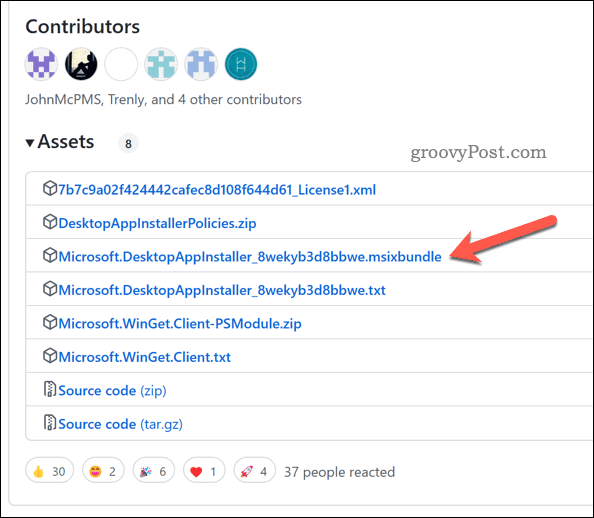
Jak používat Správce balíčků systému Windows v systému Windows 11
Chcete-li použít Správce balíčků systému Windows v systému Windows 11, musíte jako správce otevřít nové okno Terminálu. Můžete to udělat kliknutím pravým tlačítkem na tlačítko Start a výběrem Windows Terminal (Admin).
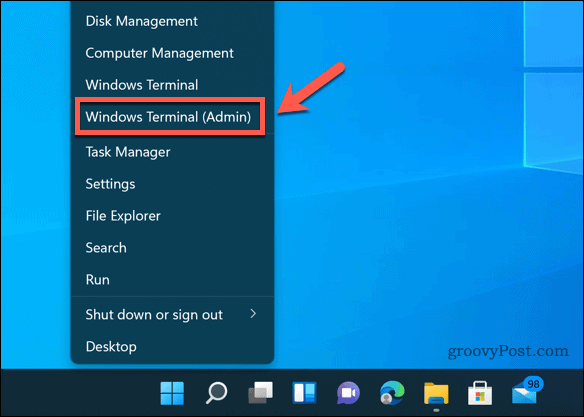
Chcete-li zkontrolovat, zda Správce balíčků systému Windows funguje správně, typ:winget – info a stiskněte Vstupte. Měli byste vidět nějaké informace o verzi aplikace, nastavení, informacích protokolu a další.
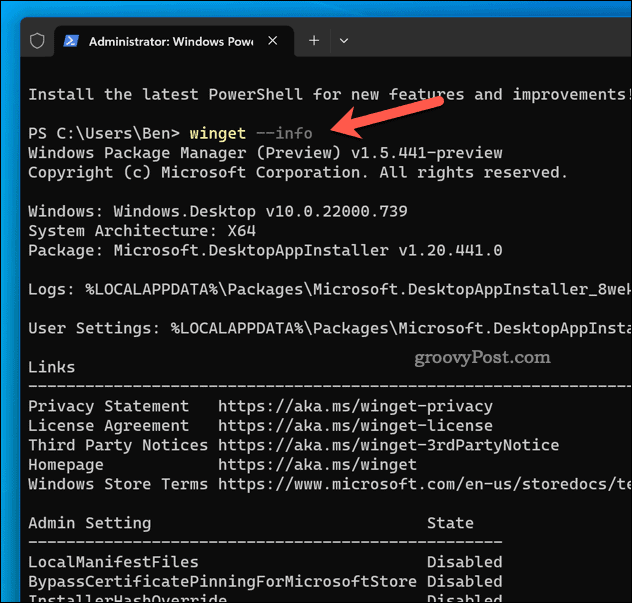
Chcete-li zjistit, jaké příkazy jsou k dispozici, typ:winget – pomoc a stiskněte Vstupte. Měli byste vidět seznam příkazů a možností, které můžete použít s wingetem. Některé z nejběžnějších příkazů jsou:
- winget vyhledávání – Tento příkaz umožňuje vyhledávat softwarové balíčky podle názvu, značky, popisu atd. Například, winget search firefox zobrazí všechny balíčky související s Firefoxem.
- winget show – Tento příkaz umožňuje zobrazit další podrobnosti o konkrétním softwarovém balíčku podle jeho názvu nebo ID. Například, winget show firefox zobrazí informace, jako je verze, vydavatel, licence, domovská stránka atd.
- instalace wingetu – Tento příkaz vám umožní nainstalovat softwarový balíček podle jeho názvu nebo ID. Například, winget nainstalovat firefox stáhne a nainstaluje Firefox do vašeho PC.
- upgrade wingetu – Tento příkaz vám umožňuje aktualizovat jeden nebo více softwarových balíků na jejich nejnovější verze. Například, upgrade winget firefox aktualizuje Firefox, pokud je k dispozici novější verze.
- odinstalovat winget – Tento příkaz umožňuje odebrat softwarový balíček podle jeho názvu nebo ID. Například, winget odinstalovat firefox odinstaluje Firefox z vašeho PC.
Pomocí těchto příkazů můžete také použít různé možnosti a parametry k přizpůsobení akcí. Můžete například použít -E nebo -přesný odpovídat pouze přesným jménům, -s nebo -zdroj zadat jiný zdroj než GitHub, popř -m použít místní soubor manifestu atd.
Chcete-li zobrazit úplný seznam možností a parametrů, typ:winget
Jak spravovat zdroje a nastavení pro Windows Package Manager
Ve výchozím nastavení používá Správce balíčků systému Windows Komunitní úložiště společnosti Microsoft na GitHubu jako hlavní zdroj softwarových balíčků. Můžete však přidat, odebrat nebo aktualizovat jiné zdroje úložiště.
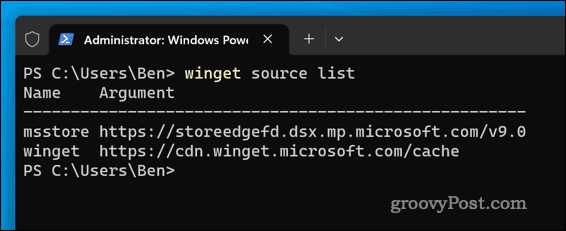
Chcete-li spravovat zdroje pro Správce balíčků systému Windows, můžete použít zdroj wingetu příkaz s různými dílčími příkazy a volbami. Můžete například použít:
- seznam zdrojů wingetů – Tento příkaz vám zobrazí všechny aktuálně dostupné zdroje a jejich stav.
- winget zdroj přidat – Tento příkaz umožňuje přidat nový zdroj podle jeho názvu a URL.
K aktualizaci a odebrání zdrojů můžete také použít následující příkazy:
- winget zdroj odstranit – Tento příkaz umožňuje odebrat zdroj podle jeho názvu.
- aktualizace zdroje wingetu – Tento příkaz vám umožňuje aktualizovat jeden nebo více zdrojů na jejich nejnovější verze.
Nastavení Správce balíčků systému Windows můžete také spravovat úpravou souboru settings.json soubor ve vaší složce AppData. Chcete-li tento soubor otevřít, typ:nastavení wingetu a stiskněte Vstupte.
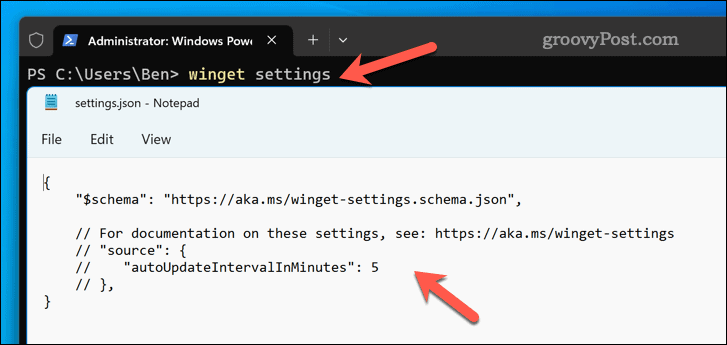
Tento soubor umožňuje konfigurovat různé možnosti, jako je telemetrie, ukazatel průběhu, nastavení automatických aktualizací a další.
Správa vašich aplikací v systému Windows 11
Windows Package Manager je výkonný a pohodlný nástroj, který vám pomůže snadno nainstalovat a spravovat software v systému Windows 11. Má velký katalog aplikací, ke kterým můžete přistupovat pomocí jednoduchých příkazů, a podporuje vlastní zdroje a nastavení.
Hledáte další typy aplikací, které si můžete nainstalovat? Mohl bys nainstalovat aplikace pro Android na Windows 11 pomocí vestavěného emulátoru Android.
Pokud jsou nějaké aplikace, které byste raději odstranili, můžete to vždy odinstalujte je z počítače se systémem Windows 11. Pokud chcete, je to dobrý nápad uvolnit místo na disku.


