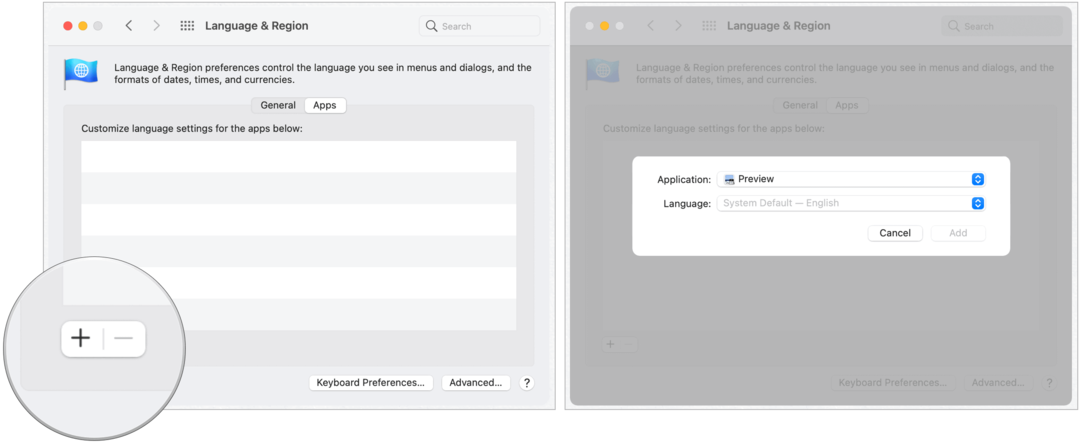Jak vypnout uchopení rotace v PowerPointu
Microsoft Office Microsoft Powerpoint Powerpoint Kancelář Hrdina / / May 03, 2023

Naposledy aktualizováno dne
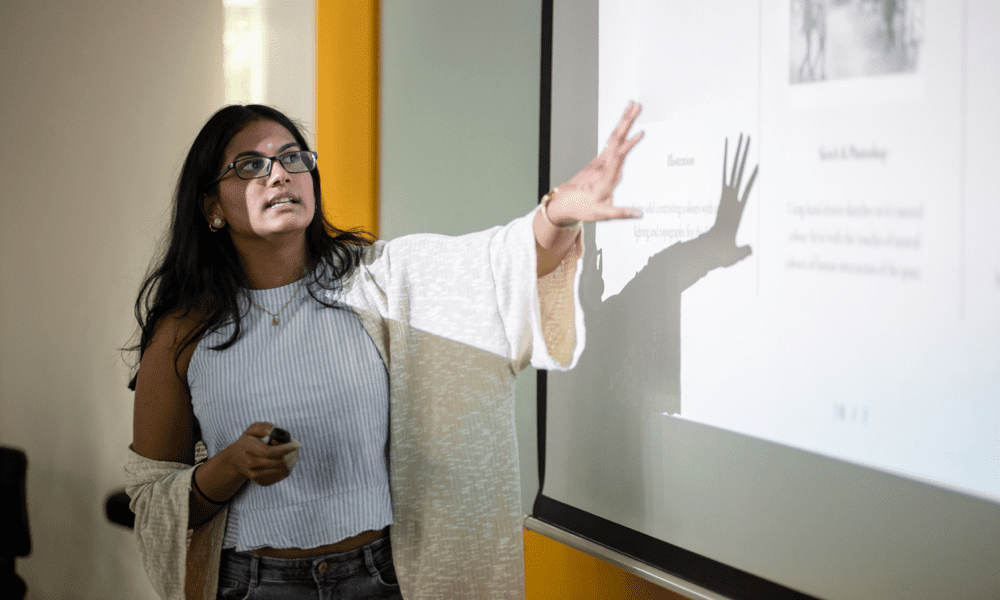
Pokud chcete uspořádat obrázky v PowerPointu, možná budete chtít vypnout uchopování otáčení. Tato příručka vysvětluje, jak na to.
Chcete otáčet objekty v PowerPointu, aniž by vás omezovaly čáry mřížky nebo vodítka? Chcete se svými obrázky a tvary vytvářet dynamičtější a kreativnější efekty?
Pokud ano, možná budete chtít vypnout uchopení rotace v PowerPointu. Rotační uchop je funkce, která automaticky zarovná vaše objekty s nejbližším 15stupňovým přírůstkem, když je otočíte. To vám může pomoci vytvořit konzistenci při přesouvání obrázků a objektů, ale také to může omezit vaši flexibilitu při určování, kam je chcete umístit.
Abychom vám pomohli, níže vám ukážeme, jak vypnout uchopení rotace v PowerPointu pro obrázky i tvary.
Proč byste měli vypnout uchopení rotace v PowerPointu?
Uchopení otočení je užitečná funkce, která vám pomůže vytvořit přesná rozvržení a zarovnání. Přichycení objektů k čarám mřížky, vodítku nebo jiným objektům na snímku vám může ušetřit čas a námahu.
Existují však situace, kdy může být uchopení otáčení nepříjemné:
- Chcete otočit objekt o malou hodnotu, která není násobkem 15 stupňů.
- Chcete se svými objekty vytvořit dynamičtější nebo uměleckejší efekt.
- Spíše než zarovnání objektu s mřížkou nebo čarami mřížky chcete přizpůsobit úhel objektu, který je již na snímku.
- Chcete mít větší kontrolu nad tím, jak vaše objekty vypadají na snímku.
V těchto případech je dalším krokem vypnutí uchopení rotace. Když je uchopení otočení vypnuté, můžete otáčet objekty, jako jsou obrázky, a sdílet je o libovolný požadovaný úhel.
Jak vypnout uchopení otočení pro obrázky a tvary v PowerPointu
Metody pro vypnutí uchopení rotace pro obrázky a tvary jsou většinou stejné. Jediný rozdíl je v tom, že obrázky mají v rozích zelené úchyty otáčení, zatímco tvary mají žluté.
Můžete však vyzkoušet několik různých metod, jak práci provést.
Jak vypnout uchopení otáčení pro obrázky a tvary v PowerPointu pomocí myši
Nejjednodušší způsob, jak vypnout uchopení otáčení obrázků a tvarů v PowerPointu, je přetáhnout je myší. Tím dočasně deaktivujete funkci uchopení a budete moci objekt volně otáčet.
Udělat toto:
- Vyberte obrázek nebo tvar na snímku.
- Přesuňte kurzor nad jeden z úchytů otáčení, dokud se nezmění na kruhovou šipku.
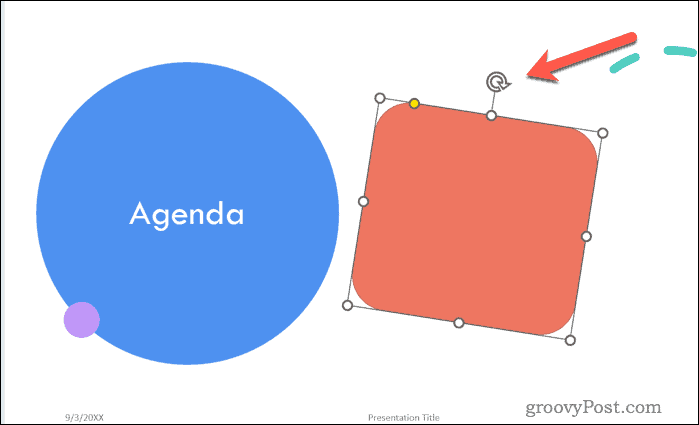
- Podržte tlačítko Klávesa Alt na klávesnici a přetáhněte rukojeť ve směru nebo proti směru hodinových ručiček, dokud nezískáte požadovaný úhel.
- Uvolněte tlačítko myši a Alt klíč.
Váš obrázek by nyní měl být na vámi zvolené pozici (mimo čáry mřížky).
Jak vypnout uchopení otočení pro obrázky a tvary v PowerPointu pomocí nabídky Formát obrázku nebo tvaru
Dalším způsobem, jak se vyhnout rotaci u obrázků a tvarů, je psát v určitém úhlu pomocí klávesy Formátovat obrázek nebo Formátovat tvar Jídelní lístek. To vám umožní zadat libovolné číslo mezi -360 a 360 stupni pro váš objekt.
Udělat toto:
- Vyberte obrázek nebo tvar na snímku.
- Klikněte na něj pravým tlačítkem a vyberte Formátovat obrázek nebo Formátovat tvar z nabídky, která se zobrazí.
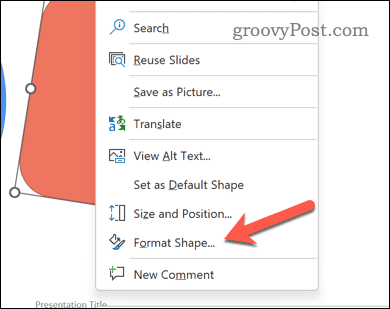
- V Formátovat obrázek nebo Formátovat tvar menu, klikněte Velikost a vlastnosti (ikona, která vypadá jako čtverec se šipkami).
- Vedle Otáčení, zadejte číslo mezi -360 a 360 stupni pro nastavení úhlu natočení. Záporné číslo znamená otáčení proti směru hodinových ručiček.
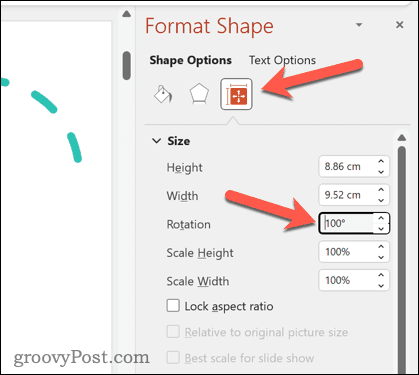
- lis Vstupte nebo kliknutím kamkoli mimo pole uložte změny.
Použití klávesových zkratek
Pomocí klávesových zkratek můžete dočasně vypnout uchopení otáčení pro obrázky a tvary. Ty umožňují zvětšovat nebo zmenšovat úhel vždy o jeden stupeň.
Udělat toto:
- Vyberte obrázek nebo tvar na snímku.
- lis Ctrl + Alt + šipka doleva nebo Ctrl + Alt + šipka vpravo opakovaně, dokud nezískáte požadovaný úhel.
- Chcete-li místo o jeden stupeň otáčet v 15stupňových krocích, stiskněte Ctrl + Alt + Shift + šipka doleva nebo Ctrl + Alt + Shift + šipka vpravo.
Další metody pro otáčení objektů v PowerPointu
Pokud se chcete vyhnout uchopení rotace, existují další způsoby, jak otáčet objekty v PowerPointu. Tyto zahrnují:
- Klepněte na tlačítko Otočit na Formát vyberte z přednastavených úhlů nebo překlopte objekt vodorovně nebo svisle.
- Stiskněte tlačítko Zarovnat na Formát kartu zarovnat objekt s ostatními objekty na snímku nebo se snímkem samotným.
- Použijte vodítka které vám pomohou přesněji umístit a otočit váš objekt. Průvodce můžete přidat na Pohled > Průvodci > Statická vodítka nebo Dynamická vodítka.
- Použijte inteligentní vodítka aby vám ukázal, kdy je váš objekt zarovnán s jiným objektem nebo s vodítkem. Můžete zapnout Inteligentní průvodci tím, že půjdete do Pohled > Ukázat > Inteligentní průvodci.
Tyto metody vám pomohou otáčet obrázky, aniž byste se museli spoléhat na uchopení objektů jako vodítko pro obrázky nebo tvary.
Úprava vaší prezentace v PowerPointu
Vypnutím uchopení rotace v PowerPointu můžete dosáhnout dynamičtějších efektů s obrázky a tvary. Nemusíte se spoléhat na to, co PowerPoint považuje za nejlepší místo pro váš otočený obrázek – můžete si ho vybrat sami.
Jakmile své objekty otočíte, nezapomeňte na to správně je zarovnat v PowerPointu pro větší konzistenci. Můžete dokonce vyzkoušet pokročilejší metody pro vylepšení vaší prezentace, jako je např vkládání obrázků do objektů v PowerPointu.
Chcete, aby vaše snímky vyskakovaly lépe? Měl by jsi zvažte použití přechodů snímků– jen to nepřehánějte s efekty! Nakonec můžete vypustit text a přidat video soubory do prezentace PowerPoint aby byly věci zajímavější.
Jak najít kód Product Key pro Windows 11
Pokud potřebujete přenést svůj produktový klíč Windows 11 nebo jej jen potřebujete k provedení čisté instalace operačního systému,...