Jak odebrat rozložení klávesnice v systému Windows 11
Windows 11 Hrdina / / May 01, 2023

Naposledy aktualizováno dne

Přepíná váš počítač na nesprávné rozložení klávesnice? Pomocí této příručky můžete odebrat nesprávné nebo nepotřebné rozložení klávesnice ze systému Windows 11.
Máte na počítači se systémem Windows 11 několik rozložení klávesnice, které nepotřebujete ani nepoužíváte? Možná jste jeden přidali omylem nebo vás počítač stále přepíná zpět na nesprávný.
Ať už je důvod jakýkoli, nechtěné rozložení klávesnice v systému Windows 11 můžete snadno odstranit a ponechat pouze rozložení, které upřednostňujete. Ukážeme vám, jak odstranit rozložení klávesnice v systému Windows 11 pomocí několika různých metod níže.
Proč byste měli odebrat rozložení klávesnice v systému Windows 11?
Rozložení klávesnice je sada kláves odpovídajících konkrétnímu jazyku nebo metodě zadávání. Pokud například píšete v angličtině, můžete použít rozložení klávesnice pro USA nebo Spojené království. Pokud píšete ve španělštině, můžete použít španělské rozložení klávesnice a tak dále.
Windows 11 umožňuje přidat do počítače více rozložení klávesnice a přepínat mezi nimi pomocí přepínač vstupů na hlavním panelu. To může být užitečné, pokud píšete v různých jazycích nebo používáte speciální znaky.
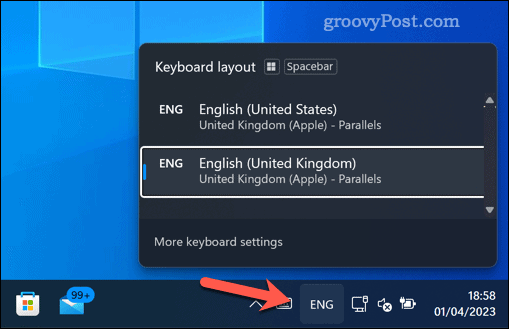
Příliš mnoho rozložení klávesnice však může být také problém. Můžete například omylem přepnout na nesprávné rozložení klávesnice a skončit tak, že budete psát nesmysly. Systém Windows může také automaticky nastavit nesprávné rozvržení, což vás nutí pravidelně mezi nimi přepínat ručně.
Proto může být dobrý nápad odstranit rozložení klávesnice, které nepoužíváte nebo nepotřebujete. Může vám pomoci vyhnout se překlepům, zjednodušit možnosti zadávání a vylepšit hlavní panel.
Jak odebrat rozložení klávesnice z Nastavení v systému Windows 11
Nejjednodušší způsob, jak odstranit rozložení klávesnice v systému Windows 11, je použít Nastavení aplikace.
Odebrání rozložení klávesnice v systému Windows 11 pomocí Nastavení:
- Klepněte pravým tlačítkem myši na nabídku Start a vyberte Nastavení.
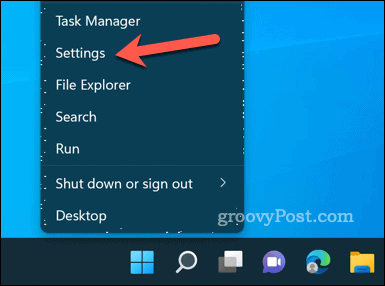
- v nastavení, klikněte Čas a jazyk tedy vlevo Jazyk a region napravo.
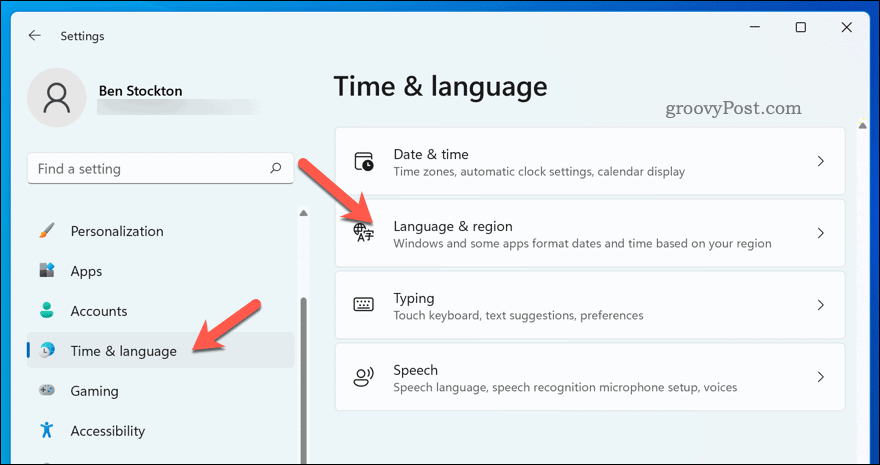
- Pod Jazyk vyhledejte jazyk s rozložením klávesnice, které chcete odstranit, a vyberte jej třítečkové menu ikonu vedle ní.
- Vybrat Odstranit z nabídky a postupujte podle dalších pokynů na obrazovce.
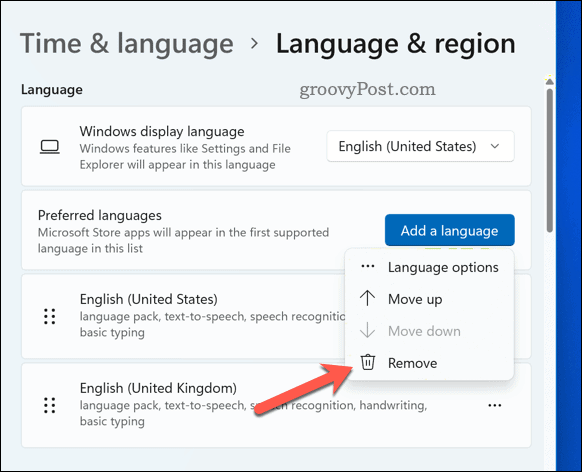
- Opakujte tyto kroky pro všechna další rozvržení, která chcete odebrat.
Pomocí aplikace Nastavení jste úspěšně odstranili rozložení klávesnice ze systému Windows 11. Rozvržení by měla být okamžitě odstraněna.
Pokud však aktuálně používáte smazané rozložení klávesnice jako výchozí rozložení, možná budete muset restartujte počítač abyste viděli, že je zcela odstraněn z vašeho PC.
Jak odebrat rozložení klávesnice systému Windows 11 pomocí Editoru registru
Použití Editoru registru je pokročilejší způsob odstranění rozložení klávesnice v systému Windows 11.
Tato metoda vyžaduje opatrnost, protože provedení nesprávné změny v registru systému Windows může způsobit, že váš systém přestane fungovat. Ujisti se zálohujte si registr před pokračováním a vytvořit úplnou zálohu systému, jen pro případ.
Odebrání rozložení klávesnice pomocí Editoru registru v systému Windows 11:
- Klepněte pravým tlačítkem myši na nabídku Start a vyberte Běh (nebo stiskněte tlačítko Klávesa Windows + R).
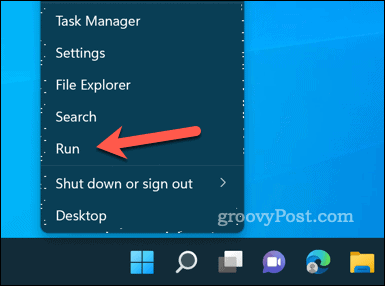
- v Běh, typ:regedit a OK.
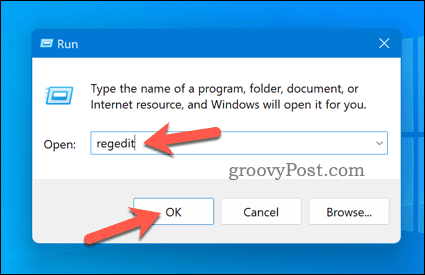
- V Editor registru pomocí navigační lišty nebo stromu registru přejděte do tohoto umístění: Počítač\HKEY_CURRENT_USER\Rozvržení klávesnice\Předběžné načtení.
- Vpravo najděte hodnotu, která odpovídá rozložení klávesnice, které chcete odstranit, a odstraňte ji. Tyto nebudou označeny, ale budou ve stejném pořadí jako vaše Preferované jazyky seznam v Nastavení.
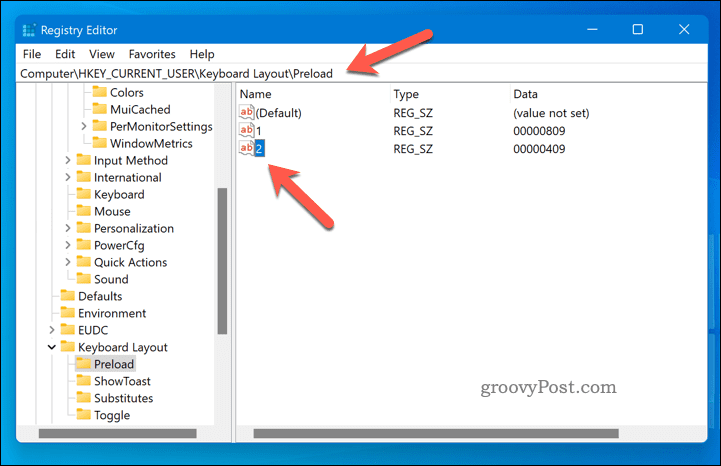
- Restartujte počítač, aby se změny projevily.
Správa počítače se systémem Windows 11
Odstranění rozložení klávesnice v systému Windows 11 vám může pomoci vyhnout se chybám při psaní, zjednodušit možnosti zadávání a zajistit, aby hlavní panel vypadal čistěji. Díky výše uvedeným krokům můžete snadno odstranit rozložení klávesnice v systému Windows 11 pomocí různých vestavěných metod.
Máte potíže s klávesnicí? Možná budete muset dále řešit problémy, pokud máte klávesnice nefunguje ve Windows 11. Pokud se chcete stát zkušeným uživatelem, možná se budete chtít něco naučit důležité klávesové zkratky Windows 11 které vám pomohou se lépe orientovat.
Chcete psát emotikony nebo jiné speciální znaky? Naučit se jak zadejte speciální znaky v systému Windows 11.
Jak najít kód Product Key Windows 11
Pokud potřebujete přenést svůj produktový klíč Windows 11 nebo jej jen potřebujete k provedení čisté instalace operačního systému,...

