
Naposledy aktualizováno dne
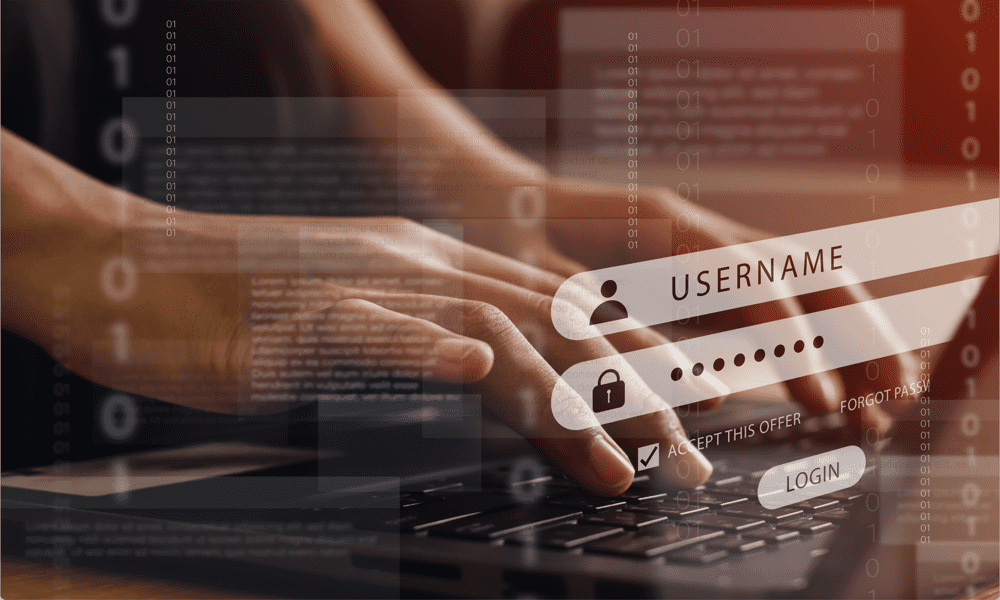
Chcete do Firefoxu přidat další vrstvu zabezpečení heslem? Nastavte primární heslo ve Firefoxu pomocí kroků v této příručce.
Většina moderních prohlížečů vám může nabídnout uložení vašich hesel, abyste je nemuseli pokaždé zadávat ručně, abyste se přihlásili ke svým účtům. To může být obrovská úspora času a můžete použít složitější hesla k ochraně svých účtů, aniž byste si museli pamatovat, co to je.
Přestože nechat Firefox ukládat vaše hesla může být pohodlné, vystavujete se také riziku, protože ostatní by mohli tato uložená hesla potenciálně použít k získání přístupu k vašim účtům. Naštěstí můžete toto riziko minimalizovat přidáním další vrstvy ochrany pomocí primárního hesla.
Níže se dozvíte, jak ochránit hesla Firefoxu pomocí primárního hesla.
Co je primární heslo ve Firefoxu?
Firefox může ukládat uživatelská jména a hesla, která používáte k přihlášení na webové stránky při používání prohlížeče. To vám ušetří zapamatování všech hesel pro četné webové stránky, které používáte, ale je to zřejmé nevýhoda: pokud váš počítač používá někdo jiný, může se také přihlásit ke všem vašim účtům pomocí těch uložených hesla.
Zde přichází na řadu primární heslo. Toto je další heslo, které můžete použít k ochraně všech svých uložených hesel. Když se budete chtít přihlásit k účtu pomocí jednoho ze svých uložených hesel, Firefox vás požádá o zadání Primárního hesla, aby ověřil, že jste to vy. Přidá k vašim účtům vrstvu ochrany.
Vzhledem k tomu, že Firefox neukládá vaše primární heslo jako u jiných hesel, znamená to, že i když někdo má váš počítač, nemusí se stále moci přihlásit k vašim účtům.
Pokud vám tato funkce zní povědomě, je to proto, že ve Firefoxu existuje již dlouhou dobu. Dříve se mu říkalo hlavní heslo. Nenechte se zmást změnou názvu – je to stále stejná funkce.
Jak vytvořit primární heslo ve Firefoxu
Chcete-li chránit svá uložená hesla pomocí primárního hesla, musíte je nejprve nastavit. Musíte si vytvořit heslo, které si budete pamatovat – vaše primární heslo se ve Firefoxu neukládá.
Pokud jej zapomenete, nebudete mít přístup k žádnému z uložených hesel ve Firefoxu. Neexistuje ani způsob, jak to obnovit.
Pokud si nejste jisti, že si to pamatujete, možná budete chtít zvážit pomocí správce hesel.
Chcete-li vytvořit primární heslo ve Firefoxu:
- OTEVŘENO Firefox.
- Klikněte na Jídelní lístek ikona.
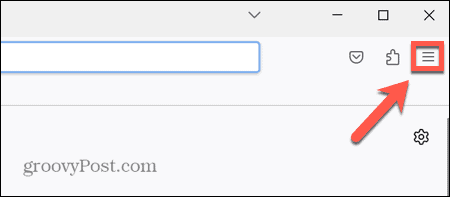
- Vybrat Nastavení.
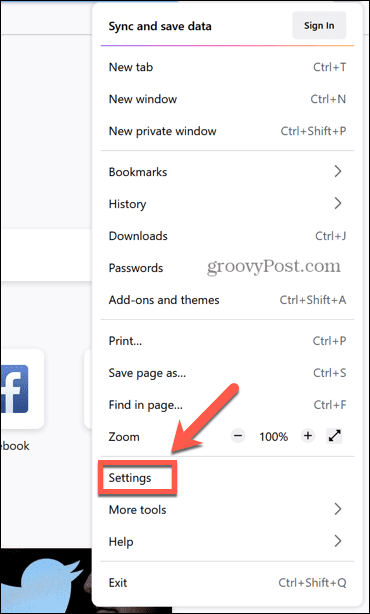
- Klikněte Ochrana osobních údajů a zabezpečení.
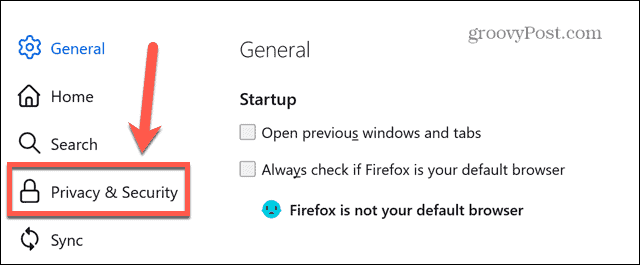
- Pod Přihlašovací jména a hesla, šek Použijte primární heslo.
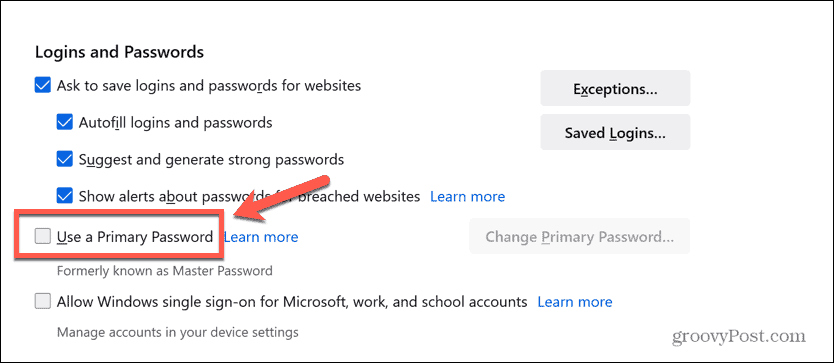
- Zadejte heslo. Bude vyžadovat alespoň jedno velké písmeno, alespoň jednu číslici a alespoň jeden symbol, jako např @, &nebo #.
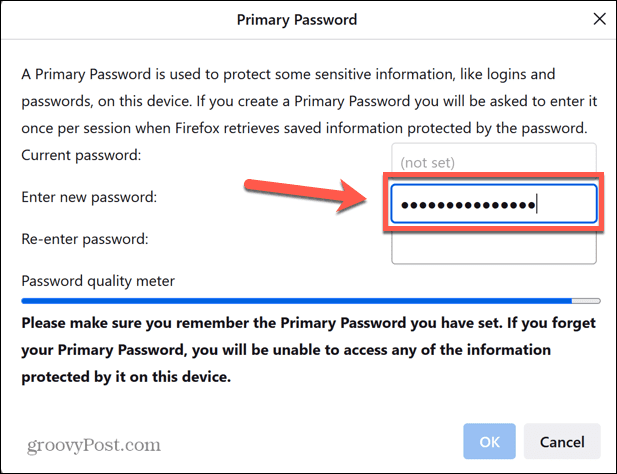
- Při psaní se zobrazí pruh zobrazující sílu hesla – čím delší pruh, tím bezpečnější heslo.
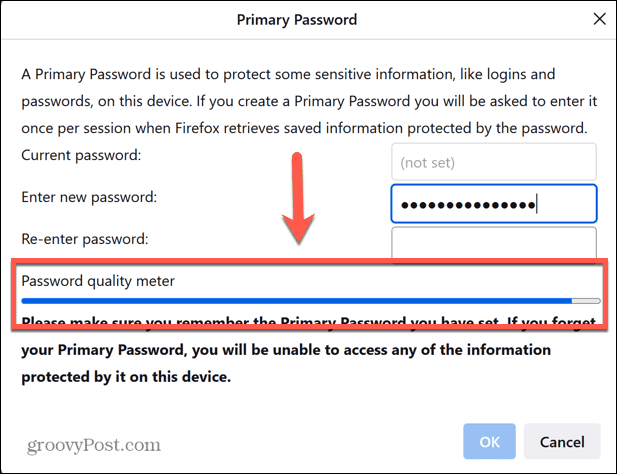
- Ujistěte se, že jste zvolili heslo, které si pamatujete, protože jej nebudete moci obnovit.
- Zadejte znovu své heslo. Pokud se druhé heslo neshoduje, nebudete moci kliknout OK pro nastavení hesla. V takovém případě zadejte oba znovu.
- Klikněte OK. Zobrazí se zpráva, že se vaše primární heslo změnilo. Zpráva je stejná, ať už nastavujete heslo poprvé, nebo měníte své aktuální heslo.
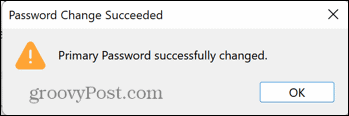
- Vaše primární heslo je nyní nastaveno. Když se pokusíte přihlásit k účtu pomocí uloženého hesla ve Firefoxu, zobrazí se žádost o zadání primárního hesla.
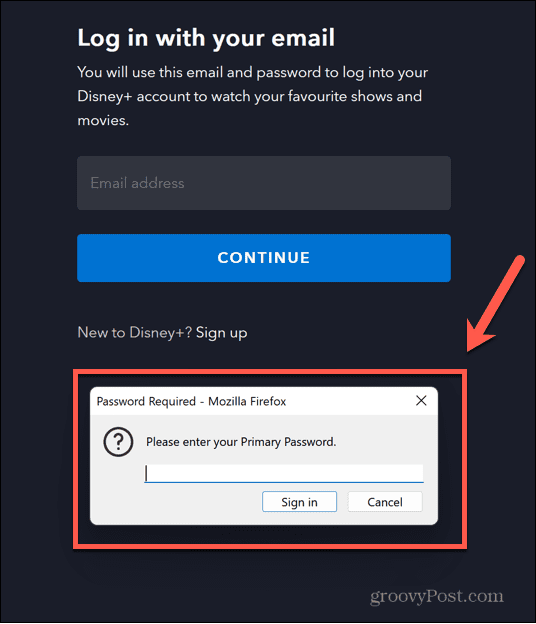
- Zadejte správné heslo a Firefox automaticky vyplní vaše uložené heslo pro web, na který se pokoušíte vstoupit.
- Jakmile zadáte své primární heslo, nebudete ho muset zadávat znovu až do další relace Firefoxu. Nová relace se vytvoří při příštím spuštění Firefoxu po jeho zavření.
Jak změnit primární heslo ve Firefoxu
Pokud jste si již nastavili primární heslo a chcete je změnit, je to rychlé a snadné. Mějte na paměti, že primární heslo budete moci změnit pouze v případě, že již znáte to aktuální.
Neexistuje způsob, jak obnovit primární heslo, pokud si nepamatujete, co to je.
Chcete-li změnit primární heslo ve Firefoxu:
- Zahájení Firefox.
- Klikněte na Jídelní lístek ikona.
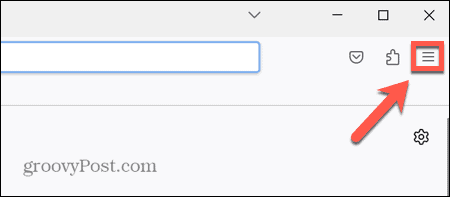
- Klikněte Nastavení.
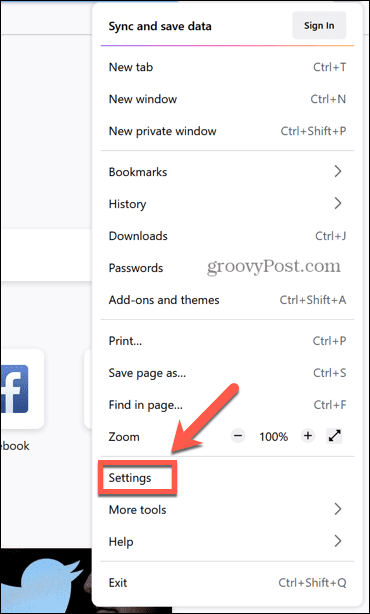
- Vybrat Ochrana osobních údajů a zabezpečení v levém menu.
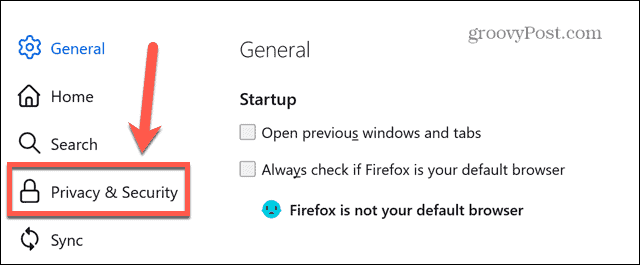
- Přejděte dolů na Přihlašovací jména a hesla a klikněte Změňte primární heslo.
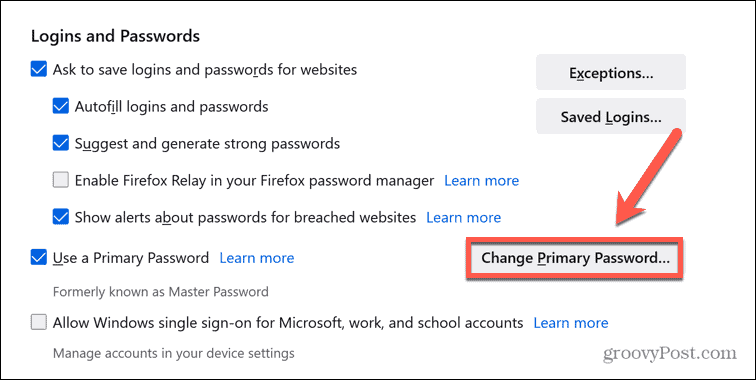
- Zadejte své současné heslo.
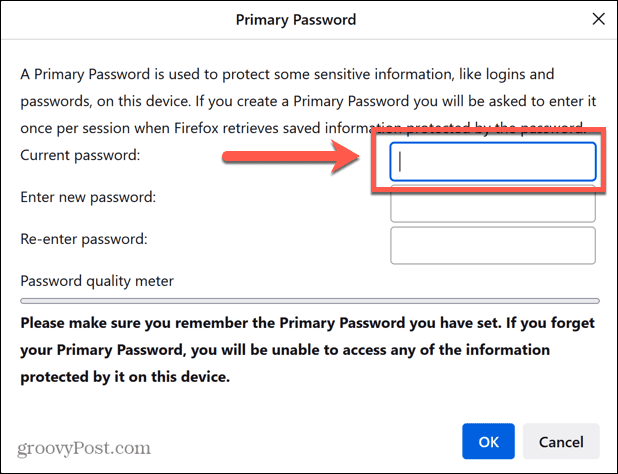
- Zadejte své nové heslo. Pamatujte, že musí stále obsahovat alespoň jedno velké písmeno, alespoň jednu číslici a alespoň jeden speciální znak.
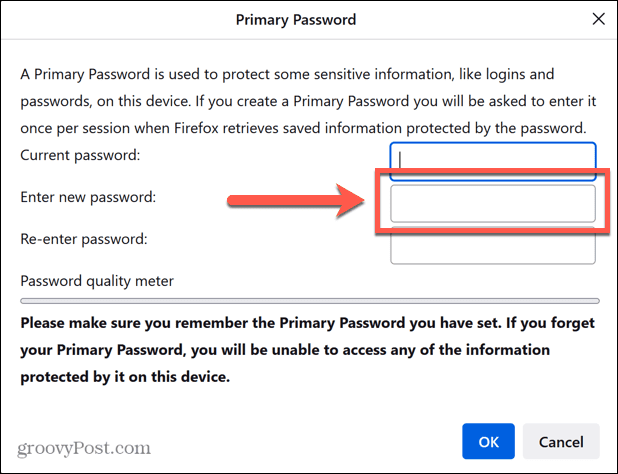
- Pro potvrzení znovu zadejte heslo.
- Klikněte OK. Vaše primární heslo bude změněno. Musíte si to zapamatovat, protože to nebudete moci obnovit.
Jak odstranit primární heslo ve Firefoxu
Pokud vás unavuje zadávat primární heslo pokaždé, když chcete použít jedno ze svých uložených hesel ve Firefoxu, můžete je odstranit. Tím je úplně smažete – pokud budete chtít později znovu použít primární heslo, budete muset začít proces od začátku, abyste je mohli nastavit.
Chcete-li odstranit primární heslo ve Firefoxu:
- OTEVŘENO Firefox a klikněte na Jídelní lístek ikona.
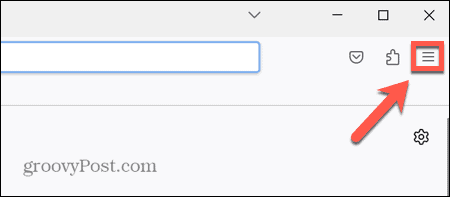
- Vybrat Nastavení.
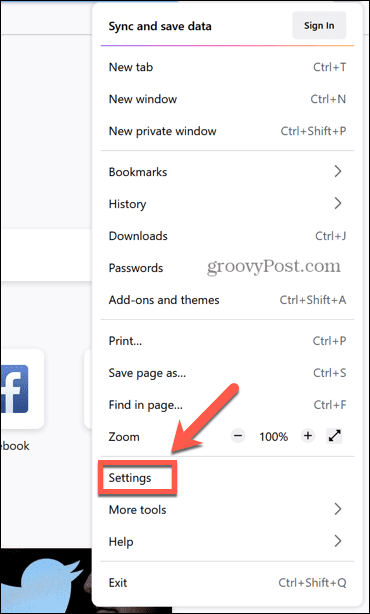
- V levém menu klikněte na Ochrana osobních údajů a zabezpečení.
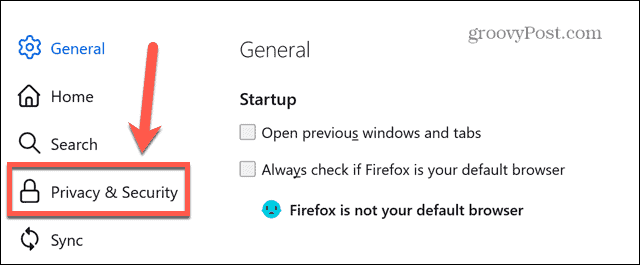
- Přejděte dolů na Přihlašovací jména a hesla a zrušte zaškrtnutí Použijte primární heslo.
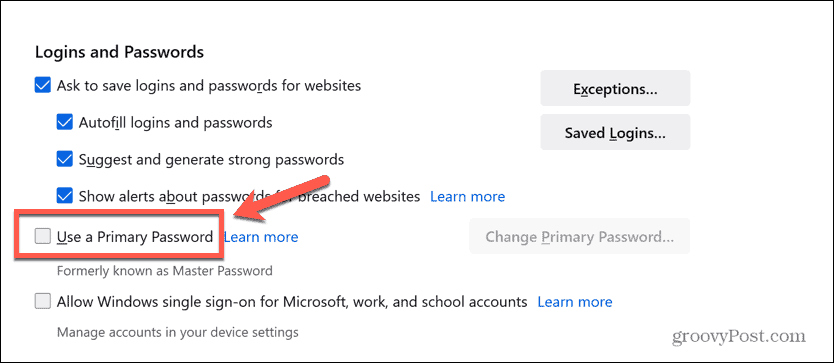
- Chcete-li potvrdit své rozhodnutí, zadejte své aktuální primární heslo a klikněte OK.
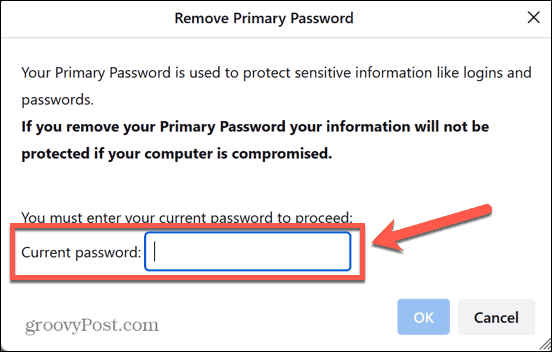
Vaše primární heslo je nyní smazáno. Pamatujte, že bez nastavení této funkce bude moci kdokoli, kdo používá váš počítač, používat vaše uložená hesla ve Firefoxu.
Pokud se rozhodnete znovu obnovit primární heslo, postupujte podle kroků v první části tohoto článku.
Správa vašeho zabezpečení ve Firefoxu
Naučíte-li se chránit hesla Firefoxu pomocí primárního hesla, zajistíte, že vaše účty budou mít další vrstvu ochrany pro případ, že by někdo jiný používal váš počítač nebo se k němu dostal.
Stačí jej zadat pouze jednou za relaci, takže to není příliš náročné. Důrazně doporučujeme používat primární heslo, zejména pokud máte ve Firefoxu uložena hesla pro citlivé účty (jako je vaše online bankovnictví).
Existuje mnoho dalších cenných tipů a triků, které můžete ve Firefoxu použít. Například můžete povolit nebo zakázat hardwarovou akceleraci zlepšit výkon. Můžete vytvořit a spravovat více profilů Firefoxu pokud jej používáte pro různé účely.
Pokud si chcete přizpůsobit Firefox, můžete se také naučit, jak na to přístup ke skrytým pokročilým nastavením ve Firefoxu.
Jak najít kód Product Key pro Windows 11
Pokud potřebujete přenést svůj produktový klíč Windows 11 nebo jej jen potřebujete k provedení čisté instalace operačního systému,...



