Jak opravit chybu zip v systému Windows 11
Microsoft Windows 11 Desktop / / April 21, 2023

Naposledy aktualizováno dne

Máte potíže se zazipováním důležitých souborů? Pokud se pokoušíte opravit chybu zip v systému Windows 11, postupujte podle kroků v této příručce.
Možnost vytvářet soubory zip je součástí systému Windows již od XP. Existují také aplikace třetích stran, jako je 7-Zip, které podporují více možností komprese.
Co dělat, když při pokusu o to narazíte na chybu zip soubory a složky ve Windows, nicméně? Při pokusu o komprimování souborů nebo složek se mohou zobrazit různé chyby. Může se například zobrazit chyba „komprimovaná složka je neplatná“.
Pokud se vám to stane, můžete opravit chybu zip v systému Windows 11 podle následujících kroků.
Restartujte Průzkumníka souborů, abyste opravili chybu zip v systému Windows 11
Pokud se při používání vestavěného nástroje pro kompresi systému Windows zobrazuje chyba zip, může být problém s Průzkumníkem souborů. Chcete-li problém vyřešit, místo, kde začít s odstraňováním problémů, je restartování Průzkumníka souborů.
Restartování Průzkumníka souborů v systému Windows 11:
- Klepněte pravým tlačítkem myši na Start tlačítko a vyberte Správce úloh z nabídky.
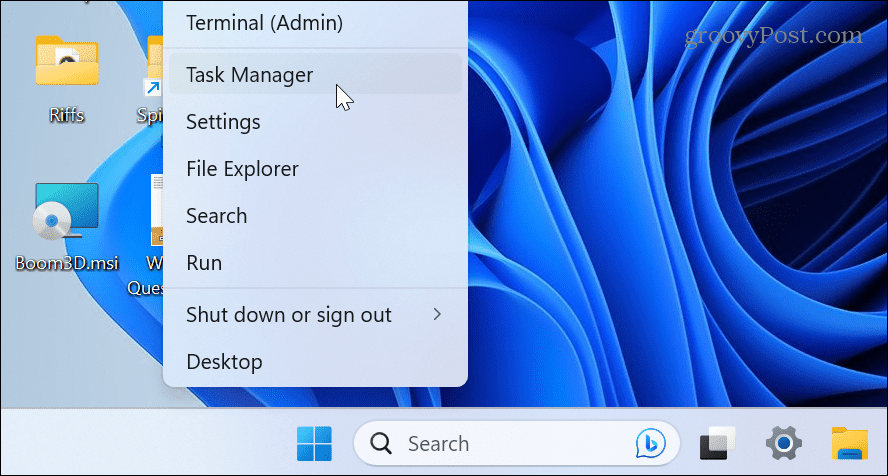
- Vybrat Procesy tab.
- Klikněte pravým tlačítkem myši Průzkumník Windows a vybrat si Restartujte z nabídky.
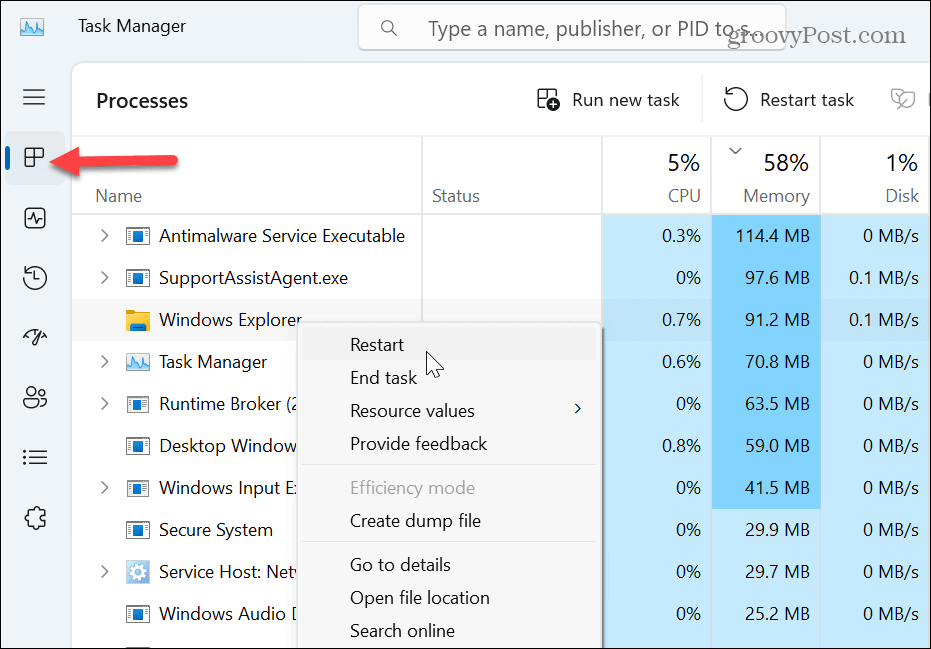
- Když se Průzkumník souborů restartuje, plocha a hlavní panel krátce zhasnou.
Ručně zavřít a restartovat Průzkumníka souborů:
Je důležité si uvědomit, že pokud restartování Průzkumníka souborů nefunguje, můžete jej ručně zavřít a restartovat, abyste pomohli opravit chybu zip.
- Klepněte pravým tlačítkem myši na Start menu a vyberte Správce úloh.
- Vybrat Procesy
- Klikněte pravým tlačítkem myši Průzkumník Windows a vyberte Ukončit úkol z nabídky.
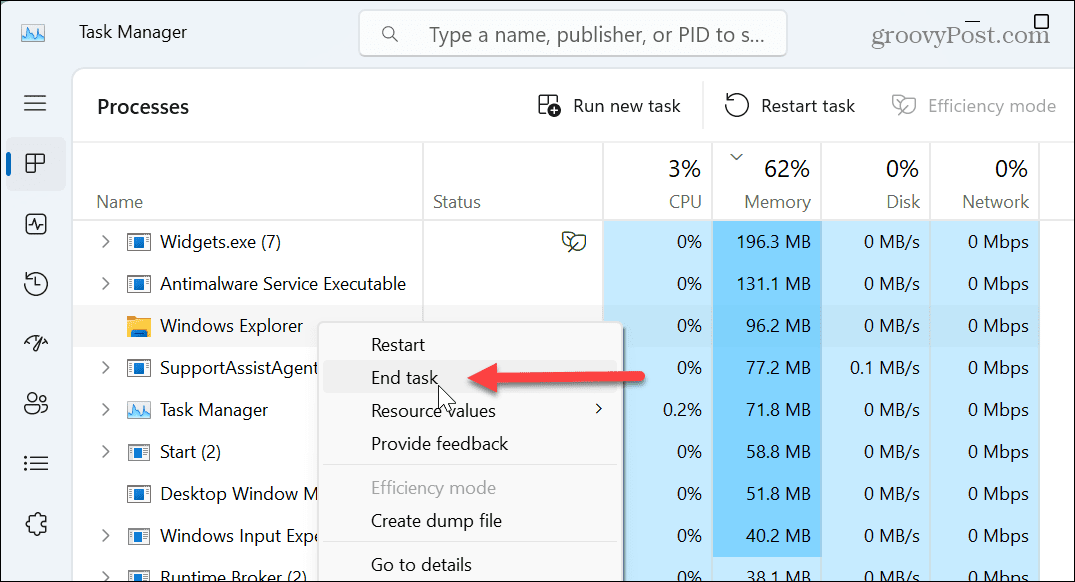
- Vaše plocha zmizí, ale Správce úloh zůstane otevřený.
- Klikněte Spusťte novou úlohu v horní části Správce úloh.
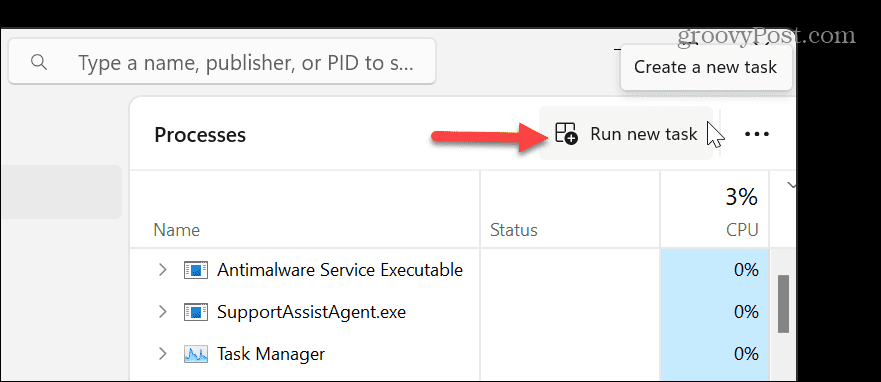
- V Vytvořte nový úkol dialog, typ explorer.exe a klikněte OK.

Vaše plocha a hlavní panel se znovu zapnou a můžete zkontrolovat, zda můžete soubor nebo složky zazipovat bez chyby.
Znovu nainstalujte komprimační aplikaci třetí strany
Pokud používáte komprimační nástroj třetí strany, jako je 7-Zip nebo WinRar, přeinstalování aplikace pomůže vyřešit chybu zip ve Windows 11.
V tomto příkladu přeinstalováváme 7-Zip, ale proces je podobný jako u jiných komprimačních aplikací.
Chcete-li znovu nainstalovat komprimační nástroj třetí strany:
- zmáčkni klíč Windows a otevřít Nastavení z nabídky.
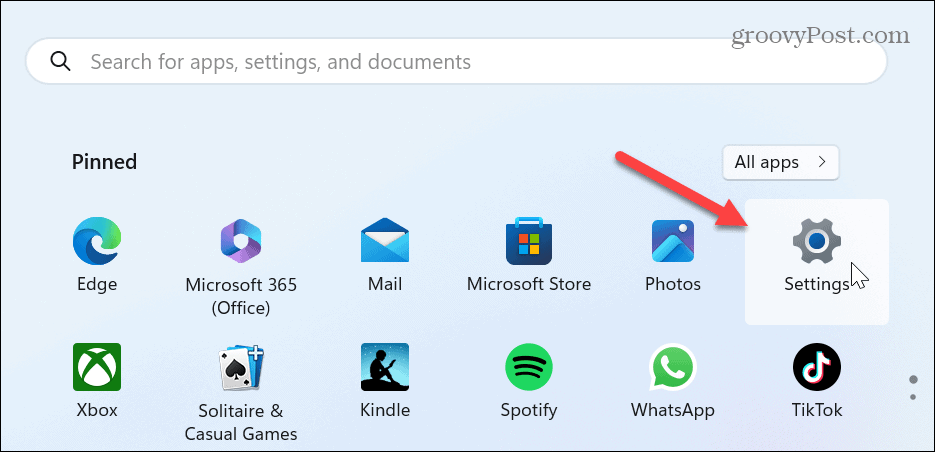
- Klikněte Aplikace v levém sloupci a Nainstalované aplikace napravo.
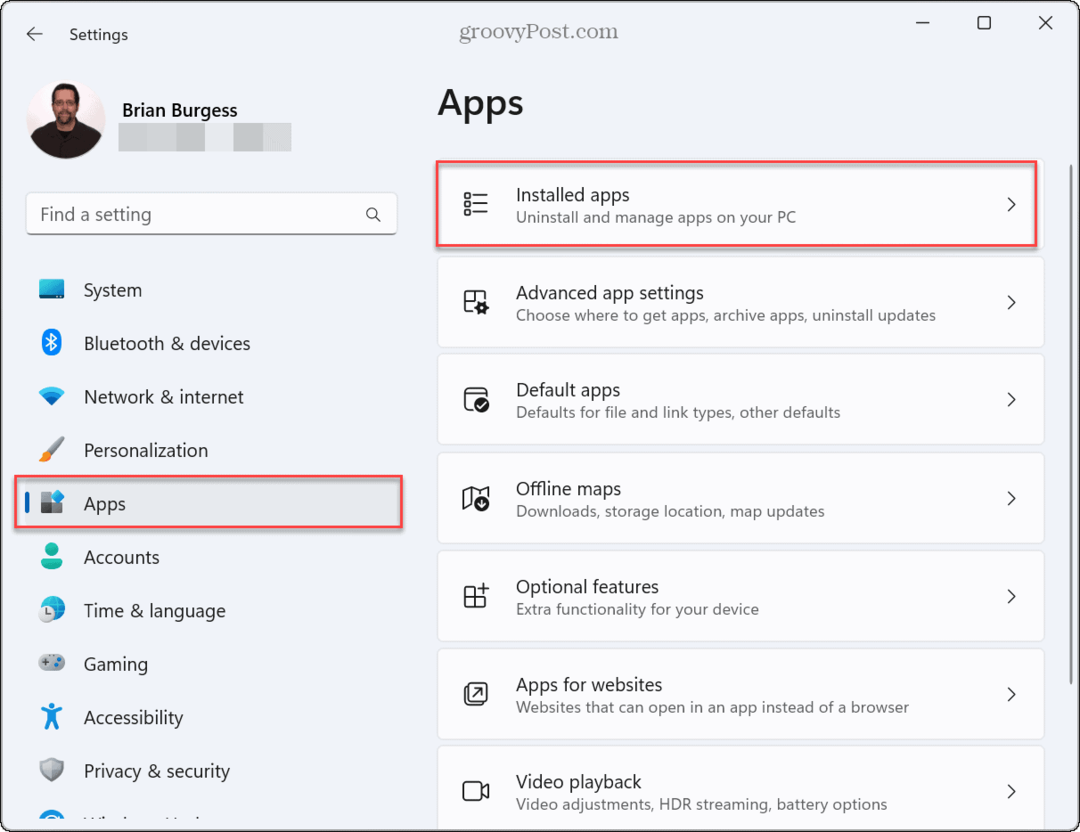
- Vyhledejte aplikaci pro kompresi a klikněte na tři tečky a vyberte Odinstalovat možnost dvakrát.

- Postupujte podle pokynů na obrazovce a dokončete proces odinstalace aplikace pro kompresi souborů.

- Stáhněte si a nainstalujte čistý a aktualizovaný nástroj pro kompresi dle vašeho výběru a znovu jej nainstalujte.

Správa nastavení optimalizace složky
Použití nastavení optimalizace složek má dvě výhody. Může pomoci urychlit Průzkumníka souborů a vyřešit problémy se soubory, včetně souborů zip.
Chcete-li optimalizovat složky:
- Klikněte pravým tlačítkem na problematickou složku, která se nerozbalí, a vyberte Vlastnosti.
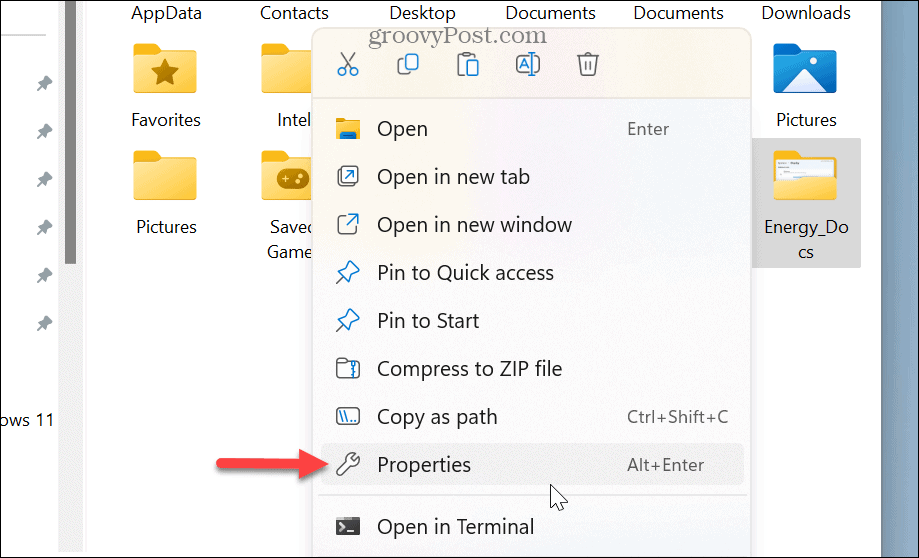
- Klikněte na Přizpůsobit záložka nahoře.
- Vybrat Obecné položky z rozbalovací nabídky pod Optimalizujte tuto složku pro
- Zkontrolovat Optimalizujte tuto složku pro
- Vybrat Tuto šablonu použijte také na všechny podsložky
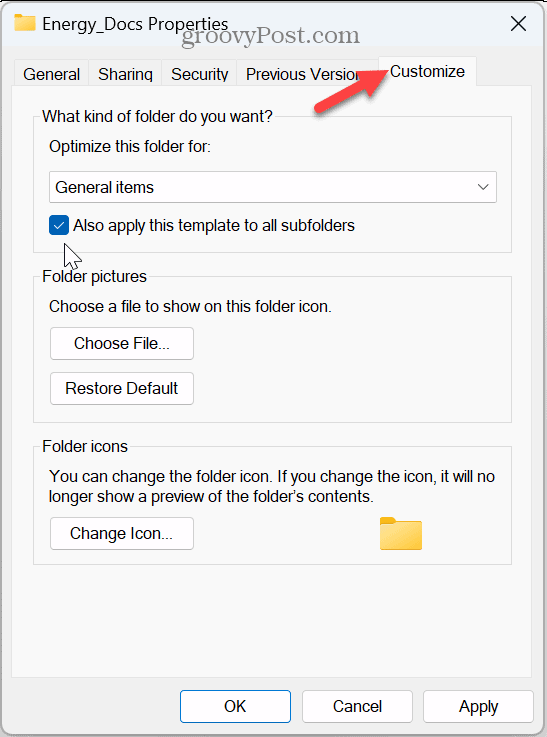
- Klikněte Aplikovat a OK.
Jakmile je složka optimalizována, zkuste ji znovu zazipovat a zjistěte, zda úspěšně funguje.
Spusťte Poradce při potížích se soubory a složkami systému Windows
Dalším nástrojem, který možná neznáte, je Poradce při potížích se soubory a složkami systému Windows. Není zabudován do systému Windows, ale je k dispozici prostřednictvím stáhnout od společnosti Microsoft.
Spuštění Poradce při potížích se soubory a složkami systému Windows:
- Spusťte aplikaci Poradce při potížích se soubory a složkami.
- Klikněte na Pokročilý odkaz, vyberte Aplikujte opravy automaticky možnost a klikněte na další.
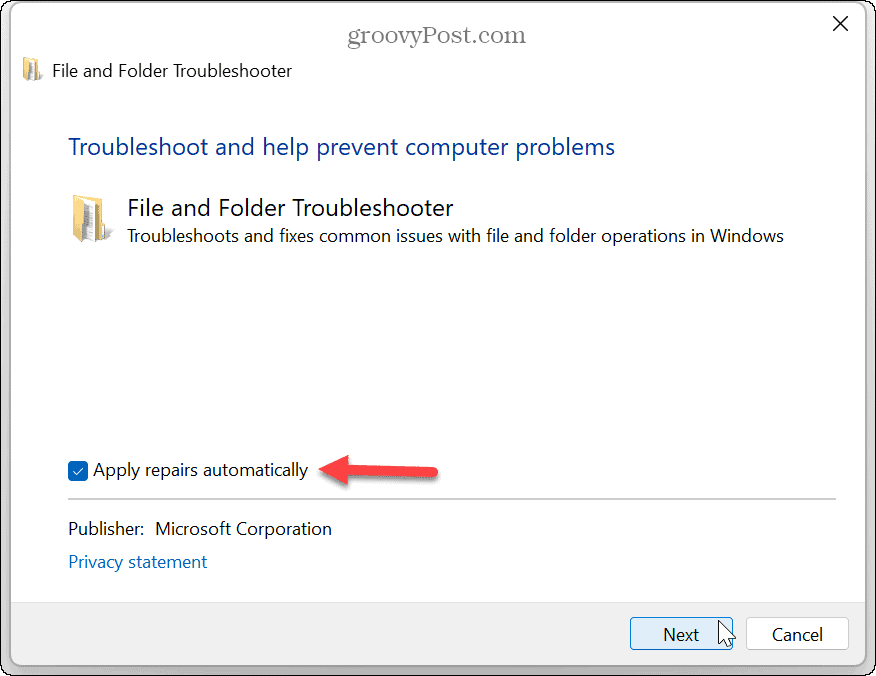
- Vybrat Přejmenování nebo přesun souborů a složek a Ostatní nebo nevím možnosti a klikněte další.
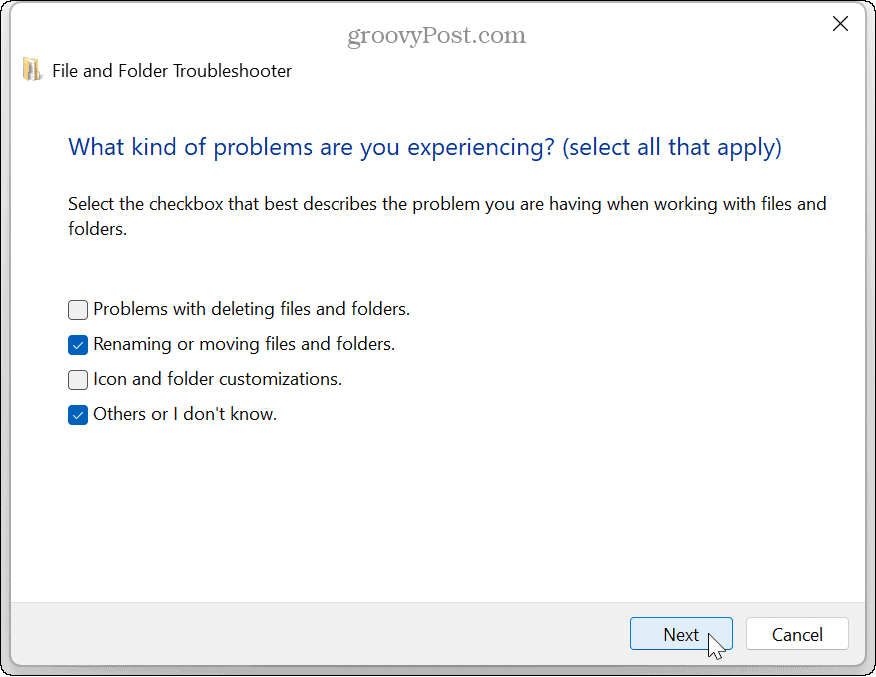
- Postupujte podle pokynů na obrazovce nástroje pro odstraňování problémů a restartujte počítač po výzvě.
Spusťte SFC a DISM pro opravu souborů
V systému Windows 11 se může zobrazit chyba zip kvůli poškozeným systémovým souborům. Spuštění skenování SFC a DISM může vyhledávat chyby v souborech a automaticky je opravovat.
Chcete-li spustit skenování SFC a DISM:
- zmáčkni klíč Windows.
- Hledat PowerShell a klikněte Spustit jako administrátor z pravého sloupce.
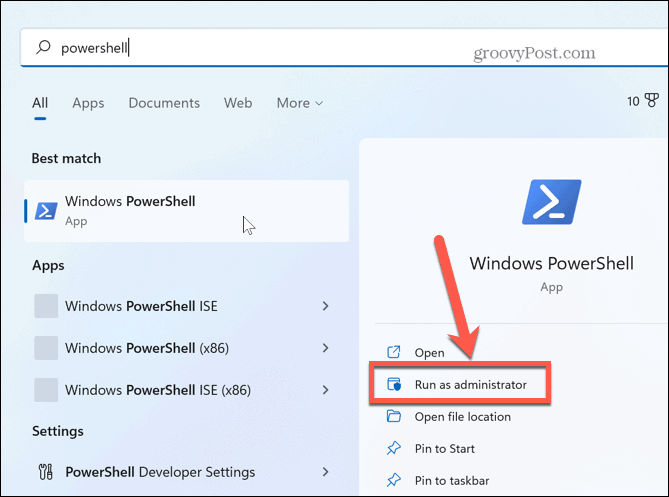
- Zadejte následující příkaz a stiskněte Vstupte:
sfc /scannow

- Po dokončení skenování SFC zadejte následující příkaz ve stejném okně PowerShell, abyste zahájili skenování DISM.
DISM /Online /Cleanup-Image /RestoreHealth
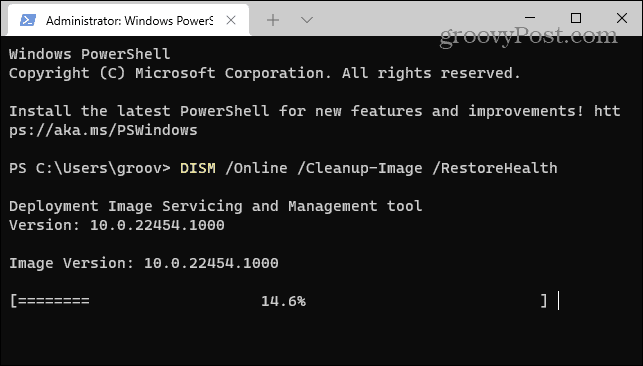
Dokončení těchto skenování může trvat dlouho a doba, kterou trvá, se mezi systémy liší. Po dokončení skenování však můžete restartovat počítač a zjistit, zda můžete soubory zipovat bez chyb.
Oprava chyb a dalších problémů v systému Windows 11
Použití možnosti komprese ke komprimování souborů a složek vám umožní kombinovat soubory a ušetřit místo na disku. Pokud se však při pokusu o správu souborů zip zobrazí chyba, pomocí jedné z výše uvedených možností by měla být chyba zipu v systému Windows 11 opravena.
Existují další chyby a problémy, se kterými se můžete ve Windows 11 setkat. Možná budete muset opravit například neidentifikovaná chyba sítěnebo pokud vás bolí hlava z tisku, můžete opravit chyby zařazování tisku.
Také možná budete muset opravit chybějící nabídku rychlého přístupu na Windows 11. Nebo pokud váš systém nefunguje dobře, může to být problém s GPU. Naštěstí můžete opravit vysoké využití GPU ve Windows 11.
Jak najít kód Product Key pro Windows 11
Pokud potřebujete přenést svůj produktový klíč Windows 11 nebo jej jen potřebujete k provedení čisté instalace operačního systému,...



