Jak změnit velikost snímků v Prezentacích Google
Prezentace Google Google Hrdina / / April 16, 2023

Naposledy aktualizováno dne
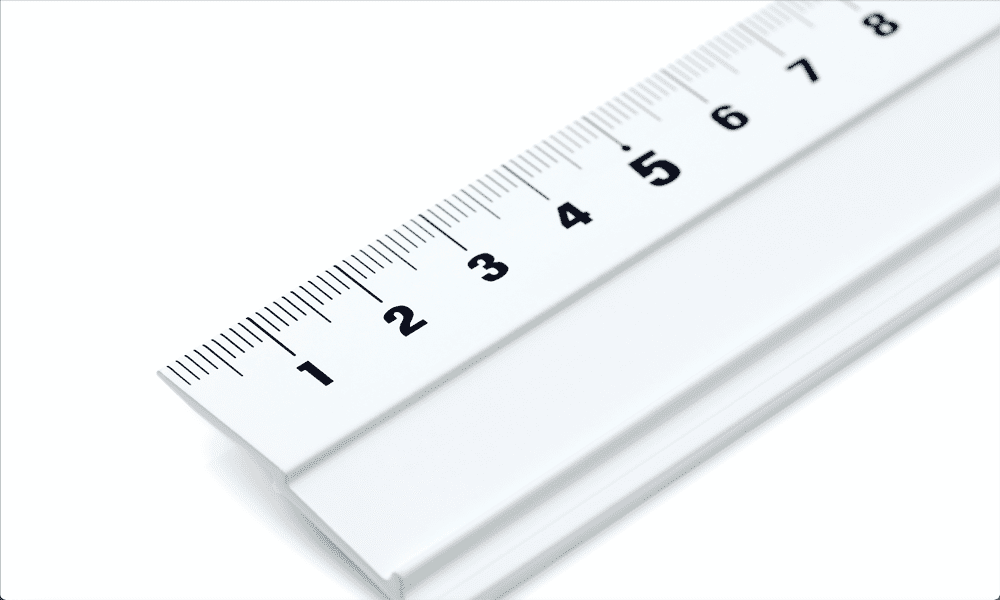
Prezentace Google mají ideální velikost pro prezentace, ale ne tak skvělé pro tisk. V této příručce se dozvíte, jak změnit velikost snímků v Prezentacích Google.
Google Slides je bezplatná webová aplikace, která umožňuje vytvářet a zobrazovat snímky pro prezentace. Snímky jsou určeny k zobrazení na počítači nebo obrazovce a výchozí velikosti snímků to odrážejí; odpovídají nejběžnějším velikostem počítačových obrazovek a dalších displejů.
Pokud však chcete snímky tisknout, pak tyto předdefinované velikosti snímků zdaleka nejsou ideální. Nehodí se dobře se standardními velikostmi papíru, které se používají v tiskárnách, což znamená, že vaše vytištěné diapozitivy mohou nakonec vypadat jako nepořádek.
Dobrou zprávou je, že je rychlé a snadné změnit velikost snímků v dokumentu na cokoliv, co chcete. Níže si vysvětlíme, jak změnit velikost snímků v Prezentacích Google.
Jak změnit všechny velikosti snímků v Prezentacích Google
Je snadné změnit velikost všech snímků v prezentaci Google Slides najednou. Můžete to provést prostřednictvím možností Nastavení stránky.
Chcete-li změnit všechny velikosti snímků v Prezentacích Google:
- Otevři tvůj Prezentace Google Slides.
- Klikněte na Soubor Jídelní lístek.
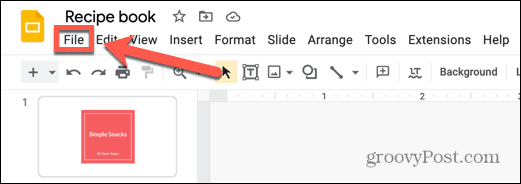
- V dolní části nabídky vyberte Nastavení stránky.
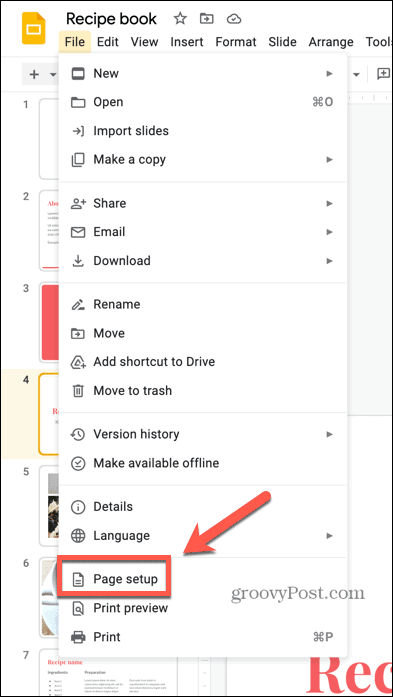
- Klikněte na rozbalovací nabídku velikosti stránky.
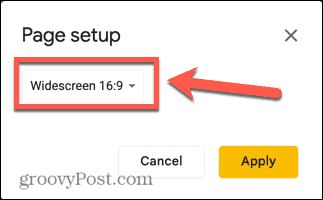
- Vyberte jednu z možností.
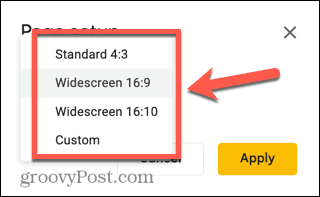
-
Standard dává vašim snímkům poměr 4:3, což znamená, že jsou o něco širší než vysoké.
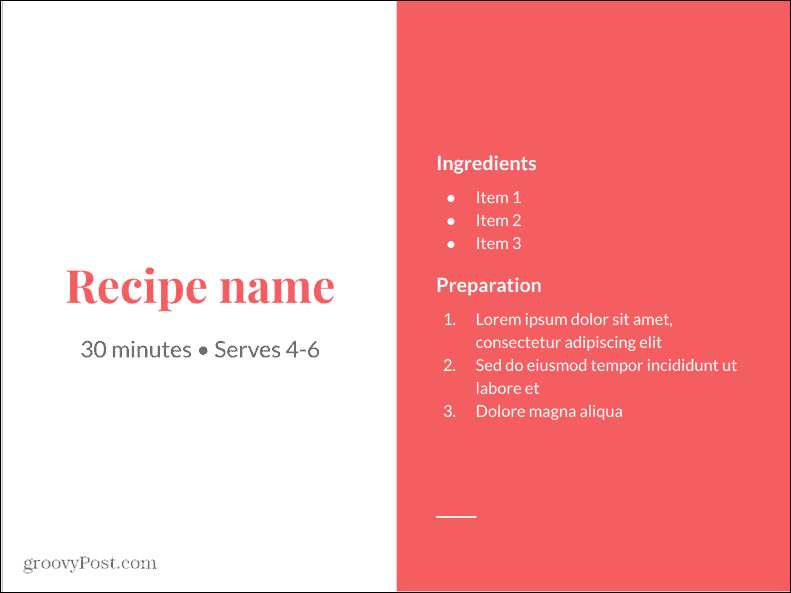
-
Širokoúhlý 16:9 je standardní širokoúhlá velikost, což je poměr používaný u většiny televizorů.
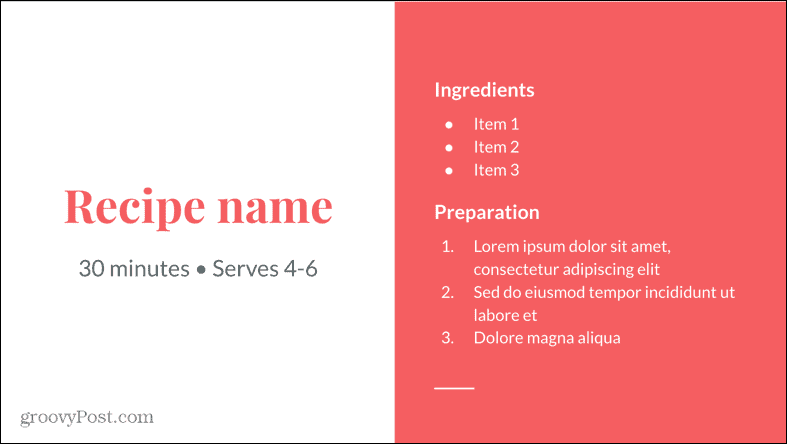
-
Širokoúhlý 16:10 je podobný 16:9, ale diapozitivy jsou při stejné šířce trochu vyšší.

-
Zvyk umožňuje zvolit si vlastní rozměry. První hodnota je pro šířku a druhá pro výšku.
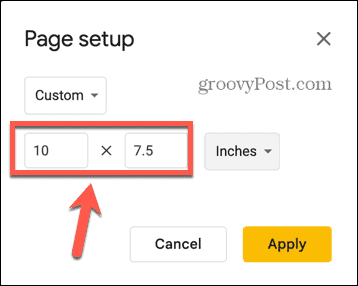
- Můžete zvolit jednotky palců, centimetrů, bodů nebo pixelů.
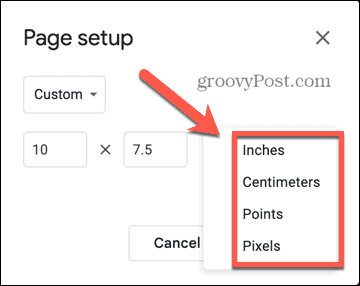
- Pokud tisknete na papír US Letter, nastavte šířku na 11 palců a výšku na 8,5 palce. Tyto hodnoty budete potřebovat naopak, pokud vaše snímky jsou na výšku spíše než krajina.
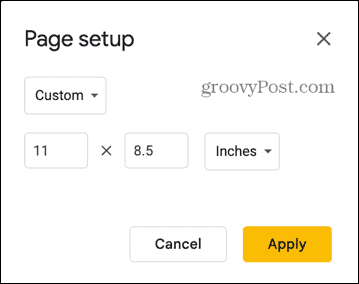
- Pokud tisknete na britský papír A4, nastavte šířku na 29,7 centimetrů a výšku na 21 centimetrů.
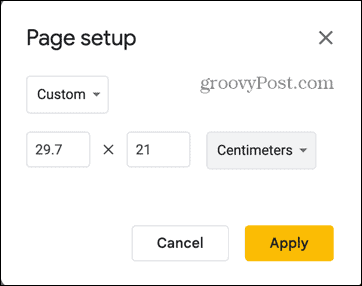
- Až budete se svými rozměry spokojeni, klikněte Aplikovat.
- Velikost všech vašich snímků se změní.
Jak změnit velikost jednoho snímku v Prezentacích Google
Nastavení, která použijete v Nastavení stránky, se použijí na všechny snímky v dokumentu. Neexistuje způsob, jak upravit velikost jednoho snímku a ostatní ponechat tak, jak jsou.
Pokud chcete změnit pouze velikost jednoho snímku, budete muset vytvořit nový dokument Prezentací Google obsahující tento snímek a změnit velikost snímku v novém dokumentu. Tento snímek pak můžete vytisknout ve vhodné velikosti.
Snímek v původní prezentaci zůstane stejně velký jako všechny ostatní.
Změna velikosti jednoho snímku v Prezentacích Google:
- Otevři tvůj Prezentace Google Slides a vyberte snímek, jehož velikost chcete změnit.
- Klepněte pravým tlačítkem myši na miniaturu snímku nalevo od hlavního okna.
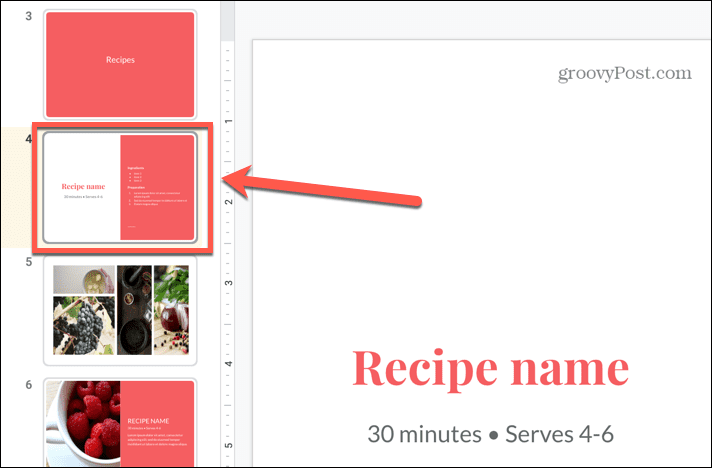
- Vybrat kopírovat.
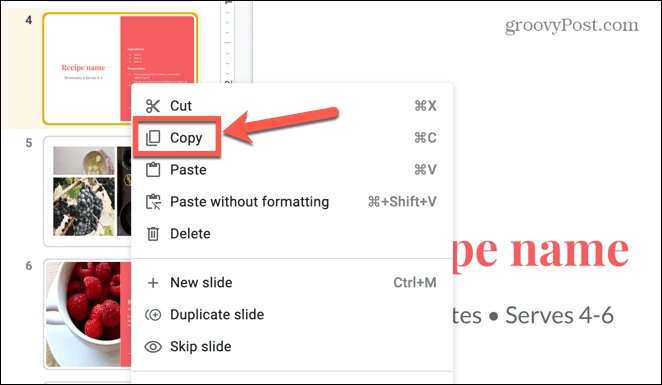
- Chcete-li rychle vytvořit novou prezentaci Google Slides, otevřete novou kartu prohlížeče a zadejte Nový do adresního řádku.
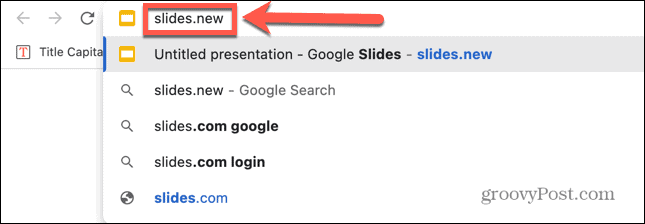
- lis Vstupte a otevře se nový dokument Prezentací Google.
- Klepněte pravým tlačítkem myši kdekoli v hlavním okně a vyberte Vložit.
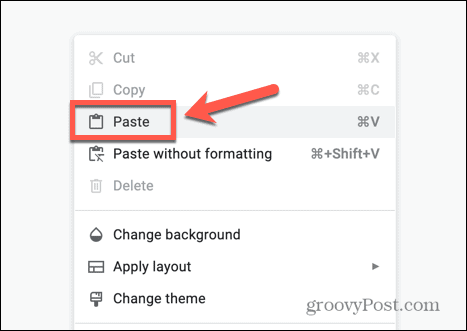
- Vybrat Zachovejte původní styly pro zachování stylu snímku.
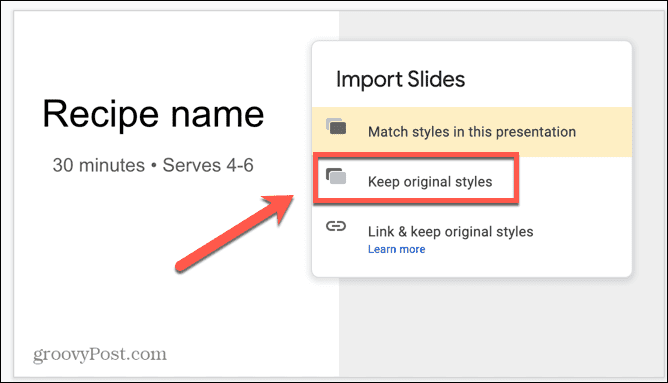
- Klikněte pravým tlačítkem na libovolné prázdné snímky a vyberte Vymazat.
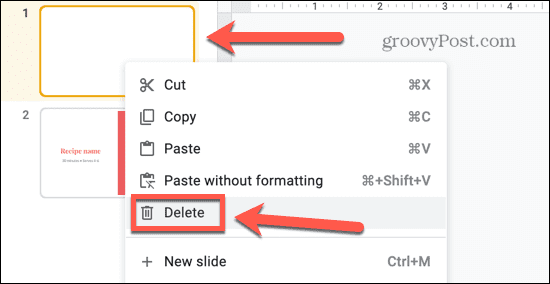
- Nyní máte novou prezentaci obsahující pouze váš jediný snímek. Pomocí kroků v části výše můžete změnit velikost tohoto snímku na libovolnou velikost.
Staňte se profesionálem Prezentací Google
Naučte se, jak změnit velikost snímků v Prezentacích Google, vám umožní vytisknout prezentaci, takže budete mít tištěnou kopii, se kterou můžete pracovat. Standardní velikosti snímků jsou skvělé pro prezentace, ale nemusí být nutně vhodné pro tisk.
Existuje spousta dalších tipů a triků, které se můžete naučit, abyste zlepšili své dovednosti v Prezentacích Google. Pokud měníte velikosti snímků za účelem vytištění prezentace, možná budete chtít vědět jak vytisknout Prezentace Google s poznámkami. Můžete se naučit, jak na to skrýt snímek v Prezentacích Google pokud nechcete, aby se zobrazoval ve vaší aktuální prezentaci.
Můžete také přidat přechody a animace do Prezentací Google- jen to nepřeháněj!
Jak najít kód Product Key pro Windows 11
Pokud potřebujete přenést svůj produktový klíč Windows 11 nebo jej jen potřebujete k provedení čisté instalace operačního systému,...

