Jak opravit, že se PowerShell nespouští v systému Windows 11
Microsoft Windows 11 Hrdina / / April 12, 2023

Naposledy aktualizováno dne

PowerShell je skvělá náhrada za příkazový řádek – pokud funguje. Pokud nemůžete spustit PowerShell ve Windows, opravte to podle tohoto průvodce.
PowerShell je výkonný nástroj příkazového řádku v systému Windows, který vám umožňuje snadno spravovat váš počítač. Je předinstalovaný ve Windows 10 a 11, ale co když se PowerShell na vašem Windows 11 nespustí?
Tento problém může způsobit více faktorů, například přemístění souboru PowerShell.exe do jiného adresáře, poškození systémových souborů nebo náhodné vypnutí aplikace.
Ať už je důvod jakýkoli, ukážeme vám několik způsobů, jak vyřešit problém, když se PowerShell nespustí v systému Windows 11.
Povolte PowerShell
Když povolíte funkce ve Windows 11 jako Hyper-V pro VM, můžete například skončit vypnutím PowerShell v Funkce Windows menu nastavení.
Naštěstí je kontrola, zda je PowerShell povolena, pomocí těchto kroků jednoduchá.
Chcete-li zajistit, aby bylo PowerShell povoleno ve Windows 11:
- Udeř Klávesa Windows + Rklávesová zkratka spustit Běh dialog.
- Vepište Volitelné funkce a klikněte OK nebo stiskněte Vstupte.
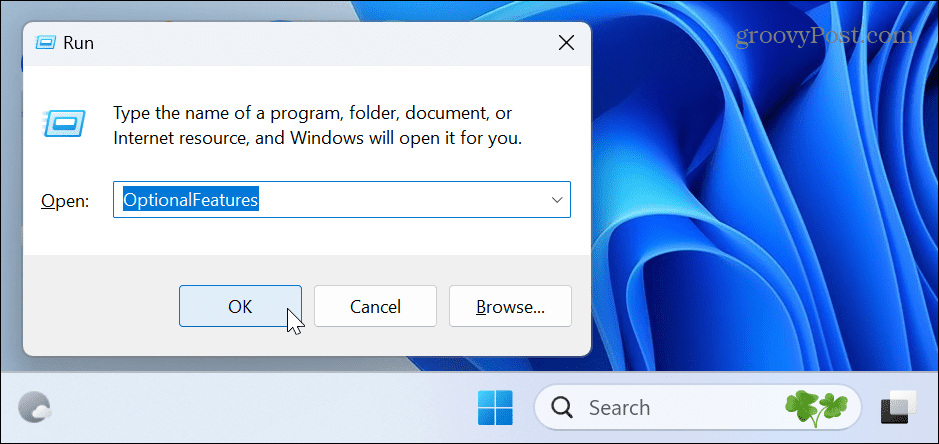
- Když Volitelné funkce okno se spustí, přejděte dolů a ujistěte se, že Windows PowerShell volba je zaškrtnutá. Pokud není zaškrtnuto, povolte možnost a klikněte na možnost Windows PowerShell 2.0. Bude to vyžadovat a Restartování systému Windows 11 k dokončení procesu.
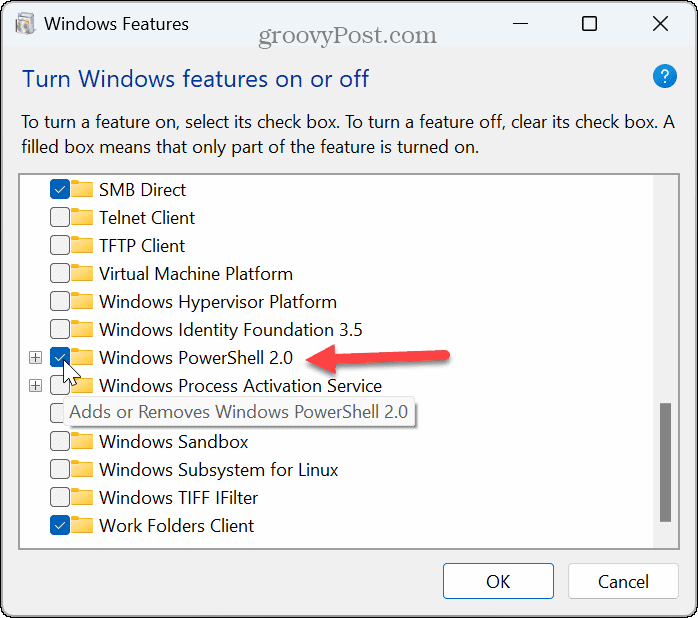
Jakmile je PowerShell zapnutý, zkuste jej znovu spustit z nabídky Start a měli byste být připraveni.
Spusťte PowerShell pomocí alternativních způsobů
Nástroj PowerShell není nutné spouštět z nabídky Start. Existují tedy další způsoby, jak jej spustit, například pomocí dialogového okna Spustit nebo Průzkumníka souborů.
Chcete-li spustit PowerShell z Run:
- lis Klávesa Windows + R spustit Běh dialog.
- Typ PowerShell (nebo powershell.exe), klikněte OK nebo stiskněte Vstupte zda se spustí.
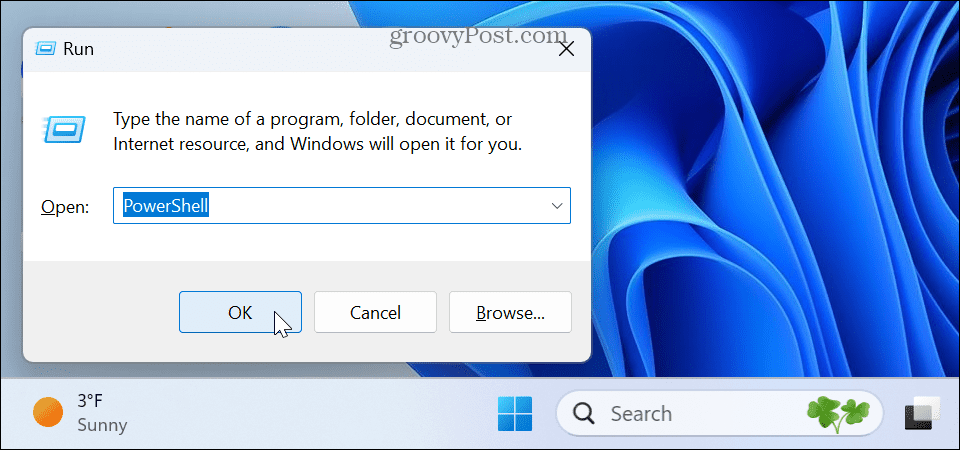
Chcete-li spustit PowerShell z Průzkumníka souborů:
- Klikněte na Průzkumník souborů ikonu (žlutá složka) z hlavního panelu.
- Přejděte na následující cestu:
C:\Windows\System32\WindowsPowerShell\v1.0
- Najděte spustitelný soubor PowerShellu a poklepáním jej spusťte.
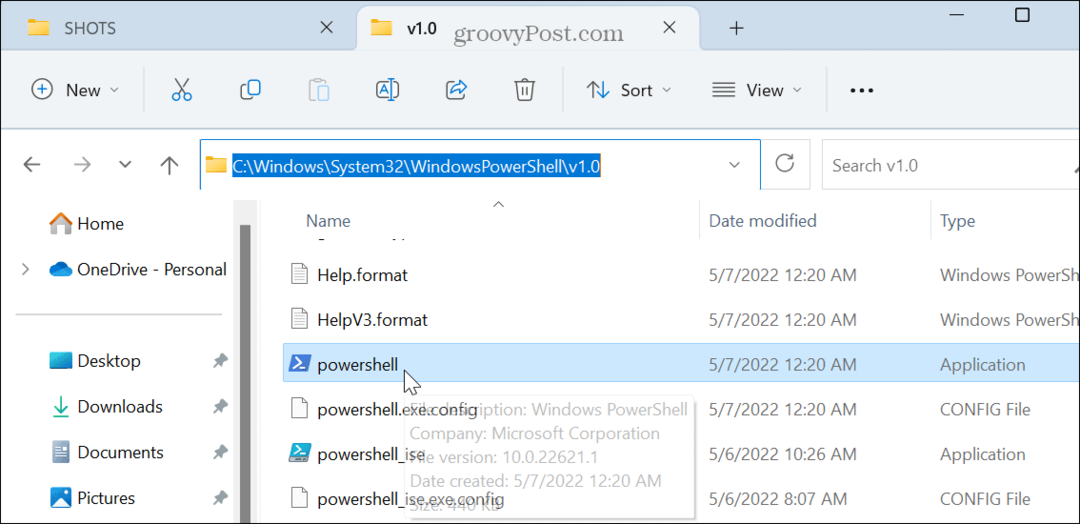
Použijte příkazový řádek
Příkazový řádek je starší nástroj příkazového řádku pro správu vašeho systému. Je však stále k dispozici a můžete jej použít ke spuštění terminálu PowerShell.
Chcete-li spustit PowerShell z příkazového řádku:
- zmáčkni klíč Windows spustit Start menu a typ CMD.
- Klikněte na Příkazový řádek aplikace shora pod Nejlepší shoda sekce.
Poznámka: Pokud chcete, aby se PowerShell otevřel se zvýšenými oprávněními, spusťte příkazový řádek jako správce.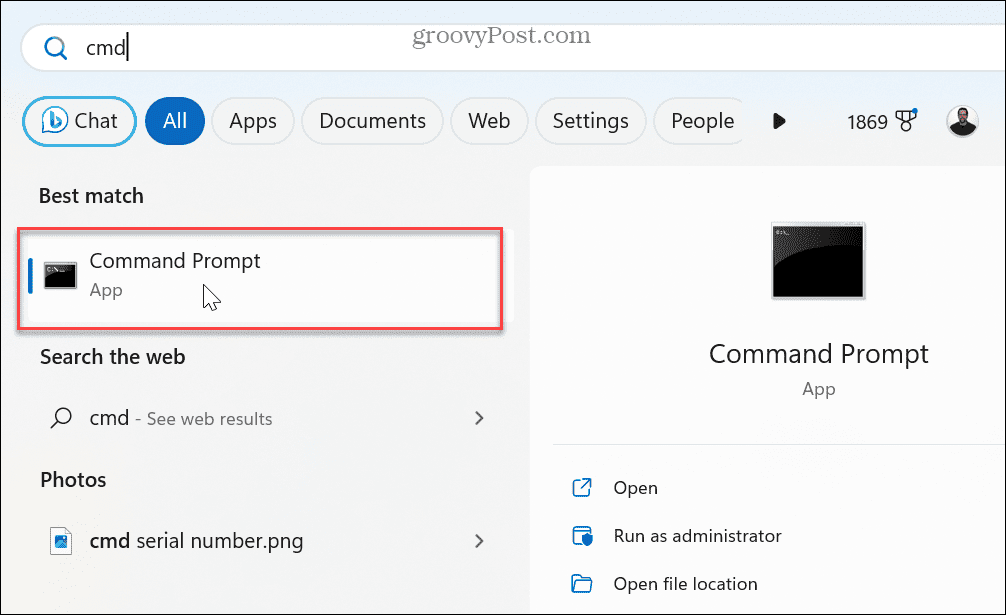
- Do výzvy zadejte spusťte PowerShell a udeřit Vstupte.

Spustí se PowerShell a místo toho můžete začít připojovat své důležité kódy a příkazy.
Aktualizujte aplikaci PowerShell
Zatímco Windows 11 obecně odvádí dobrou práci při udržování aplikací v aktuálním stavu, není to vždy dokonalé. Chyba může například způsobit, že se PowerShell nespustí, a aktualizace může problém vyřešit.
Chcete-li aktualizovat PowerShell v systému Windows 11:
- Spusťte Microsoft Store z Hlavní panel nebo Hvězdat menu.
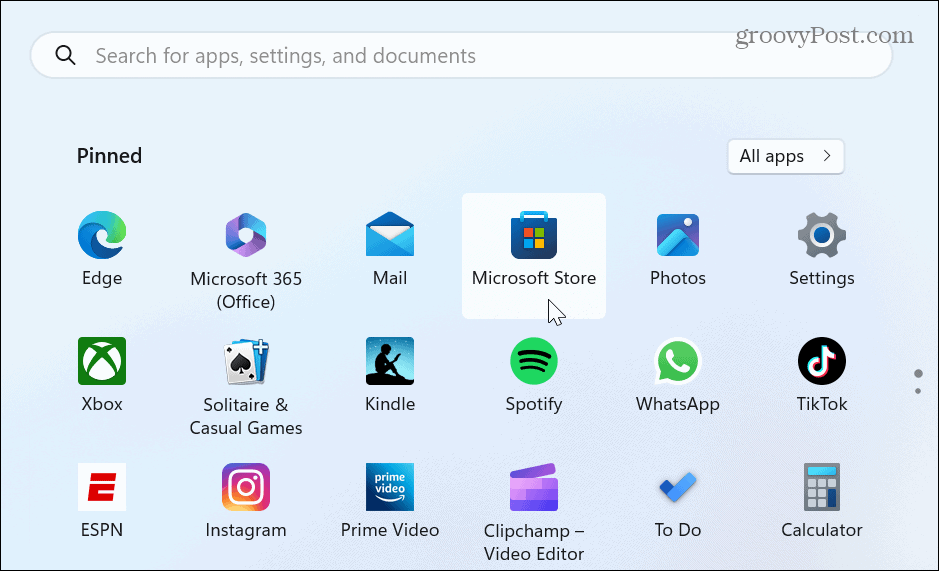
- Když se obchod otevře, zadejte PowerShell ve vyhledávacím poli nahoře.
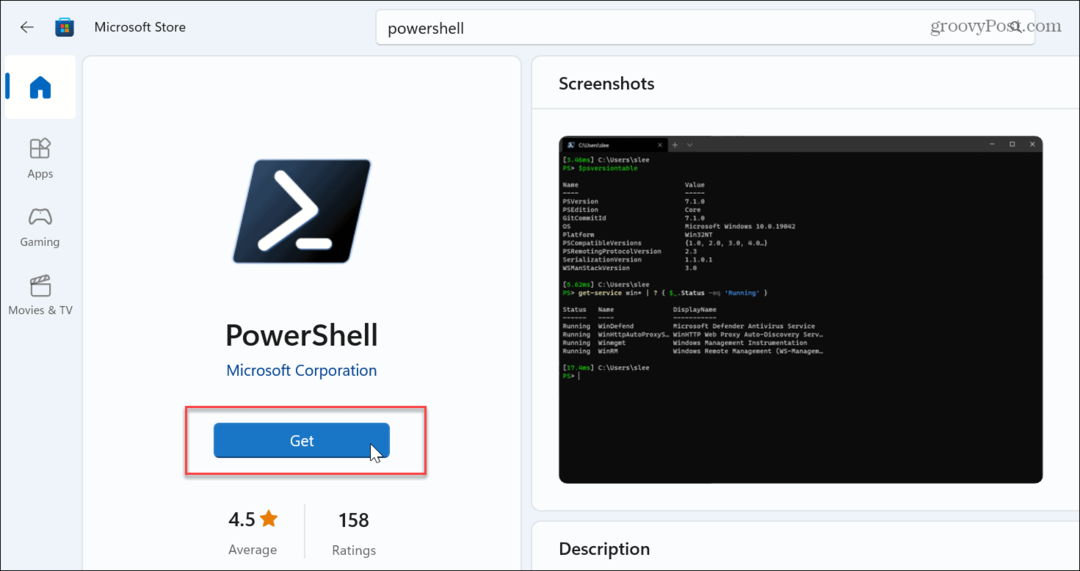
- Když se aplikace zobrazí, klikněte na Dostat nebo Aktualizace tlačítko pro aktualizaci nebo instalaci. Po dokončení spusťte PowerShell.exe zajistit, aby to fungovalo.
Spusťte skenování DISM a SFC
Další možnou příčinou toho, že se PowerShell nespustí, jsou poškozené nebo chybějící systémové soubory. Společnost Microsoft zahrnuje nástroje SFC a DISM ve Windows, které lze spustit z příkazového řádku a opravit problémy se systémovými soubory.
Protože se terminál PowerShell nespouští, můžete spustit obě skenování pomocí příkazového řádku a opravit tak, že se PowerShell nespouští.
Spuštění skenování SFC a DISM v systému Windows 11:
- zmáčkni klíč Windows, typ CMDa vyberte Spustit jako administrátor možnost vpravo.
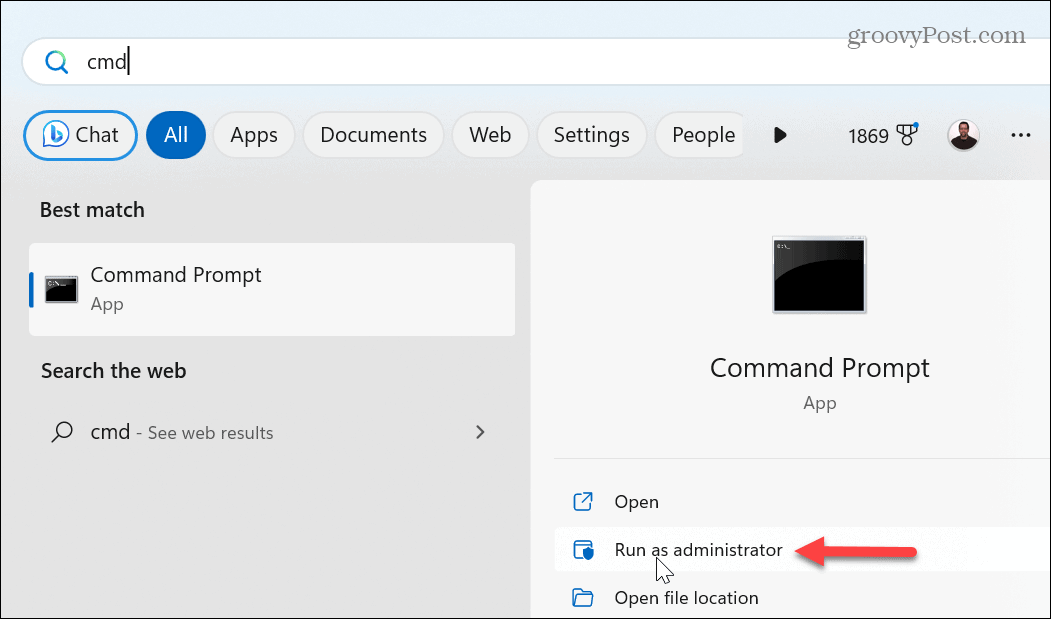
- Chcete-li spustit SFC scan, spusťte následující příkaz:
sfc /scannow
- Po dokončení skenování SFC proveďte a DISM skenování spuštěním následujícího:
DISM /Online /Cleanup-Image /RestoreHealth

Tyto nástroje zkontrolují poškozené a chybějící soubory a opraví a nahradí je známými pracovními soubory ze serverů společnosti Microsoft.
Upozorňujeme, že dokončení skenování může chvíli trvat a časy se budou lišit mezi systémy. A po dokončení skenování DISM zavřete příkazový řádek, restartujte Windows 11a doufejme, že se PowerShell úspěšně spustí.
Řešení problémů v systému Windows 11
Pokud používáte terminál PowerShell ke správě souborů, systémových funkcí a dalších dat, je nepříjemné, když se nespustí. Naštěstí by použití jednoho z výše uvedených řešení mělo vyřešit, že se PowerShell nespustí.
Další možností je dělat čistou botu k odstranění potenciálně konfliktních aplikací a služeb. Pokud to nefunguje, začněte Windows 11 v nouzovém režimu a uvidíme, jestli to funguje. A pokud to stále nefunguje, zkuste obnovit počítač pomocí Obnovení systému.
Máte potíže s jinými částmi Windows 11? Podívejte se, jak na to opravit černou obrazovku, nebo pokud vaše GPU nefunguje správně, naučte se to opravit vysoké využití GPU na Windows 11. Nebo možná budete muset opravit chybějící přihlašovací obrazovku na Windows.
Jak najít kód Product Key pro Windows 11
Pokud potřebujete přenést svůj produktový klíč Windows 11 nebo jej jen potřebujete k provedení čisté instalace operačního systému,...
