Jak povolit aplikace od neidentifikovaných vývojářů na Macu
Jablko Mac Hrdina Macos / / April 11, 2023

Naposledy aktualizováno dne

Pokud si chcete do Macu nainstalovat aplikaci neznámého vývojáře, musíte nejprve změnit nastavení macOS, aby to bylo možné. Tato příručka vysvětluje, jak na to.
Chcete na svůj Mac nainstalovat aplikaci, která není z App Store? Pokud ano, můžete se setkat s varovnou zprávou, která říká „nelze otevřít, protože je od neidentifikovaného vývojáře.”
Je to proto, že váš Mac má bezpečnostní funkci tzv Vrátný které vám brání spouštět potenciálně škodlivé aplikace. Někdy však možná budete muset spustit aplikaci, která není ověřena společností Apple, ale stále je to aplikace, které důvěřujete.
V takovém případě můžete Gatekeeper obejít a povolit aplikace od neidentifikovaných vývojářů na vašem Macu. Chcete-li na Macu povolit aplikace od neidentifikovaných vývojářů, postupujte podle níže uvedených kroků.
Jak povolit aplikace od neidentifikovaných vývojářů na Macu
Existují dva způsoby, jak povolit aplikace od neidentifikovaných vývojářů na vašem Macu. Prvním je změna předvoleb zabezpečení v Předvolbách systému, zatímco druhým je použití místní nabídky v aplikaci Finder.
Jak povolit aplikace od neidentifikovaných vývojářů změnou předvoleb zabezpečení
Chcete-li změnit předvolby zabezpečení a povolit aplikace z libovolného zdroje na Macu, postupujte takto:
- OTEVŘENO Systémové preference z nabídky Apple nebo ikon doku.
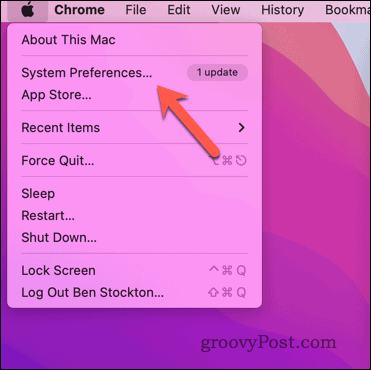
- Na Systémové preference dialog, klikněte Zabezpečení a soukromí, potom klepněte na Všeobecné tab.
- Klikněte na zámek ikonu v levém dolním rohu a zadejte heslo správce (pokud budete vyzváni). Případně proces autorizujte pomocí svého Touch ID nebo jiného biometrického ověření.

- Pod Povolit aplikace stažené z, vybrat App Store a identifikovaní vývojáři.
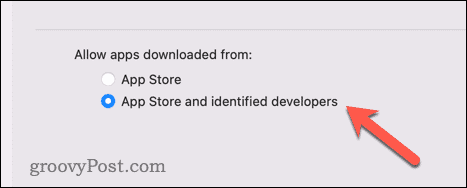
- Zkuste aplikaci znovu otevřít. Pokud to nefunguje, znovu zkontrolujte kartu Obecné – možná budete mít možnost aplikaci autorizovat ručně v tomto bodě Povolit aplikace stažené z sekce.
- Pokud tak učiníte, postupujte podle pokynů na obrazovce, abyste to povolili, a poté zkuste aplikaci znovu otevřít.
Jak povolit aplikace od neidentifikovaných vývojářů pomocí místní nabídky ve Finderu
Chcete-li použít místní nabídku v aplikaci Finder a povolit konkrétní aplikaci od neidentifikovaného vývojáře, postupujte takto:
- Najděte aplikaci v Nálezce. Pokud to nemůžete najít, podívejte se do svého Stahování nebo aplikace nejprve složky.
- Klepněte se stisknutou klávesou Ctrl (nebo pravým tlačítkem) na ikonu aplikace a vyberte OTEVŘENO z nabídky.
- Klikněte OTEVŘENO znovu na výzvu s varovnou zprávou.
Aplikace by se měla spustit a přidat do seznamu povolených aplikací. Pokud ne, změňte nastavení zabezpečení v Předvolbách systému podle výše uvedených kroků.
Jak následně omezit přístup k aplikacím
Pokud se chcete vrátit k původnímu nastavení zabezpečení a omezit přístup aplikacím od neidentifikovaných vývojářů, můžete tak učinit pomocí Předvoleb systému.
Chcete-li omezit přístup k nezabezpečeným aplikacím na Macu:
- Vybrat Systémové preference z nabídky Apple nebo ikon doku.
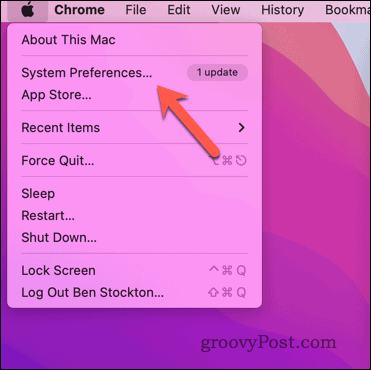
- Na Systémové preference dialog, klikněte Zabezpečení a soukromí, potom klepněte na Všeobecné tab.
- Klikněte na zámek ikonu v levém dolním rohu a zadejte heslo správce (pokud budete vyzváni). Případně proces autorizujte pomocí svého Touch ID nebo jiného biometrického ověření.

- Pod Povolit aplikace stažené z, vybrat Obchod s aplikacemi. Tím se zastaví spouštění aplikací, které nebyly nainstalovány z App Store.
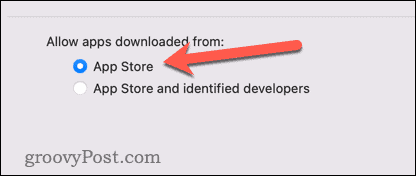
- Zavřít Systémové preference.
Ochrana vašeho Macu
Povolení aplikací od neidentifikovaných vývojářů na vašem Macu může být užitečné, pokud důvěřujete zdroji a potřebujete další funkce z aplikace, která není dostupná v App Store. Přináší však také určitá rizika, která nelze ignorovat. Některé aplikace mimo App Store mohou obsahovat malware nebo spyware, které mohou poškodit váš Mac nebo ohrozit soukromí.
S ohledem na to byste měli být vždy opatrní při stahování a spouštění aplikací z neznámých zdrojů.
Bojíte se o zabezpečení svého Macu? nezapomeňte nastavte zámek aktivace na vašem Macu zabránit zlodějům v jeho opětovném použití, pokud by byl někdy ukraden. Měli byste také nastavit a použijte aplikaci Najít můj Mac aby bylo snadné dohledat (a vymazat), pokud bude v budoucnu odcizen.
Smazali jste v poslední době hodně dat? Ujistěte se, že je neobnovitelné bezpečné vymazání volného místa na vašem Macu další.
Jak najít kód Product Key Windows 11
Pokud potřebujete přenést svůj produktový klíč Windows 11 nebo jej jen potřebujete k provedení čisté instalace operačního systému,...



