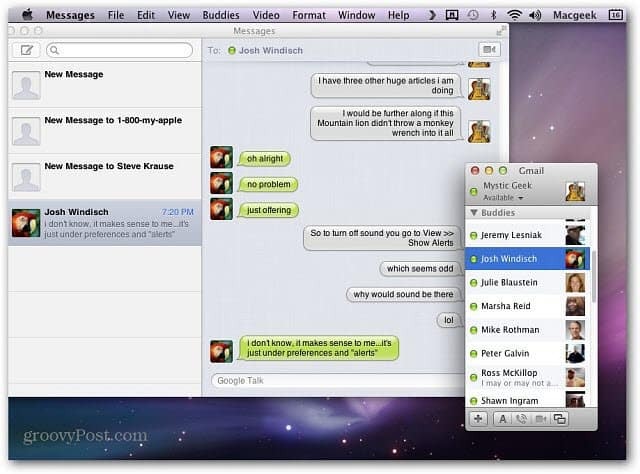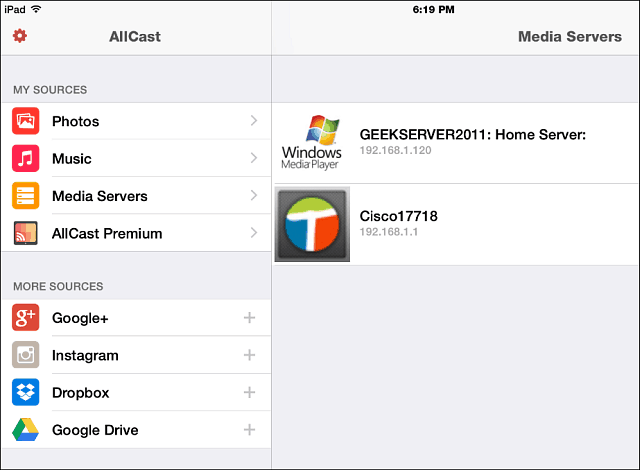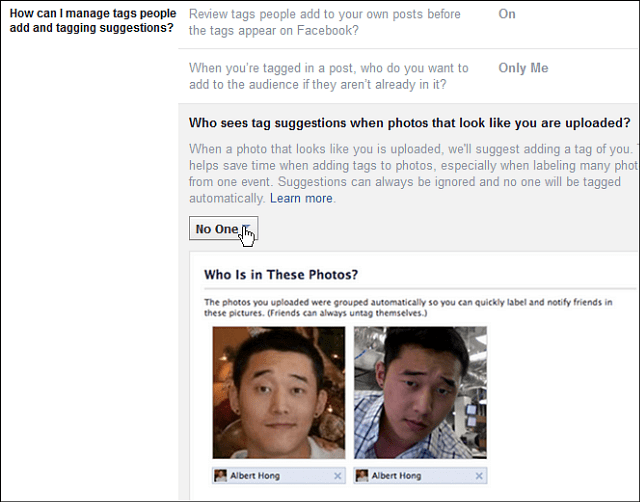Jak kopírovat a vložit více textových výběrů najednou v aplikaci Microsoft Word
Produktivita Hrdina Slovo / / March 17, 2020
Poslední aktualizace dne

Naučte se, jak zvýraznit samostatné bloky textu v aplikaci Word a zkopírovat a vložit je do jiného dokumentu Word nebo jinde.
Pamatujete si dny zvýraznění textu v knihách s jasně žlutým zvýrazňovačem? Hodně jsem to udělal na škole. Přál bych si, abych mohl rychle a snadno shromáždit veškerý zvýrazněný text z knihy a vložit jej na stránky v poznámkách.
Dnes to můžete udělat v aplikaci Word. Pokud čtete dlouhý dokument v aplikaci Word a zvýrazňujete důležité části, můžete rychle a snadno najít a vybrat veškerý zvýrazněný text a zkopírovat jej.
Dnes vám ukážeme, jak najít a vybrat zvýrazněný text a jak jej zkopírovat a vložit bez zvýraznění do jiného dokumentu aplikace Word.
Zvýraznit text
Chcete-li zvýraznit text v dokumentu Word, vyberte text, který chcete zvýraznit.
Ve výchozím nastavení Barva zvýraznění textu tlačítko v Písmo sekce na Domov karta zvýrazní text žlutě, když na něj kliknete. Pokud chcete použít jinou barvu, klikněte na šipku dolů na pravé straně tlačítka. Poté klikněte na požadovanou barvu.
Vybraná barva se stane výchozí barvou při příštím kliknutí na ikonu Barva zvýraznění textu knoflík.
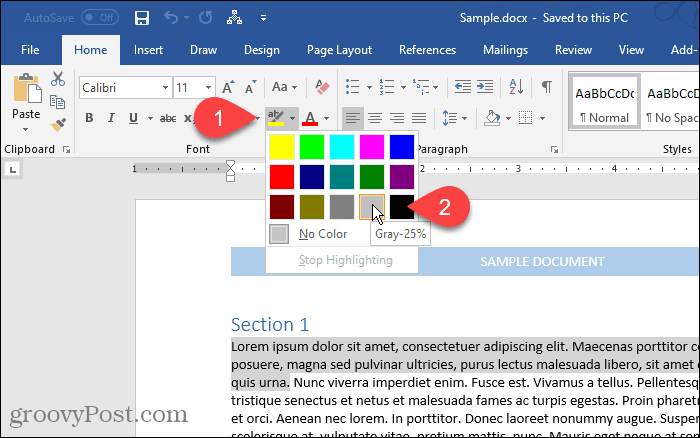
Vyhledejte a vyberte veškerý zvýrazněný text
Můžete ručně zkopírovat veškerý zvýrazněný text. Začněte výběrem prvního bloku textu pomocí myši. Poté přejděte na další blok zvýrazněného textu a podržte klávesu Ctrl při výběru. Jakmile vyberete všechny bloky, které chcete kopírovat, stiskněte Ctrl + C.
Nemusíte zvýrazňovat každý blok textu, abyste vybrali více bloků, ale jak to uvidíte, je to snazší.
Ruční výběr samostatných bloků textu je však časově náročný. Můžete vybrat všechny zvýrazněné texty najednou pomocí Najít a nahradit nástroj v aplikaci Word.
lis Ctrl + H. Na Najít a nahradit V dialogovém okně klikněte na Nalézt tab. Poté klikněte na Více.
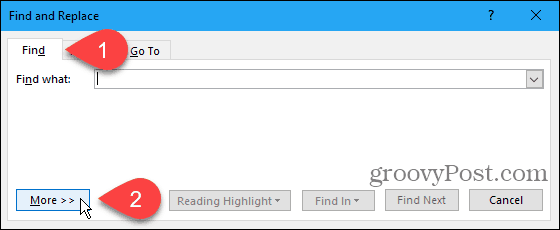
Klikněte na Formát a poté vyberte Zvýraznit.
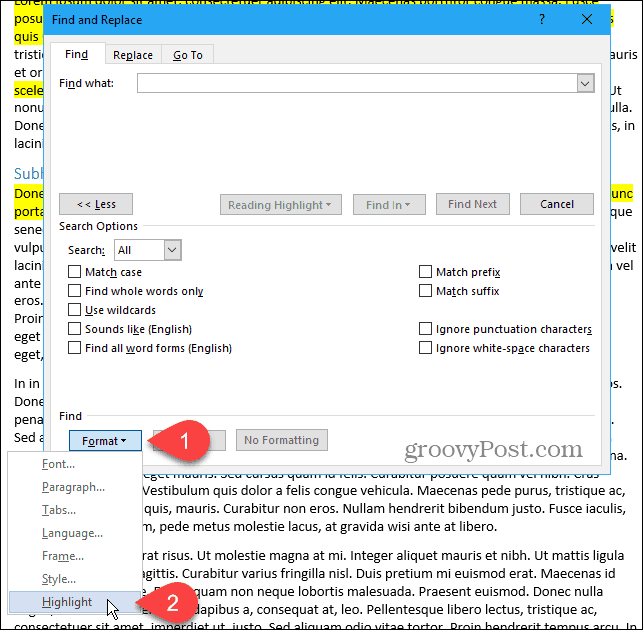
Zvýraznit zobrazí se jako Formát pod Najít co box.
Chcete-li najít a vybrat veškerý zvýrazněný text v dokumentu, klikněte na Nalézt v a vyberte Hlavní dokument.
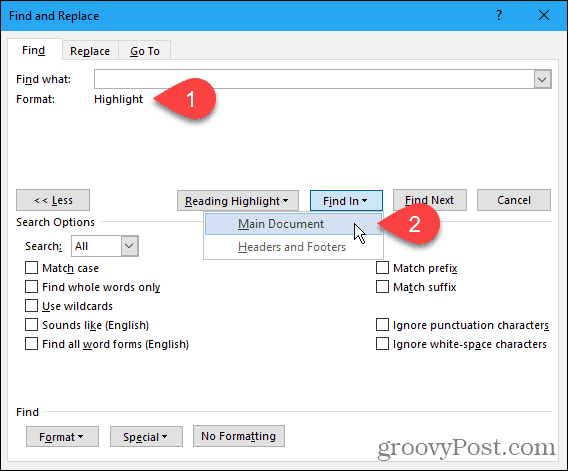
Word vám řekne, kolik zvýrazněných položek našel.
lis Esc nebo klikněte na ikonu X v pravém horním rohu dialogového okna a zavřete jej.
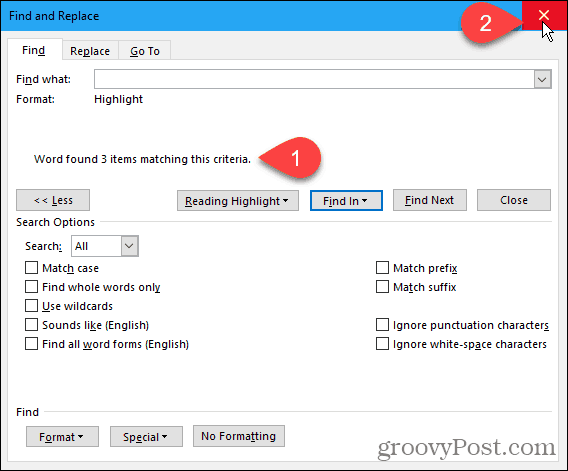
Jsou vybrány všechny bloky zvýrazněného textu.
lis Ctrl + C pro zkopírování vybraného textu.
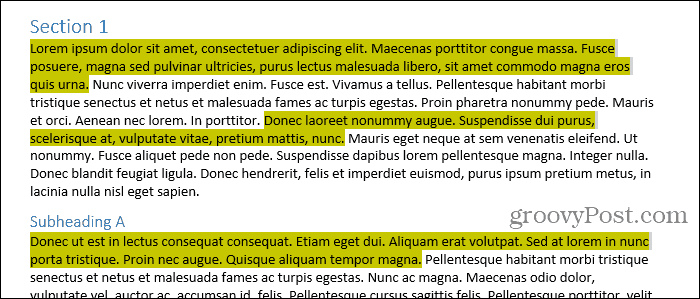
Vložit vybraný zvýrazněný text do jiného dokumentu Word
Chystáme se vložit náš text do nového dokumentu Wordu.
Jít do Soubor> Nový> Prázdný dokument vytvořit nový dokument. Poté stiskněte Ctrl + V vložit zkopírovaný text.
Každý samostatný blok textu je vložen na nový řádek.
Ve výchozím nastavení při vkládání textu, který jste zkopírovali z jakéhokoli dokumentu Wordu nebo jiného programu, formátování automaticky přijde s ním. Text, který jste právě vložili, zůstává zvýrazněný.

Pokud nechcete ponechat zvýraznění vloženého textu, můžete vložit pouze text bez formátování.
Namísto lisování Ctrl + V zkopírovaný text vložíte kliknutím na šipku dolů na Vložit v části Schránka na kartě Domů. Poté klikněte na Zachovat pouze text.
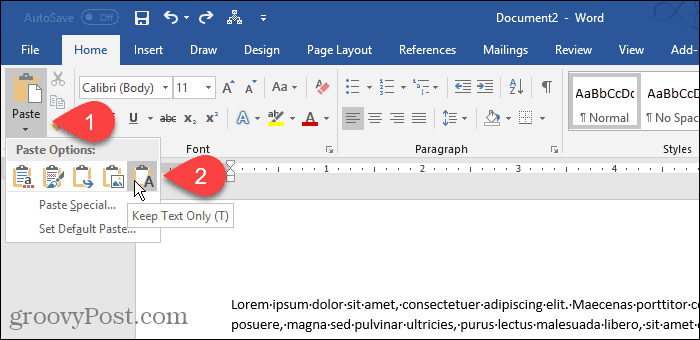
Můžete také přistupovat k Zachovat pouze text klepnutím na Možnosti vložení tlačítko, pokud jste jej nezakázali. Ukážeme vám něco, kde můžete povolit nebo zakázat Možnosti vložení knoflík.

Nastavit Zachovat pouze text jako výchozí
Pokud chcete vždy vložit text jako prostý text pomocí Ctrl + V, můžete to nastavit jako výchozí akci.
Klikněte na šipku dolů na Vložit a vyberte Nastavit výchozí vložit.
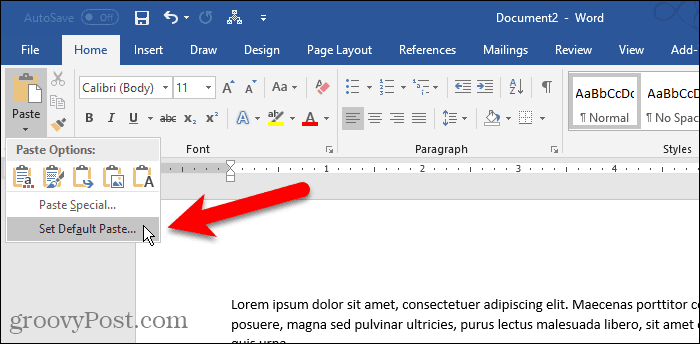
Klikněte na Pokročilý v levém podokně na Možnosti aplikace Word dialogové okno. V Vyjmout, kopírovat a vložit v části vpravo vyberte Zachovat pouze text od kterékoli z prvních čtyř Vkládání rozevírací seznamy. V našem příkladu kopírujeme a vkládáme mezi dokumenty Wordu, takže vybereme Zachovat pouze text z Vkládání mezi dokumenty rozbalovací seznam.
Jak jsme již zmínili, formátování textu je při vkládání jako text vynecháno. A také ztratíte obrázky a odkazy.
Vysvětlení možností dostupných pro ovládání formátování při vkládání textu do aplikace Word viz Článek podpory společnosti Microsoft.
Klikněte na OK zavřít Možnosti aplikace Word dialogové okno. Nyní můžete vložit zvýrazněný text, který jste zkopírovali, a nebude v novém dokumentu zvýrazněn.
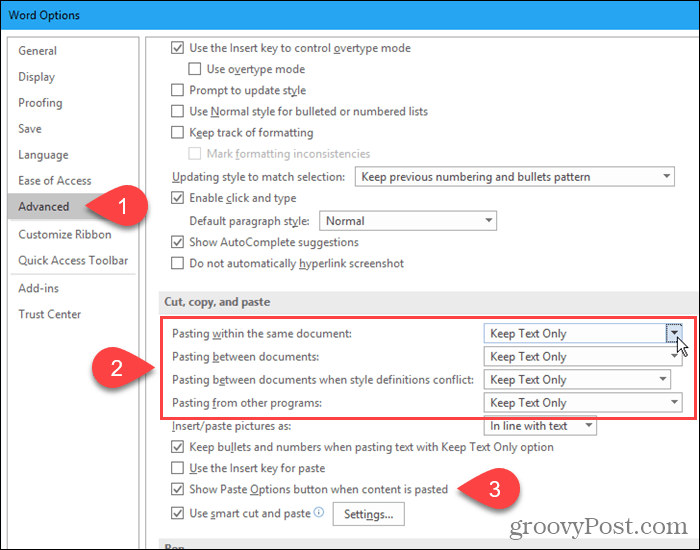
Vložte svůj shromážděný text téměř kdekoli
Zkopírovaný text nemusíte vkládat do jiného dokumentu aplikace Word. Text můžete vložit do jakéhokoli jiného programu, který přijímá text, včetně jiných textových procesorů (např LibreOffice), textové editorya e-mailové programy (jako Výhled a Thunderbird).
Šťastný zvýraznění a kopírování!