
Naposledy aktualizováno dne

Už vás nebaví zadávat své přihlašovací údaje? Ušetřete čas a starosti tím, že na svém Macu povolíte automatické přihlašování (pokud rozumíte rizikům).
Chcete ušetřit čas a námahu při spouštění Macu? Pokud ano, možná budete chtít zapnout automatické přihlašování. Tato funkce vám umožňuje přihlásit se ke svému uživatelskému účtu Mac bez zadání hesla.
Automatické přihlášení může být praktické, pokud jste jediným uživatelem svého Macu nebo pokud důvěřujete ostatním lidem, kteří k němu mají přístup. Přichází však také s některými vážnými bezpečnostními riziky – kdokoli může přistupovat k vašim souborům a nastavením bez vašeho svolení.
Pokud jste si naprosto jisti, že chcete pokračovat, níže vám ukážeme, jak zapnout automatické přihlašování na vašem Macu (a také jak jej vypnout, pokud si to později rozmyslíte).
Jak zapnout automatické přihlášení na Macu
Automatické přihlašování na Macu můžete zapnout dvěma způsoby. První je použít Systémové preference, a další je použít Terminál.
Jak zapnout automatické přihlášení pomocí předvoleb systému
Chcete-li použít Předvolby systému a zapnout automatické přihlášení pro konkrétní uživatelský účet, postupujte takto (pokud používáte macOS Ventura nebo novější):
- Otevři Jablečné menu na liště nabídek a vyberte Systémové preference.
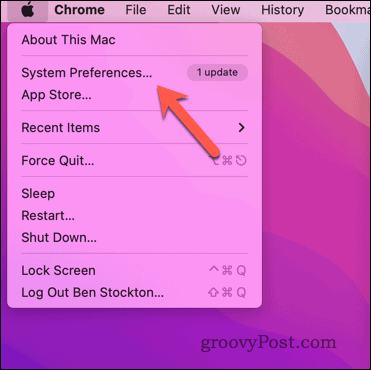
- Na Systémové preference dialog, klikněte Uživatelé a skupiny.
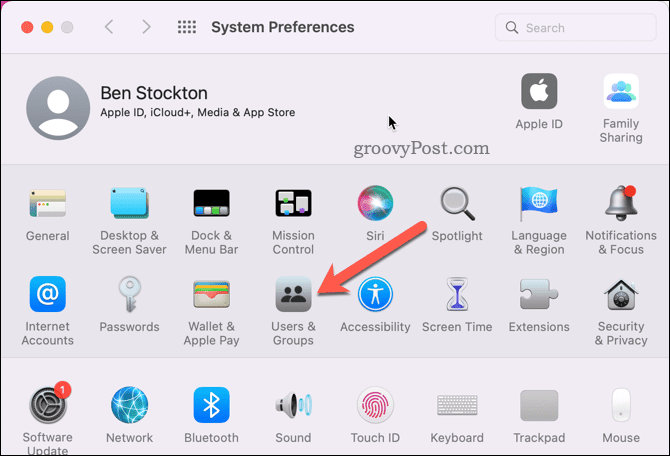
- V Uživatel a skupiny stiskněte tlačítko zámek ikonu v levém dolním rohu a zadejte heslo svého účtu.
- Dále vyberte Možnosti přihlášení v levém dolním rohu.
- Vyberte účet z Automatické přihlášení rozbalovací nabídka. Pokud je rozbalovací nabídka zašedlá a toto nastavení nemůžete změnit, budete to muset udělat zakázat šifrování FileVault nejprve na svém disku.
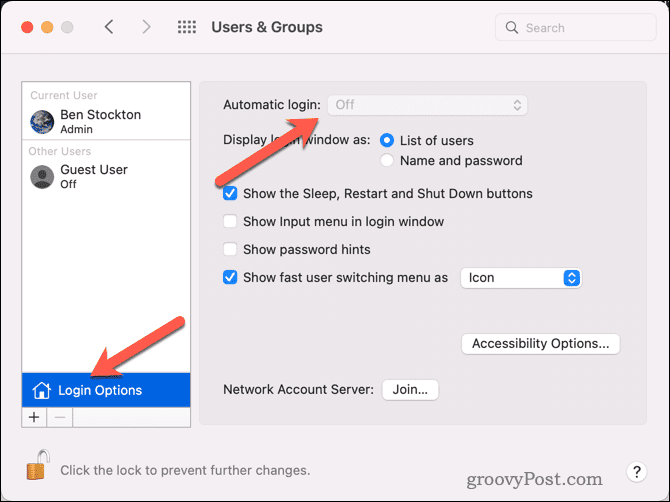
- Zadejte heslo účtu znovu pro potvrzení a poté klikněte OK.
- Zavřít Systémové preference a restartujte svůj Mac.
V tomto okamžiku by se váš Mac měl po restartu automaticky přihlásit k vašemu účtu.
Jak používat terminál k povolení automatického přihlášení na Macu
Chcete-li použít Terminál aplikaci pro zapnutí automatického přihlášení pro libovolný uživatelský účet, postupujte takto:
- Otevři Terminál z vašeho Aplikace > Utility složku přes Launchpad.
- Typ:sudo defaults write /Library/Preferences/com.apple.loginwindow autoLoginUser a stiskněte Vstupte. Nezapomeňte vyměnit s vaším skutečným uživatelským jménem.
- Až budete vyzváni, zadejte své heslo správce (při psaní ho neuvidíte) a stiskněte Vstupte znovu.

- Zavřete aplikaci Terminal a restartujte Mac, aby se změny projevily.
Jak zakázat automatické přihlášení na vašem Macu
Bojíte se o svou bezpečnost? Kdykoli se můžete vrátit k původnímu nastavení zabezpečení a zakázat automatické přihlašování na Macu.
Chcete-li zakázat automatické přihlášení na Macu:
- Na panelu nabídek přejděte na Jablečné menu > Systémové preference.
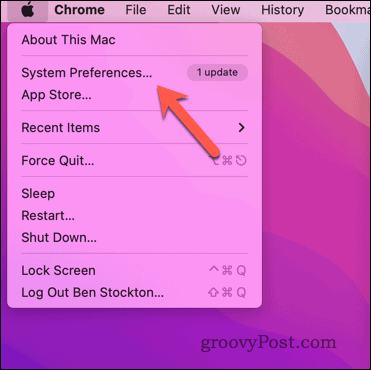
- Na Systémové preference dialog, klikněte Uživatelé a skupiny.
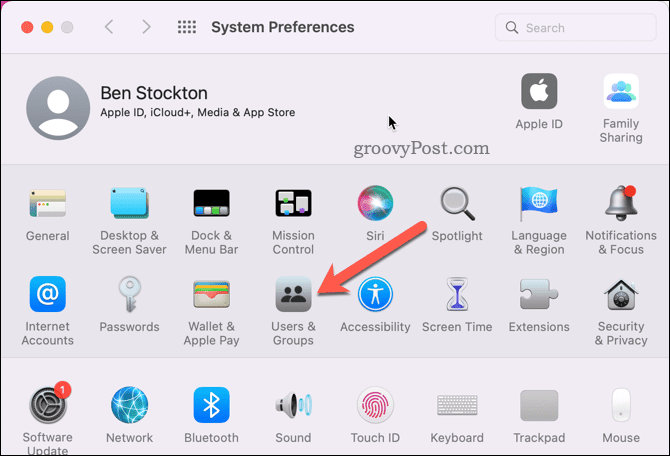
- Klikněte na zámek ikonu v levém dolním rohu a zadejte heslo správce.
- Dále vyberte Možnosti přihlášení, pak vyberte Vypnuto z Automatické přihlášení rozbalovací nabídka.
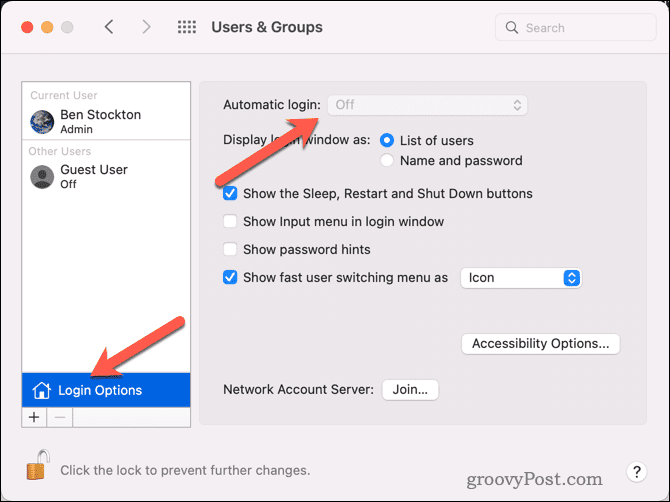
- Automatické přihlášení by nyní mělo být zakázáno – zavřít Systémové preference.
V tomto okamžiku bude automatické přihlašování vypnuto. Toto je nejbezpečnější způsob, jak zabezpečit svůj Mac, takže většině uživatelů doporučujeme udělat to, pokud to opravdu nechcete důvěřujte fyzickému zabezpečení kolem vašeho Macu, abyste zabránili jeho odcizení nebo přístupu bez něj povolení.
Usnadnění používání vašeho Macu
Zapnutí automatického přihlašování na Macu může být užitečné, pokud chcete přeskočit zadávání hesla při každém spuštění nebo probuzení Macu. Nemůžete však ignorovat bezpečnostní rizika. Povolit komukoli přístup k vašim souborům a nastavením bez vašeho svolení je riskantní.
Většině uživatelů to nemůžeme doporučit, ale pokud jste si tím naprosto jisti, můžete jej zapnout nebo vypnout podle výše uvedených kroků.
Chcete chránit svůj Mac? Můžeš použijte zámek aktivace na vašem Macu aby byla chráněna před krádeží. Můžete také použijte aplikaci Najít můj Mac které vám pomohou jej vystopovat, pokud se někdy ztratí nebo ukradne.
Potřebujete identifikovat váš Mac v místní síti? Můžete snadno najít MAC adresu vašeho Macu (číslo, které identifikuje síťový adaptér na vašem Macu), které vám pomohou.
Jak najít kód Product Key pro Windows 11
Pokud potřebujete přenést svůj produktový klíč Windows 11 nebo jej jen potřebujete k provedení čisté instalace operačního systému,...


