Jak přidat další poštovní schránku v aplikaci Outlook 2010
Microsoft Office Výhled / / March 18, 2020
Poslední aktualizace dne
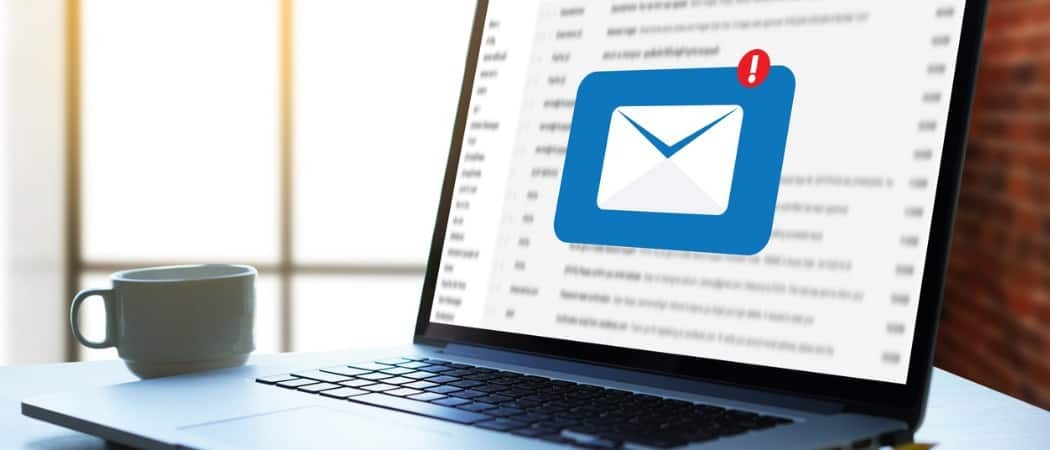
Jak přidat další poštovní schránku do aplikace Outlook 2010 jednoduchým způsobem. Postupujte podle tohoto podrobného návodu se snímky obrazovky a zjistěte, jak je přidání poštovní schránky snadné.
Přidání dalšího poštovní schránka tvému Outlook 2010 profil je velmi jednoduchý, pokud víte, kde hledat. Pokryl jsem to proces pro aplikaci Outlook 2007, Outlook 2013 ale protože Microsoft se pohyboval kolem s aplikací Outlook 2010, domníval jsem se, že zahrnuji krok za krokem znovu pomocí screenshotů aplikace Outlook 2010.
Aktualizace: Postup přidání poštovní schránky do aplikace Outlook 2016 naleznete zde.
Jak přidat poštovní schránku do aplikace Outlook 2010
1. otevřeno Outlook 2010 a klikněte na Soubor, Info, Nastavení účtu
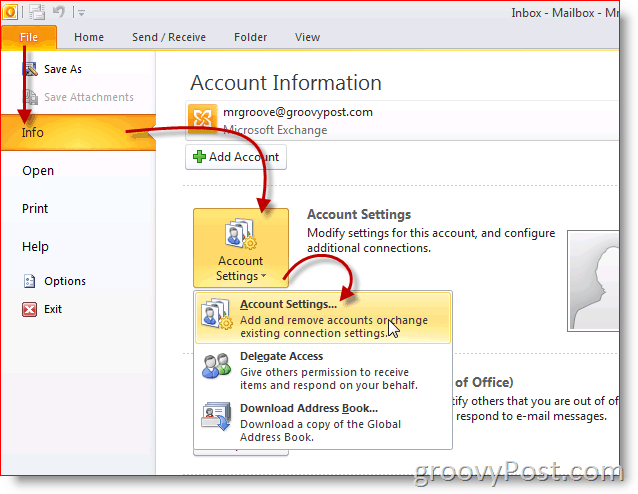
2. Zvýrazněte účet a klikněte na Změna

3. Klikněte na Více nastavení
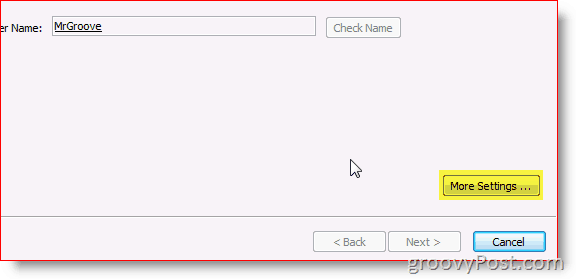
4. Klikněte na Pokročilý Klepněte na kartu Přidat
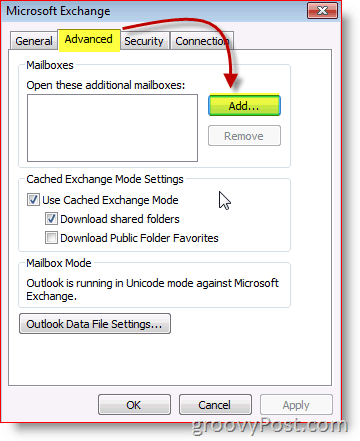
5. Zadejte název další/sekundární a klikněte na OK
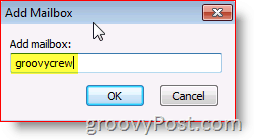
6. Ověřte nová schránka je uveden. Klikněte na OK zachránit
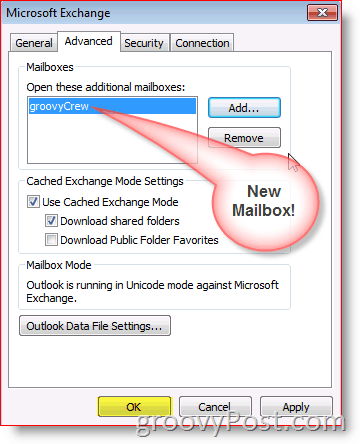
7. Klikněte na další
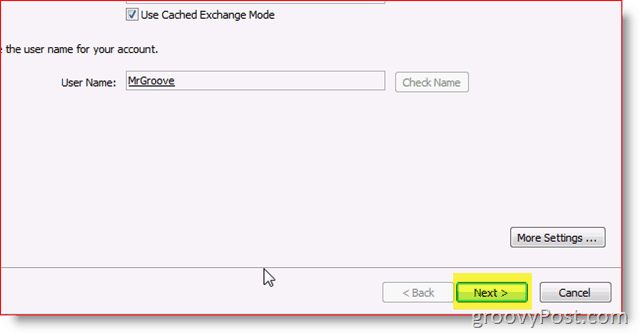
8. Klikněte na Dokončit
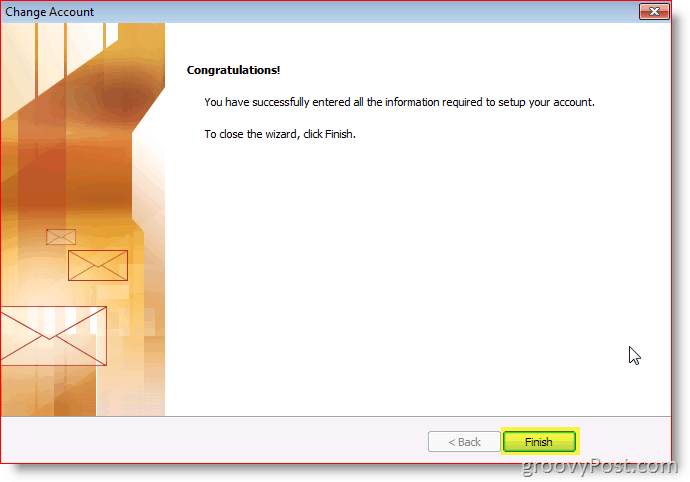
9. Klikněte na Zavřít
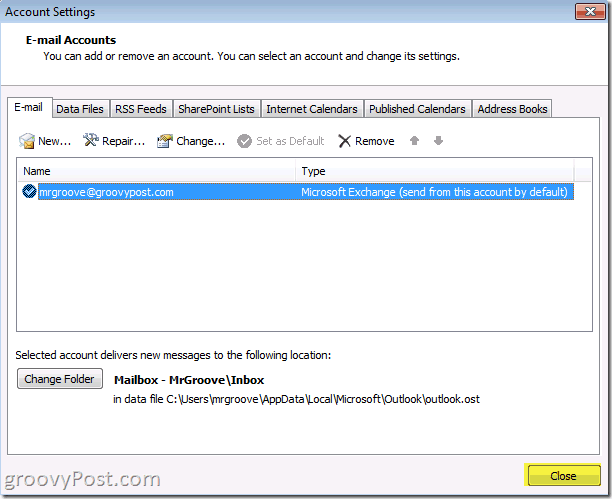
Hotovo! Nová poštovní schránka bude pod primárním účtem.
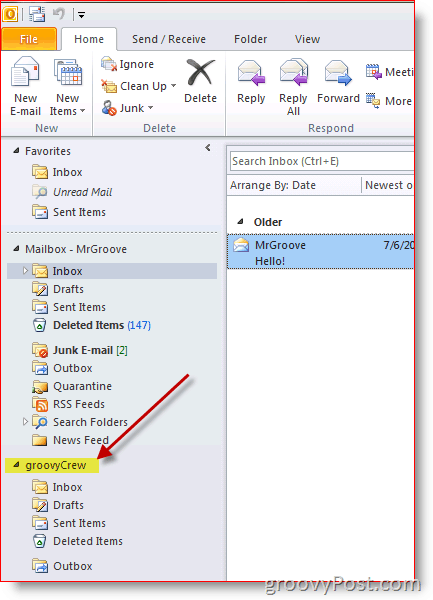
Otázky? Komentáře? Vložte poznámku do komentářů.
