Jak vytvořit oddíly v systému Windows 10, MacOS a Linux
Linux Windows 10 Macos / / March 18, 2020
Poslední aktualizace dne

Potřebujete vytvořit jednoduchý oddíl ve vašem oblíbeném stolním operačním systému? Tento článek ukazuje, jak to provést v systému Windows 10, MacOS a Linux.
Oddíl je způsob, jak rozdělit místní jednotku na více kusů. Může to být z různých důvodů, ať už jste duální bootování různých operačních systémů, ukládání souborů nebo aplikací nebo vytváření prostoru pro ukládání záloh. Každá platforma operačního systému má svůj vlastní způsob rozdělení disku. V tomto článku se podíváme na tři hlavní. Neváhejte přeskočit dopředu:
- Jak vytvořit oddíly v systému Windows 10
- Jak vytvořit oddíly v systému MacOS
- Jak vytvořit oddíly v Linuxu
Vytvořit oddíly v systému Windows 10
V závislosti na konfiguraci počítače může systém Windows 10 používat až čtyři primární oddíly - pomocí schématu rozdělení MBR - nebo až 128, pokud používáte novější schéma oddílu GPT. Oddíl GPT je technicky neomezený, ale Windows 10 stanoví limit 128, ale každý je primární. V rámci primárního oddílu můžete mít rozšířený primární oddíl a vytvořit další logické oddíly. Rozšířené oddíly obcházejí limity MBR, ale s tím jsou také spojená omezení, protože je nelze použít k uchování spouštěcí kopie systému Windows. Zde přichází výhoda novějšího standardu UEFI GPT.
MBR, GPT, EFI - Jaký je rozdíl?
Tato zkratka se vztahují na schéma rozdělení a spouštění používané operačním systémem k manipulaci s disky v systému Windows.
MBR - známý jako hlavní spouštěcí záznam, existuje již mnoho desetiletí a doprovází starší systém BIOS (Basic Input Output System) používaný k spouštění starších počítačů. Při spuštění počítače zkontroluje systém BIOS bootloader (v systému Windows 10 známý jako winload.exe), který načte operační systém do hlavní paměti.
EFI - známé jako rozšiřitelné rozhraní firmwaru, vstoupilo do hlavního proudu před více než deseti lety se systémy, jako jsou první Intel Mac a počítače s předinstalovaným systémem Windows Vista. UEFI nabízí pokročilejší možnosti než BIOS, s podporou funkcí, jako je grafické uživatelské rozhraní a podpora myši, což usnadňuje konfiguraci nastavení spouštění a hardwaru.
GPT - GUID nebo Global Unique Identifier Partition Table, je nástupcem MBR a je nedílnou součástí moderních systémů UEFI pro spouštění Windows. Pokud používáte jednotku, která je větší než 2 TB, doporučujeme GPT.
Další informace naleznete v našem průvodci konfigurace možností spouštění počítače.
Existuje několik způsobů, jak vytvořit oddíl v systému Windows 10. Můžete použít vestavěný obslužný program Správa disků, Část disku z příkazového řádku nebo program třetí strany, například Domovská stránka oddílu Easeus (zdarma).
(Poznámka: Doporučujeme vám pozastavit šifrování jednotky BitLocker před provedením změn ve vašem oddílu.)
lis Klávesa Windows + X a klikněte Správa disků. Vyberte jednotku, klikněte na ni pravým tlačítkem a poté klikněte na Zmenšit objem vytvořit nový logický oddíl.
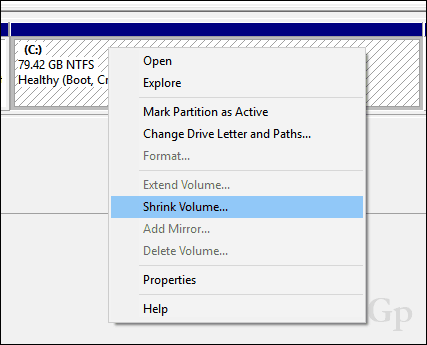
Vaše schopnost zmenšit oddíl bude záviset na určitých faktorech. Podle Windows:
Nelze zmenšit svazek za bod, kde jsou umístěny nepohyblivé soubory.
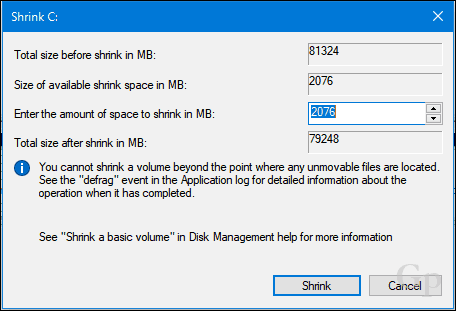
Je zřejmé, že mám více než 2 GB volného místa, které mohu zmenšit, takže co to blokuje? To lze připsat řadě faktorů. Soubory na jednotce, například soubor hibernace, soubor stránky nebo soubory stínové kopie používané nástrojem Obnovení systému a předchozí verze, se mohou nacházet na místech, která nelze přesunout. Ukázalo se, že nejjednodušší věcí, kterou můžete udělat, je dočasně deaktivovat všechny tři, aby se disk zmenšil na požadovanou velikost.
Na vypněte hibernaci, klikněte na Start, zadejte: CMD, klikněte pravým tlačítkem myši na CMD a poté klikněte na Spustit jako administrátor. Na příkazovém řádku zadejte následující příkaz a stiskněte klávesu Enter, ukončete příkazový řádek a restartujte počítač:
powercfg -h vypnuto
Chcete-li vypnout ochranu systému, klikněte na Start, zadejte: CMD, klikněte pravým tlačítkem myši na CMD a poté klikněte na Spustit jako administrátor. Na příkazovém řádku zadejte následující příkaz a stiskněte klávesu Enter, ukončete příkazový řádek a restartujte počítač:
Disable-ComputerRestore -Drive C:
Chcete-li deaktivovat Pagefile, klikněte na Start, zadejte: CMD, klikněte pravým tlačítkem CMD potom klikněte na Spustit jako administrátor. Na příkazovém řádku zadejte každý příkaz a poté stiskněte klávesu Enter, ukončete příkazový řádek a restartujte počítač:
wmic computerystem set AutomaticManagedPagefile = False
wmic pagefileset kde name = ”C: \\ pagefile.sys” smazat
Znovu otevřete Správa disků, klepněte pravým tlačítkem myši na oddíl a potom klepněte na příkaz Zmenšit. Vyberte množství místa, které chcete pro oddíl vyhradit. Pro své účely vyberu 3000 MB (3 GB) a poté kliknu na Zmenšit.
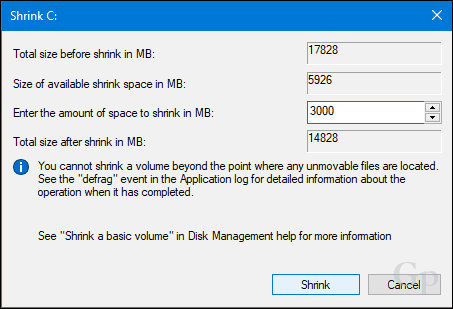
Tím se vytvoří nový nepřidělený oddíl v rámci Správa disků. V současné době není použitelná, takže ji budete muset inicializovat. Klepněte pravým tlačítkem myši na oddíl a potom klepněte na tlačítko Nový jednoduchý svazek ...
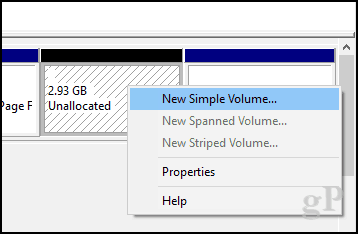
Klepněte na tlačítko Další.
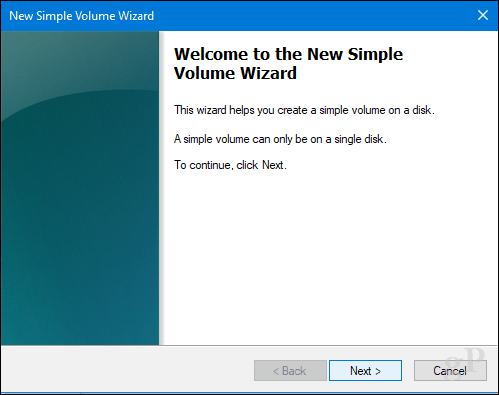
Pokud chcete, můžete oddíl zmenšit ještě více a vytvořit další oddíly. Pro své účely se držím aktuální velikosti svazku. Klepněte na tlačítko Další.
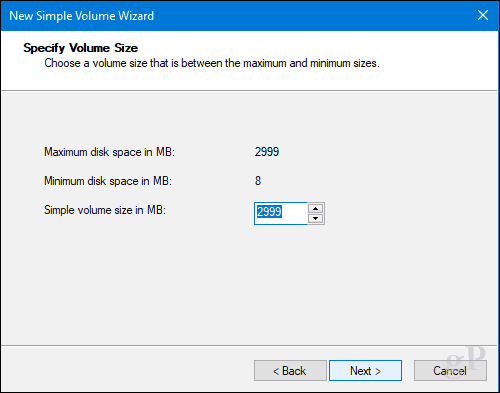
Můžete přiřadit dostupné písmeno jednotky, takže oddíl bude připojen v Průzkumníku souborů. Klepněte na tlačítko Další.
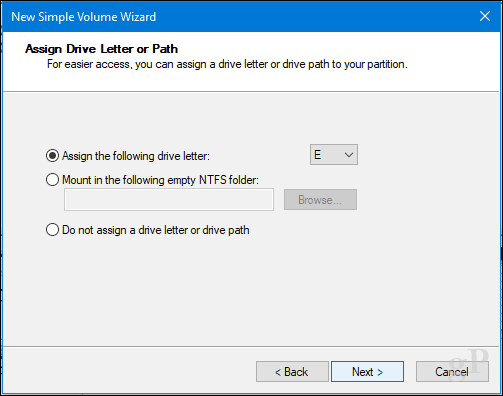
Svazek můžete označit štítkem, aby byl snadno rozpoznatelný. Máte také možnost zvolit jiný systém souborů, například FAT nebo FAT32. Klepněte na tlačítko Další
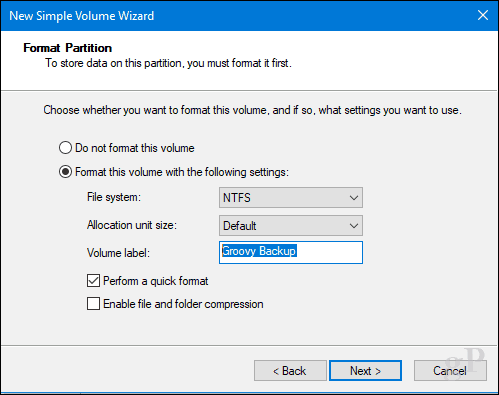
Klepnutím na tlačítko Dokončit použijete změny.
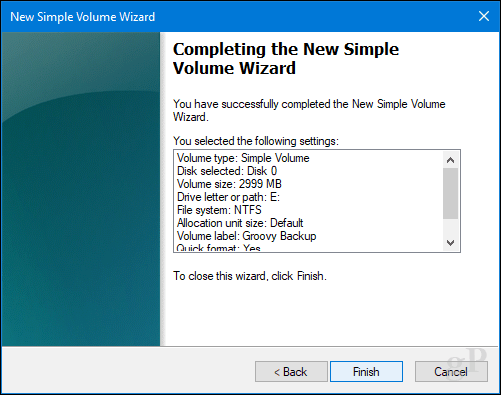
Nový oddíl se zobrazí v nástroji Správa disků a Průzkumník souborů jako místní jednotka. Můžete tam ukládat soubory nebo tam přesměrovat své osobní složky.
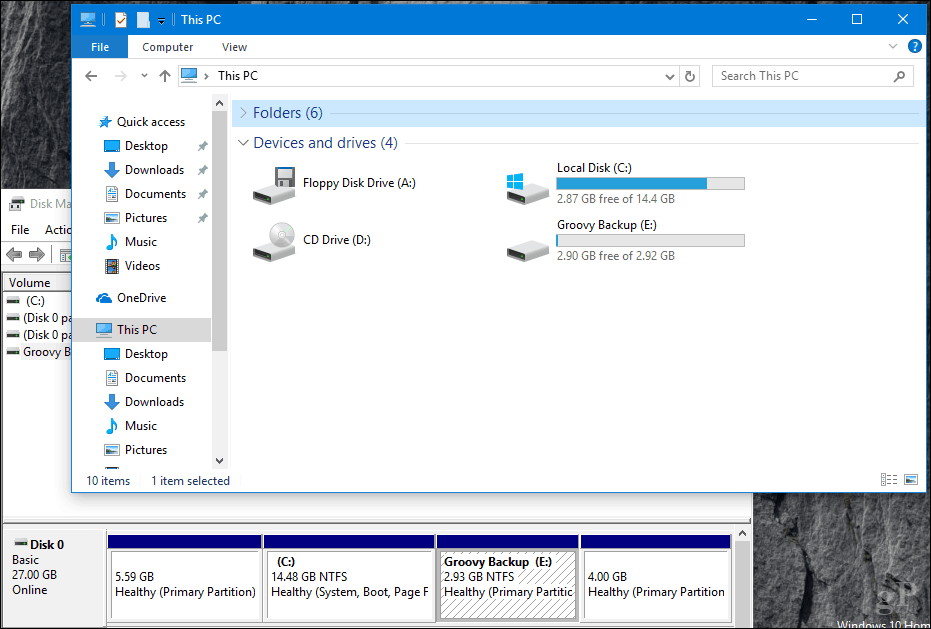
Pokud nechcete projít všemi těmito problémy, můžete si stáhnout bezplatný nástroj, například Easeus Partition Manager a to se o vás postará.
Jedna poslední věc: Pokud jste deaktivovali hibernaci, soubor stránky nebo ochranu systému, ujistěte se, že je všechny znovu povolíte v příkazovém řádku správce:
- Povolit režim spánku: powercfg -h dál
- Povolit ochranu systému: Enable-ComputerRestore -Drive C:
- Povolit stránkovací soubor: wmic computerystem set AutomaticManagedPagefile = True
Jak vytvořit oddíly v systému MacOS
Stejně jako u většiny věcí v MacOSu je to mrtvé jednoduché. Můžete to samozřejmě udělat z Terminálu, ale dnes tam nebudeme. Pro vytvoření jednoduchého oddílu použijeme Disk Utility, který najdete ve složce Finder> Aplikace> Utilities; nebo stiskněte Command + mezerník a poté zadejte Disk Utility.
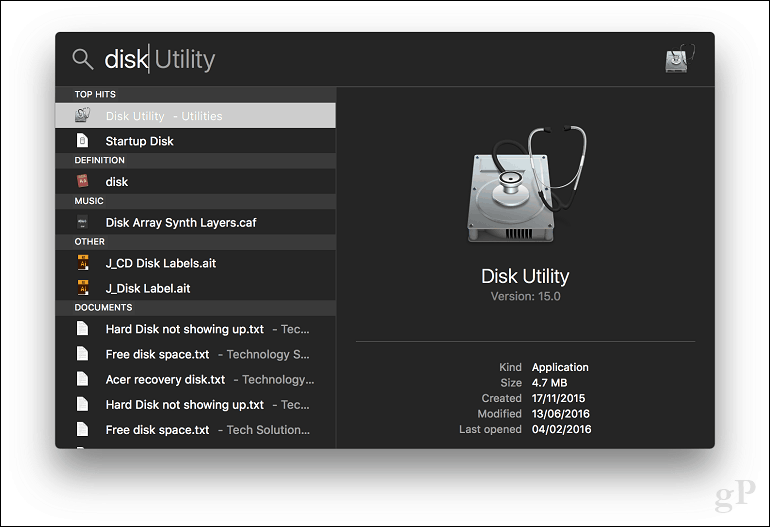
Na postranním panelu vyberte jednotku, kterou chcete upravit, a klikněte na tlačítko Oddíl.

Vyberte posuvník na výsečovém grafu a potom jej přetáhněte, dokud nedosáhnete požadované velikosti. Klepnutím na Použít potvrďte změny.
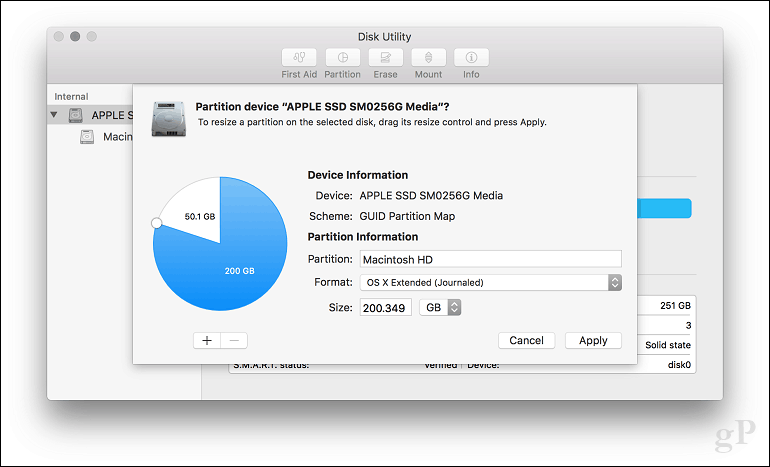
Počkejte, až budou provedeny změny.
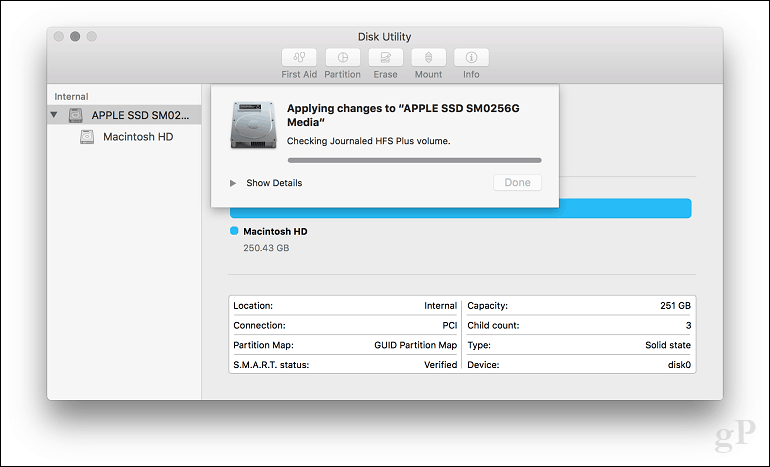
Klikněte na Hotovo.

Postupujte k označení disku.
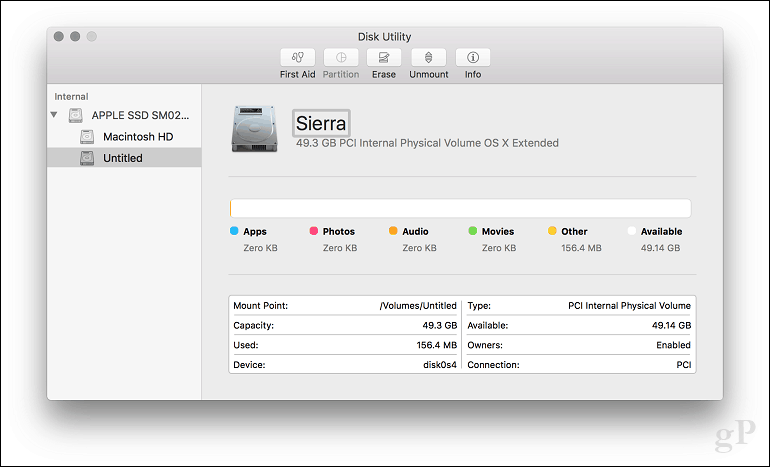
Jak vytvořit oddíly Linux
Uživatelé by se neměli obávat rozdělování v Linuxu; je to stejně snadné jako Windows 10 a MacOS. Pro tento článek budu používat Ubuntu Linux, ale stejné principy by měly fungovat pro jakékoli distro založené na Gnome.
Rozdělování oddílů v systému Linux není skutečným zážitkem, jako je tomu v systému Windows 10 nebo MacOS, ale s nástroji třetích stran to může být. Za tímto účelem doporučujeme stáhnout bezplatný editor GParted ze softwarového centra Ubuntu. Je to grafický správce oddílů, který je snadno pochopitelný a navigovatelný. GParted také funguje na Windows, také.

Po nastavení GParted spusťte aplikaci a vyberte oddíl, který chcete upravit. Klikněte na něj pravým tlačítkem a poté klikněte na Změnit / Přesunout.
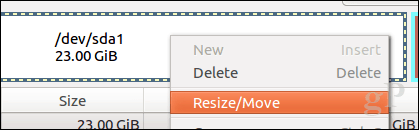
Klikněte do pole, Následující volné místo (MiB): zadejte částku pro oddíl, který chcete vytvořit, a klikněte na Změnit velikost / přesunout.
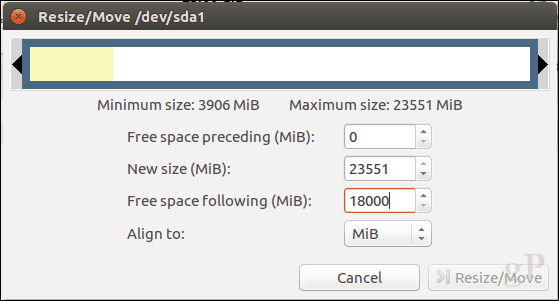
Klikněte pravým tlačítkem na nepřidělené oddíl poté klikněte Nový.
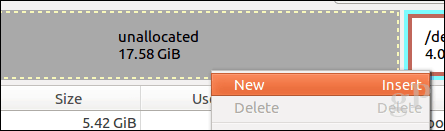
Můžete provést další úpravy oddílu, jako je změna velikosti, zvolit, zda chcete, aby to byla primární nebo logická jednotka, souborový systém a označte jej. Klikněte na Přidat.
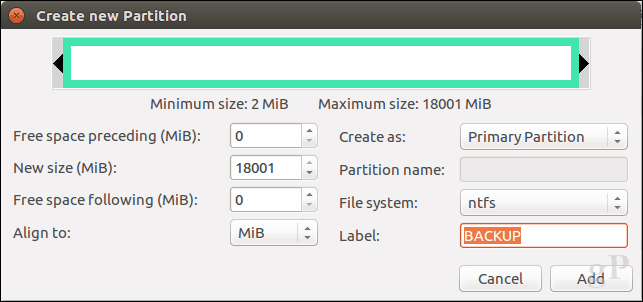
Klepnutím na zelené zaškrtávací políčko provedete změny.
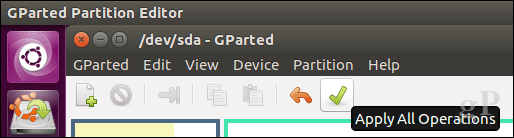
Počkejte, až se změní schéma diskových oddílů.
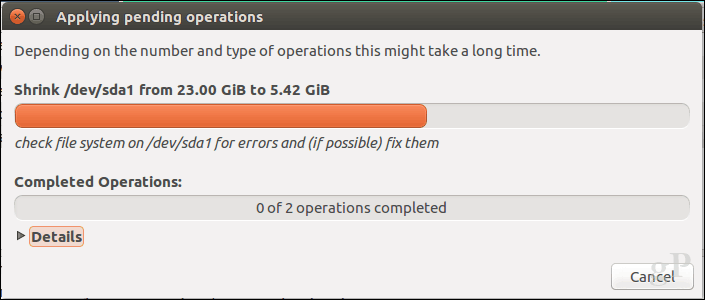
Klikněte na Zavřít.
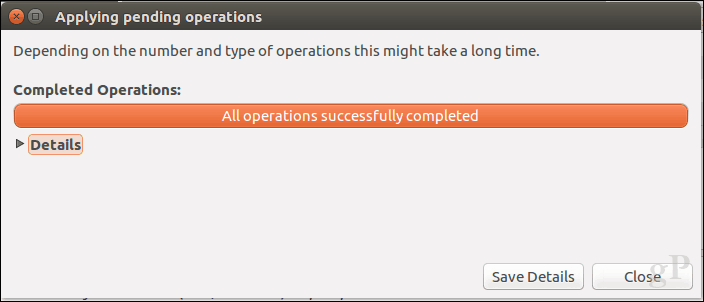
Váš nový oddíl se nyní objeví ve Spouštěči a Správci souborů.
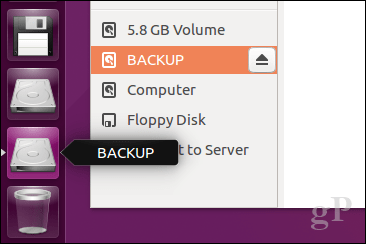
Závěr
To je pohled na rozdělení disků v oblíbených operačních systémech pro stolní počítače. Jistě, existují i jiné způsoby, jak toho dosáhnout, ale myslel jsem, že pokryju nejpohodlnější metody na každé platformě, ať už pomocí vestavěných nástrojů nebo řešení třetích stran.
Dejte nám vědět, proč vytváříte oddíly na pevném disku a jak to vypadá, když nám v komentářích vypustíte řádek.
