Přizpůsobte nastavení hlavního panelu v systému Windows 10
Microsoft Windows 10 / / March 18, 2020
Poslední aktualizace dne

Nastavení hlavního panelu Windows 10 Anniversary Update obsahuje soudržný výběr možností, které mírně upravují jeho chování. Zde je přehled toho, co se změnilo.
Windows 10 Anniversary Update migruje klasičtější nastavení plochy na moderní aplikaci Nastavení. Hlavní panel se používá k ukládání otevřených programů a zástupců; mezi kterými mohou uživatelé přepínat pomocí myši nebo prstu. Ikony můžete uspořádat přetažením kdekoli na hlavním panelu. Poslední renovací je nastavení na hlavním panelu, které obsahuje soudržný výběr možností pro úpravu jeho chování. Podívejme se na to.
Nastavení hlavního panelu v systému Windows 10 Anniversary Anniversary
K novým vlastnostem hlavního panelu můžete přistupovat kliknutím pravým tlačítkem myši na hlavním panelu a poté klepnutím na Nastavení. Nebo klikněte na Start> Nastavení> Personalizace a na hlavním panelu.
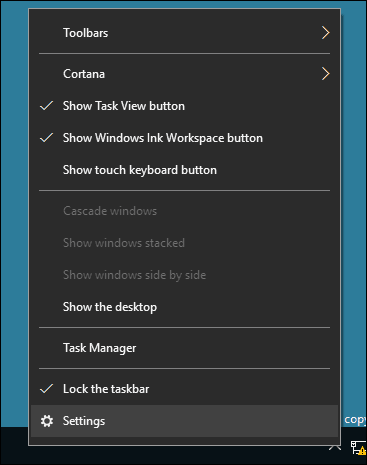
Jak vidíte níže, do modernizované části Nastavení bylo přidáno mnoho stejných nastavení, která byla dříve k dispozici v klasických vlastnostech hlavního panelu. Ve výchozím nastavení je hlavní panel uzamčen, což zabraňuje změně umístění. Mezi další možnosti patří přesunutí umístění na hlavním panelu, automatické skrytí, použití menších ikon a další.
Níže uvedené funkce jsou ovládány z této nové části Nastavení hlavního panelu.
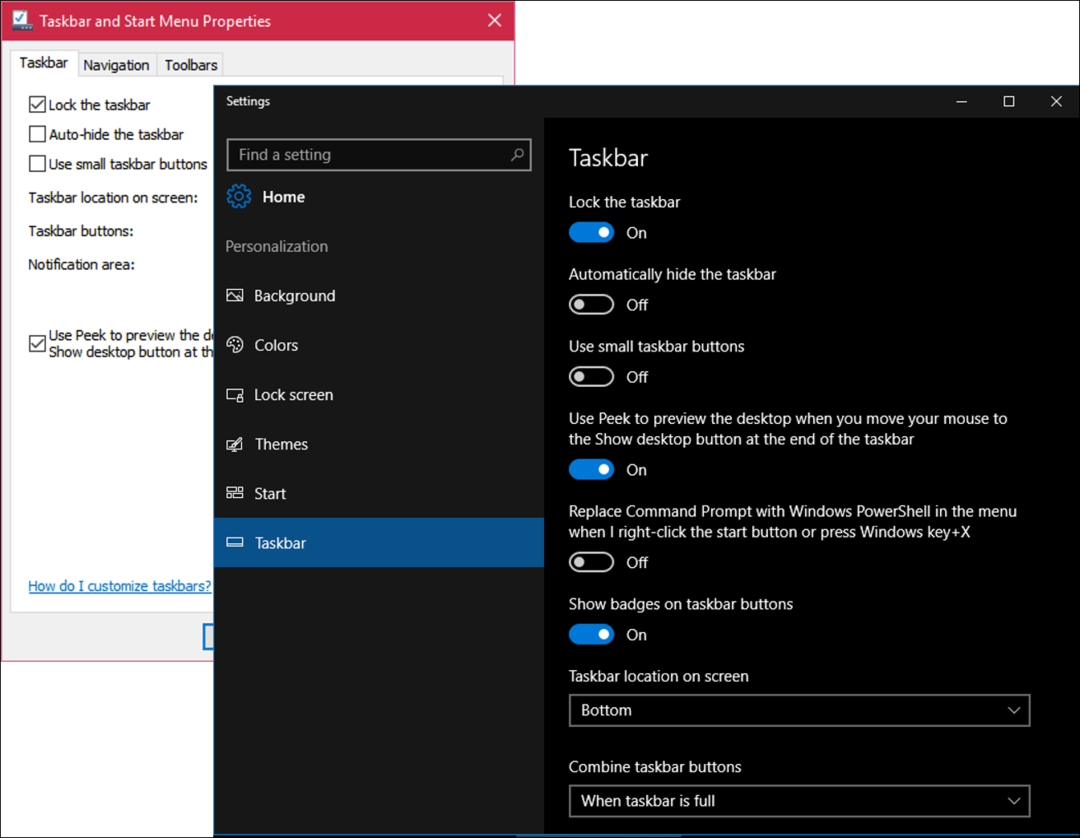
Ve výchozím nastavení je volba Peek vypnutá. Desktop Peek byl zahrnut ve Windows 7 a umožňuje rychlý náhled plochy umístěním ukazatele myši do pravého rohu obrazovky. Prostě zapnout to pokud chcete použít Peek.
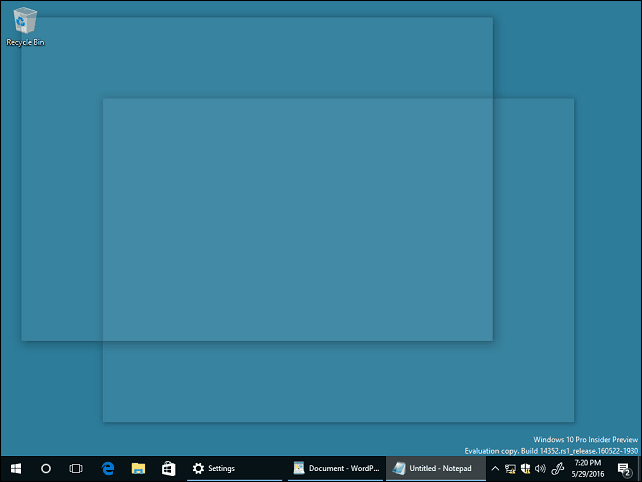
Máte na výběr pomocí PowerShell pro úkoly příkazového řádku. Zapněte jej a skryje shell příkazového řádku.
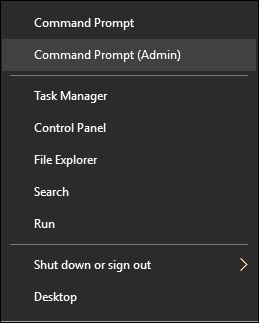
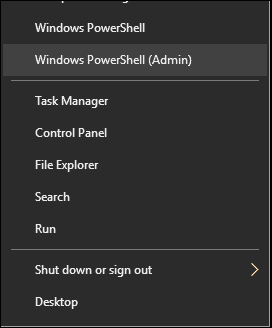
Aktualizace Windows 10 Anniversary Update zavádí odznaky, které poskytují rychlá upozornění na ikonách na hlavním panelu. Můžete například zobrazit množství e-mailů v e-mailu nebo nepřečtená oznámení v centru akcí.
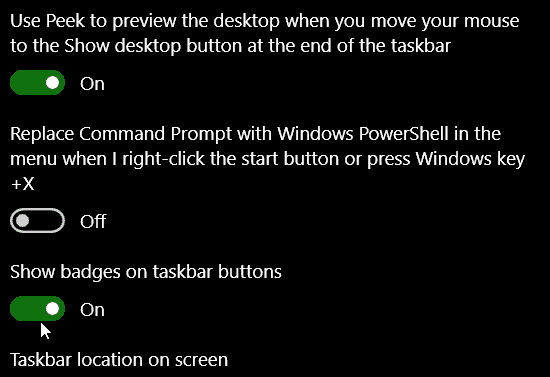
Pokud si přejete ponechat hlavní panel na jiném místě, můžete rychle kliknout do seznamu a poté zvolit umístění nahoře, vlevo nebo vpravo na obrazovce.
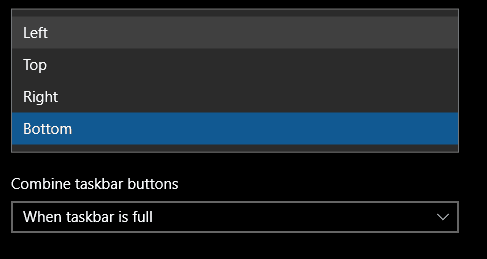
Můžete také zvolit, jak se budou otevřené aplikace zobrazovat na obrazovce. Pokud dáváte přednost klasickému stylu Windows, vyberte ‘Když je hlavní panel plný “ ze seznamu. Je-li vybrána, zobrazí se celý štítek programu, pokud je otevřeno mnoho programů, bude výchozí, když budou plné, skrýt je.


K dispozici jsou možnosti pro přizpůsobení nastavení oblasti oznámení. Více se můžete dozvědět v našem předchozím článku o tom, jak přizpůsobit položky zobrazené v oznamovací oblasti. Pokud používáte a konfigurace více monitorů, můžete si zvolit, aby se na dalších monitorech zobrazoval panel úloh a spravoval jejich chování. Podívejte se na náš předchozí článek o práce s více monitory.
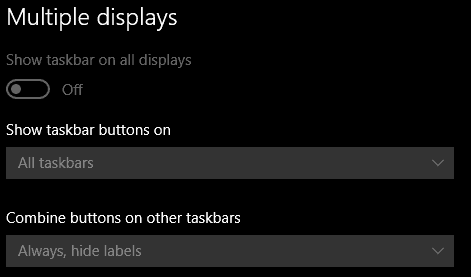
Rychlé přizpůsobení hlavního panelu
Rychlý přístup k vašim oblíbeným programům a nastavením získáte jejich připnutím na hlavní panel. Klikněte na Start> Všechny aplikace a klikněte pravým tlačítkem na kteroukoli z vašich oblíbených aplikací. Poté klikněte na Další a poté na Připnout na hlavní panel.
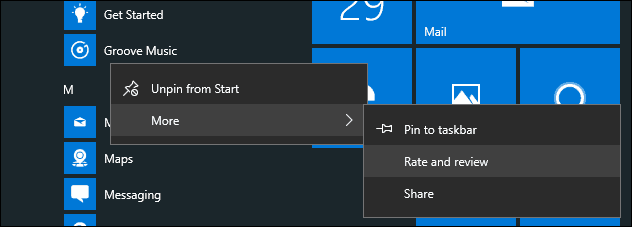
Pokud chcete změnit pořadí ikon v oznamovací oblasti, klepněte na ikonu a přetáhněte ji na místo, kde se má zobrazit. Podobné akce přetažení lze použít na připnuté ikony na hlavním panelu.
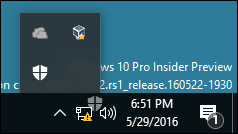
Ve výchozím nastavení je na zařízeních bez aktivní podpory pera Ikona pracovní plochy inkoustu se nezobrazí. Můžete to povolit. Klikněte pravým tlačítkem myši na hlavní panel a poté klikněte na „Zobrazit tlačítko Windows Ink Workspace. “

Tyto změny jsou jemné, ale jsou vítány a ukazují, jak Windows 10 přijímá svou budoucnost jako službu.
Další informace naleznete v níže uvedených článcích.
- Jak spravovat oznámení aplikace Windows 10
- Jak nakonfigurovat a používat centrum akcí v systému Windows 10
- Jak změnit nebo vypnout zvuky oznámení
- Jak zakázat centrum akcí v systému Windows 10
