Kompletní průvodce pořizováním snímků na PC, Mac a mobilních zařízeních
Mobilní, Pohybliví Windows Ios Robot / / March 18, 2020
Potřebujete vědět, jak zachytit snímky obrazovky na vašem mobilním zařízení nebo počítači? Tento kompletní průvodce poskytne odpovědi pro systémy Windows, Mac, Android a další.
Chtěli jste někdy vědět, jak zachytit snímky obrazovky na vašem mobilním zařízení nebo počítači? Tento kompletní průvodce poskytne odpovědi. Screenshoty jsou obrázky položek na obrazovce, jako je rozhraní nebo jeho část. S množstvím zařízení a formálních faktorů se snímání snímku obrazovky liší.
Zachycení snímků ze zařízení
Okna
Existuje několik způsobů, jak natáhnout snímek obrazovky nativně v systému Windows nebo pomocí nástrojů třetích stran. V systému Windows a v aplikaci třetích stran používám kombinaci nativních funkcí.
Chcete-li zachytit aktivní obrazovku ve Windows, stiskněte klávesu Tisk obrazovky na klávesnici. Pokud chcete pouze zachytit aktivní okno, stiskněte Alt + Print Scrn. Pokud používáte notebook, možná nebudete moci tento příkaz použít, zkuste použít Fn + Prt Scn. Chcete-li zachytit aktivní okno, použijte Fn + Alt + Print Scrn.
Pořízené snímky obrazovky budou uloženy do schránky Windows nebo do složky Screenshots pod Obrázky v Průzkumníku souborů. Můžete také vložit obrázek do svých oblíbených programů. Jedna z nejčastějších bytostí Malování Microsoft. Pokud píšete článek nebo vytváříte prezentaci, můžete jej tam okamžitě vložit.
Aktualizace tvůrců systému Windows 10 přidá nový příkaz pro ještě rychlejší snímání snímků obrazovky. Podobné jako u makra příkaz + shift + 3, Uživatelé Windows 10 mohou stisknout Klávesa Windows + Shift + S, poté proveďte výběr. Výběr snímků bude uložen do schránky; budete muset otevřít program, jako je Paint 3D nebo podobný, a pak jej tam vložit.
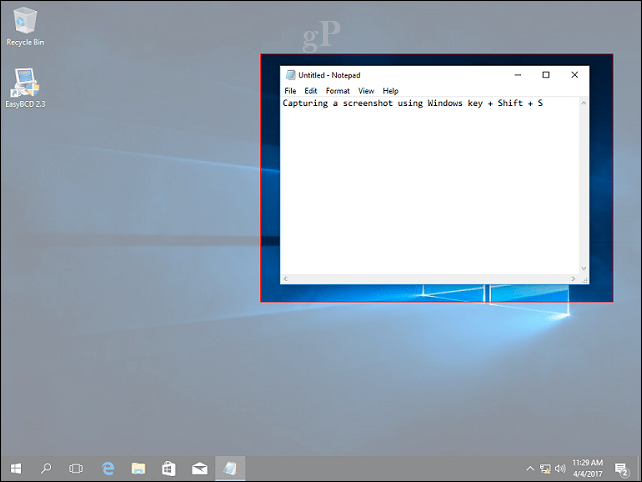
Jak pořídit snímek obrazovky v kanceláři a vložit jej do dokumentu
Od vydání systému Windows Vista zahrnuje společnost Microsoft program pro snímání obrazovky nazvaný Snipping Tool. Můžete jej použít k zachycení částí obrazovky nebo okna. Klikněte na Start, typ: stříhání nástroj stiskněte klávesu Enter.
Chcete-li pořídit snímek obrazovky, klikněte na tlačítko Nový, tím dojde k vyblednutí obrazovky. Potom přetáhněte myš nad to, co chcete vyfotografovat.

Pokud chcete zachytit snímek obrazovky konkrétní část obrazovky, například okno nebo celou obrazovku, klepněte na podnabídku vedle nového tlačítka a vyberte jednu z dostupných možností.
Pořízený snímek obrazovky se objeví v úplném programu Snipping Tool. Můžete pokračovat v ukládání obrázku, kopírování pro použití v jiné aplikaci, odeslání e-mailem nebo úpravě obrázku.
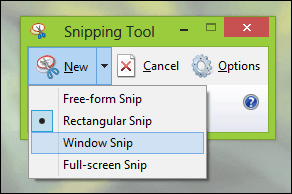
Dalším nástrojem, který jsem v poslední době hodně používal k zachycení screenshotů, je Snip app pro které je určen Windows 10, pokud je povoleno, Snip It mapuje standardní příkazy tiskové obrazovky. Můžete jej použít k mnohem snadnějšímu snímání snímků obrazovky, zejména u prvků na obrazovce, jako jsou kontextová menu nebo aktivní okno.
Aktualizace: Nedávno jsem si všiml některých problémů s aplikací Snip ve Windows 10. Aplikace má tendenci vytvářet velké soubory protokolu; rychle zabírat místo na disku. Pokud máte s aplikací problémy, podívejte se naše pokyny pro nalezení a odstranění těchto souborů protokolu.
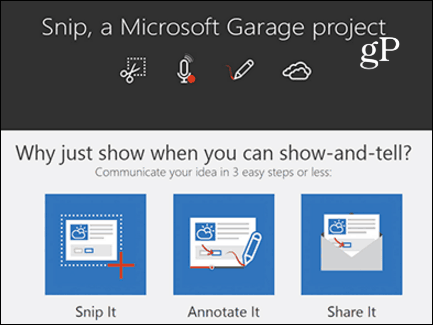
Povrch Microsoft
Pokud používáte Microsoft Surface, screenshoty lze zachytit několika způsoby. Chcete-li zachytit celou obrazovku nebo aktivní okno, podržte tlačítko Windows na přední straně tabletu a poté stiskněte tlačítko snížení hlasitosti na levé straně zařízení. Obrazovka se na sekundu ztlumí. Snímek obrazovky najdete ve složce Screenshots ve složce Pictures.
Některá typová pouzdra neobsahují vyhrazený klíč Print Screen. Místo toho můžete použít Fn + klávesa Windows + mezeraklíč. Chcete-li uchopit snímek obrazovky aktivního okna, stiskněte Alt + Fn + Space.
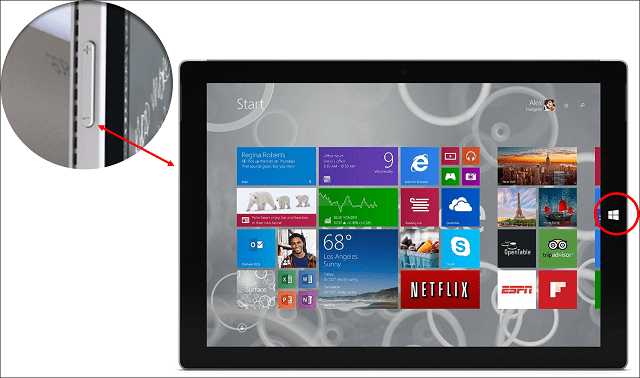
Windows Phone
Současným stisknutím tlačítka pro zvýšení hlasitosti a fotoaparátu pořídíte snímek obrazovky. Snímky obrazovky najdete v aplikaci Fotky.
MacOS nebo OS X
Existuje několik skvělých produktů tam na OS X dělat screenshoty. Snagit a Skitch jsou dva z našich oblíbených. OS X také obsahuje výkonné nativní metody pro snímání snímků obrazovky, ale je velmi zaměřeno na klávesnici. Skvělá věc, kterou jsem se naučil, je, jak rychlé a snadné je, jakmile si tyto příkazy zapamatujete.
Chcete-li zachytit aktivní okno, stiskněte Command + Shift + 4 a poté mezerník; aktivuje se ikona kamery, kterou můžete vybrat, a kliknutím na okno ji zachytit.
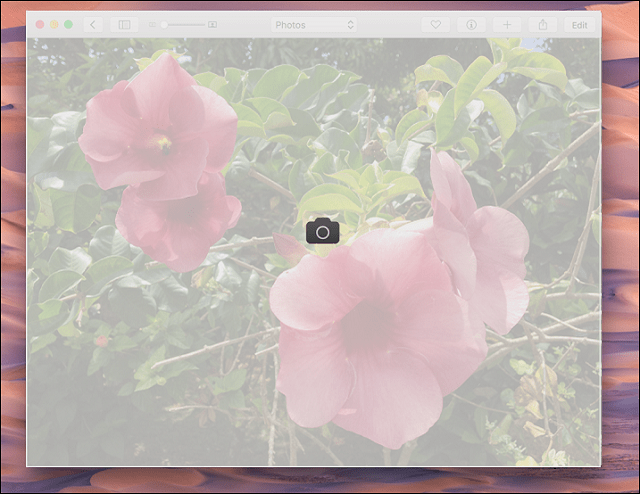
Pokud chcete zachytit pouze část obrazovky, stiskněte tlačítko Command + Shift + 3 poté pomocí myši přetáhněte část obrazovky nebo okna. Funguje podobně jako nástroj pro stříhání ve Windows. Výpisy obrazovky v OS X se ukládají na plochu
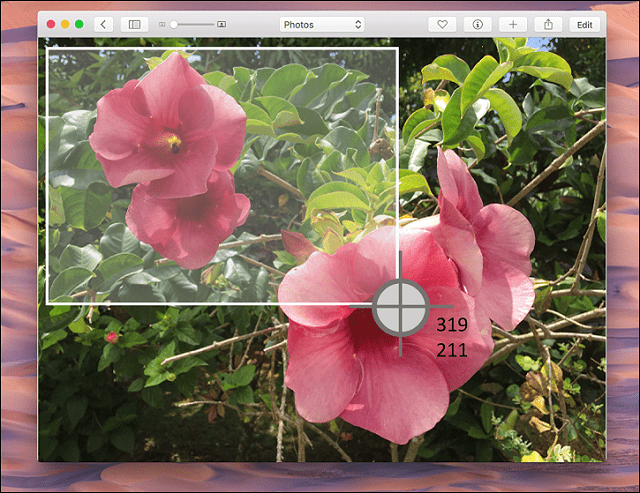
iOS
Můžeš si vzít snímky obrazovky na zařízeních Apple například iPhone, iPad nebo iPod Touch současným stisknutím tlačítek Domů a Napájení. Snímky obrazovky najdete v aplikaci Fotografie v albu Screenshots.
Hodinky Apple
Stiskněte a podržte boční tlačítko na Apple Watch, pak okamžitě stiskněte a uvolněte digitální korunu. Najdete ji v aplikaci Fotky na svém iPhone.
Android
Vzhledem k rozmanitosti zařízení se systémem Android nemusí být tato část úplná. U nejpopulárnějších zařízení, jako je Samsung Galaxy, můžete pořizovat snímky obrazovky současným podržením tlačítka Domů a Napájení. Na zařízeních Google, která poskytují čistě prostředí Android, jako je Nexus 6P nebo Nexus 7 tablet, stiskněte a podržte tlačítko napájení a kolébku snižte hlasitost. Screenshoty se ukládají do aplikace Galerie obrázků v albu Screenshots.
Na chytrém telefonu Android se značkou místního operátora jsem byl schopen pořídit snímek obrazovky současným stisknutím tlačítka Domů a Zvýšit hlasitost.
Linux
Na rozsáhlé distribuci, jako je Ubuntu, můžete pořizovat snímky obrazovky pomocí stejného příkazu Windows Alt + Print Scrn k zachycení aktivního okna nebo obrazovky. Ubuntu Linux také obsahuje aplikaci pro snímání obrazovky dostupnou z nabídky Aplikace, Příslušenství.
Úpravy snímků obrazovky
Pokud chcete provádět rychlé úpravy snímků obrazovky, existuje řada možností v závislosti na zařízení.
- Pomocí programu Malování můžete provádět další úpravy, například oříznutí nebo změnu velikosti, čímž se zmenší velikost obrázku. Snip aplikace také obsahuje nástroje, které můžete použít k rychlé úpravě a sdílení vašeho obrázku.
- Aplikace Fotografie v operačním systému Windows Phone může provádět základní úpravy, například oříznutí. Klepnutím na fotografii aktivujete skryté nástroje. Fotografie ve Windows 10 lze také použít k úpravě vašich snímků obrazovky.
- Aplikace Prohlížeč obrázků v OS X je poměrně výkonná; možnosti zahrnují oříznutí a změnu velikosti spolu s dávkovými úpravami.
- Fotografie v systému iOS umožňují také rychlé úpravy. Můžete hrát se svými obrázky, jako je změna teploty barev, změna barvy na černobílou a oříznutí.
- Podobné možnosti jsou k dispozici na Androidu pomocí aplikace Galerie. Klepnutím na fotografii aktivujete skryté nástroje, které můžete použít k přidání efektů, otočení nebo oříznutí obrázku.
Aplikace jako Microsoft Edge zahrnují vestavěné nástroje pro snímání obrazovky, podívejte se na naše předchozí článek s pokyny, jak je aktivovat a používat. Windows 10 Anniversary Update přidává novou funkci s názvem Inkoustový pracovní prostor s kreativními nástroji pro snímání a úpravy snímků obrazovky. Správa snímků obrazovky je důležitou součástí jejich získání. Naštěstí to uznávají operační systémy jako Windows a iOS. Například můžete automaticky mít svůj snímky obrazovky zálohované na OneDrive. Aplikace jako Dropbox také obsahují podporu pro nahrávání vašich snímků obrazovky.
Zdroje: Jak resetovat čítač obrazovky Windows 10

