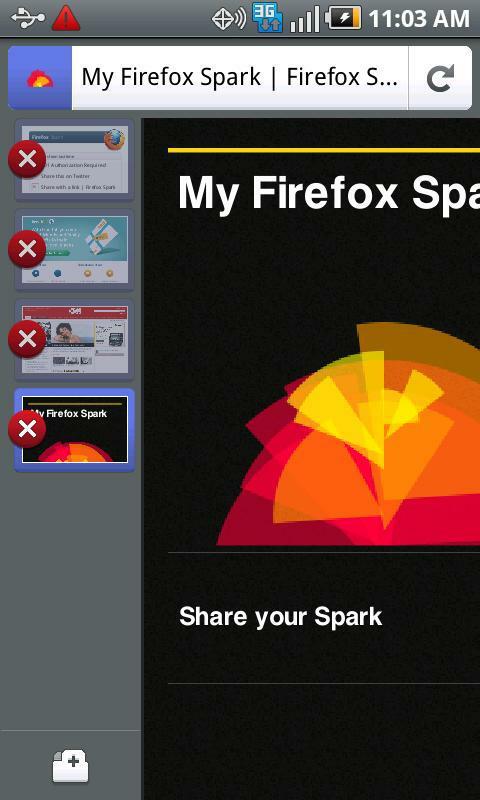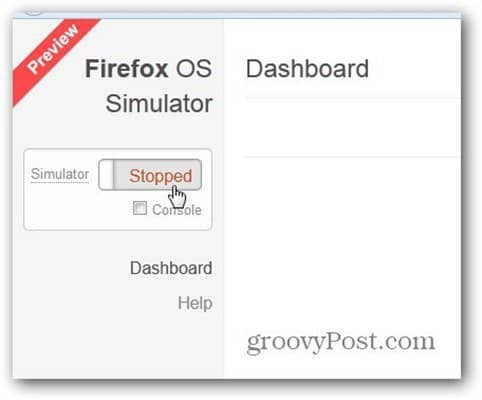Poslední aktualizace dne

Pokud máte pouze jednu tiskárnu a dva počítače se systémem Windows 7, budete ji moci sdílet. Zde je návod, jak sdílet tiskárnu mezi dvěma systémy Windows 7.
V tomto příkladu je tiskárna Canon MP495 připojena k počítači se systémem Windows 7 v domácí kanceláři nahoře. Druhý stroj je v přízemí v jiné místnosti.
Sdílet tiskárnu
Nejprve začněte s počítačem, ke kterému je tiskárna připojena. Ujistěte se, že je správně nainstalovaná pomocí nejnovějších ovladačů. Poté klikněte na Start> Zařízení a tiskárny.
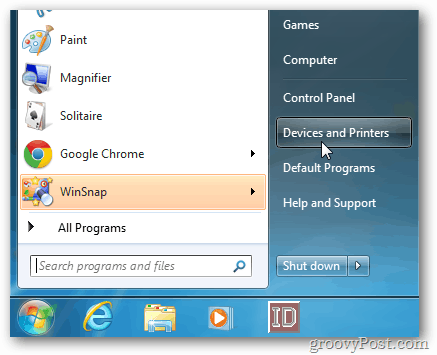
Poté klepněte pravým tlačítkem myši na tiskárnu, kterou chcete sdílet, a vyberte Vlastnosti tiskárny.

Klikněte na kartu Sdílení. Zkontrolujte, zda je zaškrtnuto políčko Sdílet tuto tiskárnu, a dejte jí snadno zapamatovatelný název sdílené položky. Klikněte na OK.
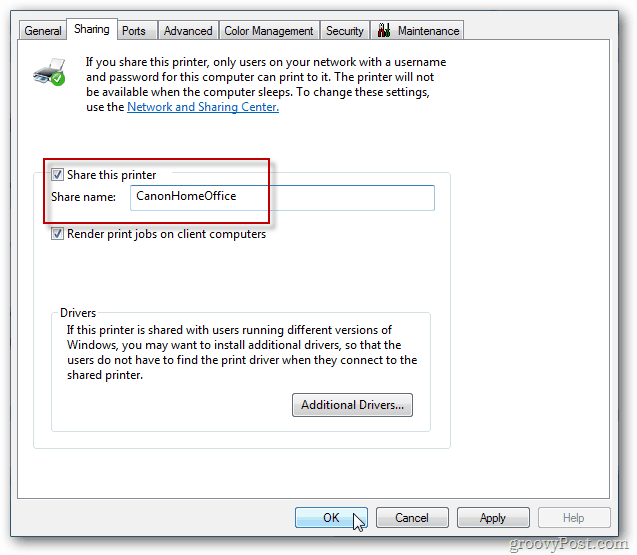
Počítač, ke kterému je tiskárna připojena, bude muset být zapnutý, aby na něm mohl najít a tisknout.
Nyní přejděte na druhý počítač, ze kterého chcete tisknout. Klikněte na Start >> Zařízení a tiskárny.
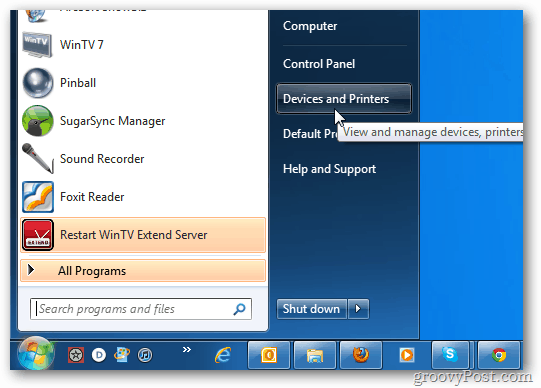
Klikněte na Přidat tiskárnu.
![sshot-2011-11-30- [17-39-23] sshot-2011-11-30- [17-39-23]](/f/878347d6ea848159d98912f5bd876d13.png)
Dále klikněte na Přidat síťovou, bezdrátovou nebo Bluetooth tiskárnu.
![sshot-2011-11-30- [17-40-29] sshot-2011-11-30- [17-40-29]](/f/29dd9eaa23dc7d4306d776526ee9f64d.png)
Systém prohledá v síti sdílenou tiskárnu. Když najde tiskárnu, zvýrazněte ji a klikněte na Další.
![sshot-2011-11-30- [23-24-21] sshot-2011-11-30- [23-24-21]](/f/9a9054c52a19c45140353f02c68b6298.png)
Úspěch. Klepněte na tlačítko Další.
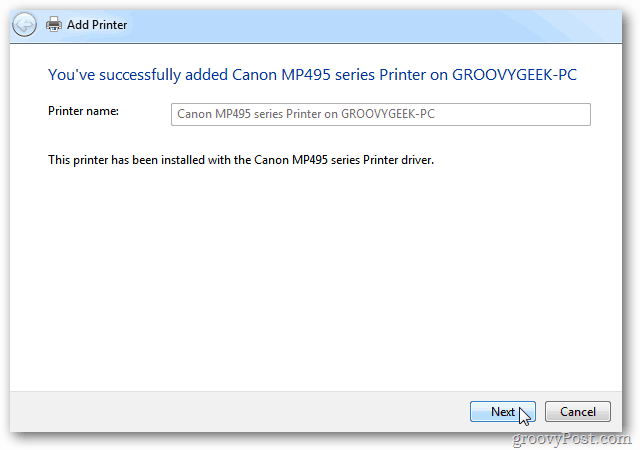
V části Zařízení a tiskárny najdete tiskárnu uvedenou v seznamu. Zašlete do tiskárny zkušební stránku a ověřte, že funguje.
![sshot-2011-11-30- [23-02-42] sshot-2011-11-30- [23-02-42]](/f/aaa720cf863b86b2bbd48a3ca1299563.png)
Pokud systém Windows nenajde tiskárnu automaticky, klikněte na Tiskárna, kterou chci, není v seznamu.
![sshot-2011-11-30- [19-14-41] sshot-2011-11-30- [19-14-41]](/f/7c8edca3c3af8babbaf0943d4c3070fa.png)
Dále zaškrtněte políčko „Vybrat sdílenou tiskárnu podle názvu“ a přímo zadejte cestu.
![sshot-2011-11-30- [23-02-12] sshot-2011-11-30- [23-02-12]](/f/d2840c1c9bf0ccad17e06e4d521140c2.png)
Nebo klepnutím na Procházet vyhledejte tiskárnu a vyberte ji.
Po přidání sdílené tiskárny do systému klepněte pravým tlačítkem myši na ikonu a nastavte ji jako výchozí tiskárnu.
![sshot-2011-11-30- [23-05-10] sshot-2011-11-30- [23-05-10]](/f/21a6832778c294a23ded55be878ee9ba.png)
Každá tiskárna je jiná a klíčem je mít nejnovější ovladače. Zejména při sdílení mezi 64 a 32bitovými systémy Windows 7.
Pokud sdílení nemůžete získat, můžete podniknout následující kroky pro řešení problémů.
- Zkontrolujte, zda je počítač, ke kterému je tiskárna připojena, zapnutý.
- Ověřte, zda je kabel USB správně připojen. Znovu usaďte kabel a ověřte, zda systém Windows rozpoznává tiskárnu.
- Ověřte, zda je tiskárna sdílena, se správným názvem sdílené položky.
- Ujistěte se, že jsou oba počítače pevně zapojeny do vaší sítě, pokud je jeden v síti WiFi - může to způsobit problémy s připojením.
- Ujistěte se, že máte v každém počítači nainstalované nejnovější ovladače pro tiskárnu.
Pokud máte nějaké další tipy, které můžete sdílet, napište komentář a dejte nám vědět.