Nastavení VPN - Hostitel PPTP na domácím počítači Windows 7 [How-To]
Microsoft Vindovs 7 Nástroje Pro Správu Sítě / / March 18, 2020

Před lety a lety před VPN (Soukromá virtuální síť) Microsoft se stal běžným termínem pro firemní pracovní sílu PPTP(Protokol Tunneling Point to point.) Stejně jako VPN umožňuje i PPTP bezpečně připojte se ke vzdáleným sítím, jako je například domácí síť nebo počítače vašeho přítele / rodiče (v případě, že potřebují technickou podporu).
Kromě toho je v programu Microsoft PPTP krásná věc, že k jeho instalaci nepotřebujete vyhrazený hardware VPN 10 000 $ ani síťového administrátora. Vše, co potřebujete, je Windows 7 PC a 3 minuty na přečtení tohoto groovy výukového návodu!
Jak nastavit domácího hostitele VPN / PPTP pomocí systému Windows 7
1. Klikněte na Windows Start Orb a Typsíťová připojení do vyhledávacího panelu. Pak Klikněte na Síťová připojení odkaz.
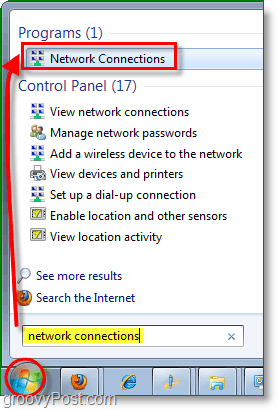
2. V okně Síťová připojení není nabídka Soubor k dispozici DržetAlt, pak Klikněte naNové příchozí připojení.
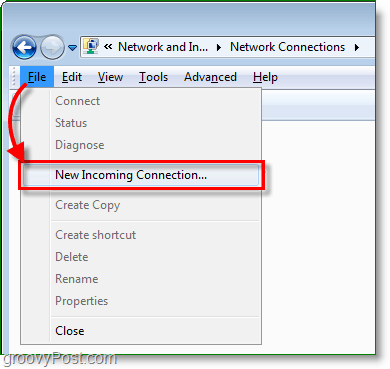
3.Šekkteří uživatelé bude moci používat připojení; pokud chcete, můžete přidat nového uživatele. Klikněte nadalší pokračovat.
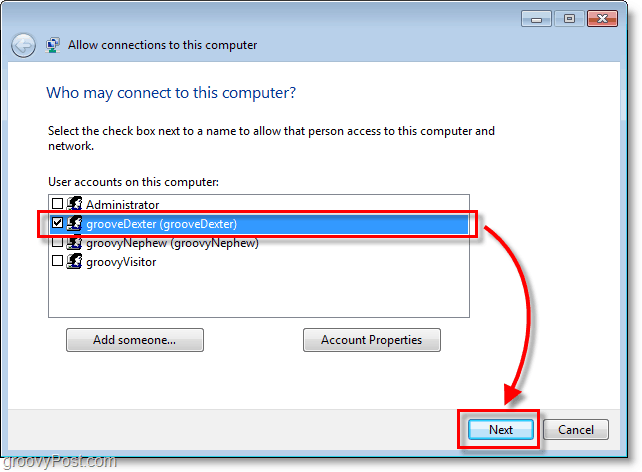
4. Šek krabice Přes internet pak Klikněte nadalší.
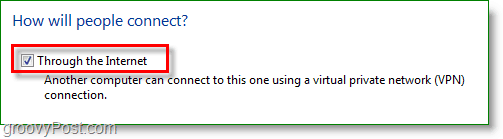
5. Vybrat Internet Protocol verze 4 (TCP / IPv4) a pak Klikněte naVlastnosti. V okně Vlastnosti Šek krabici Povolit volajícím přístup do mé místní sítě, a Soubor Přiřazujte IP adresy automaticky pomocí DHCP. Nyní se vraťte do předchozího okna a Klikněte naPovolit přístup.
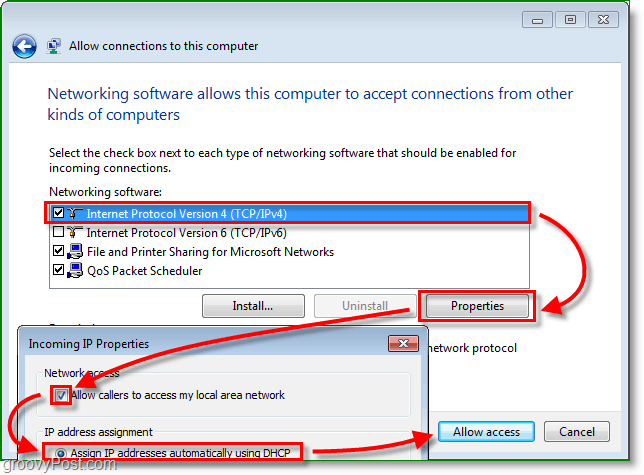
6. Voila, připojení VPN hostitele je nyní vytvořeno! Zatím jsme však neskončili; Nyní se musíme ujistit, že brána firewall (router) ve vaší síti směruje internetový přenos PPTP do vašeho Windows 7 Boxu.
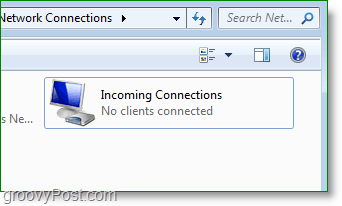
7. Z vašeho internetového prohlížeče Typ ve tvém Síťová adresa směrovače. Ve většině domácích sítí je tato adresa obvykle 192.168.1.1 nebo 192.168.0.1. Jakmile vstoupíte do rozhraní routeru, mají některé směrovače možnost povolit PPTP průchodem i dalšími porty VPN. Pokud tato možnost pro váš směrovač není k dispozici, můžete ji v dalším kroku upravit pomocí přeposílání portů.
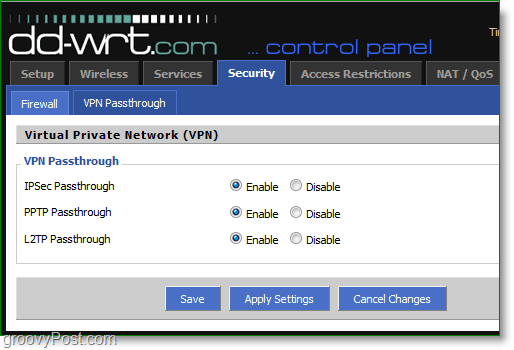
8. Pokud váš router nemá vestavěné nastavení VPN, můžete port PPTP VPN otevřít ručně. Ve skupinovém rámečku Port Range Forwarding Vytvořit A Nový vpřed. Soubor Start na 1723 a Konec na 1723. sada protokol k TCP a IP adresa tvému IP adresa místní sítě.
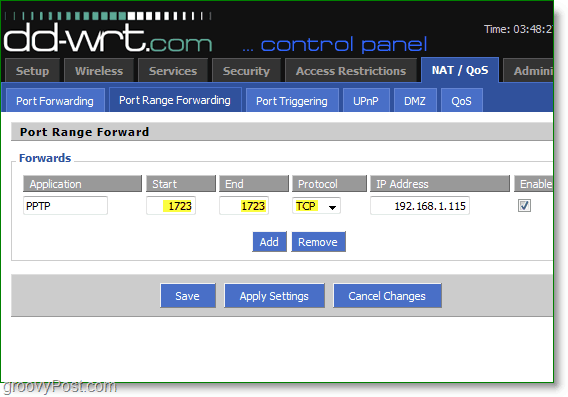
Jakmile jsou pravidla brány firewall nastavena, přesměruje veškerý provoz VPN / PPTP do vašeho okna Windows 7. Odtud bude váš vzdálený počítač moci přistupovat ke všem síťovým zařízením ve vaší domácí síti (Ostatní počítače, servery atd.)
Jedna věc na vědomí - tak skvělá jako PPTP, RDP je s největší pravděpodobností nejjednodušší způsob přístupu k vaší domácí síti, ale RDP je omezeno pouze na dálkové ovládání, takže pokud chcete kopírovat soubory, které sedí na vašem domovském serveru / PC, je pravděpodobně nejlepší volbou použití domácí VPN / PPTP.
![Nastavení VPN - Hostitel PPTP na domácím počítači Windows 7 [How-To]](/uploads/acceptor/source/78/free_horizontal_on_white_by_logaster__1_.png)


