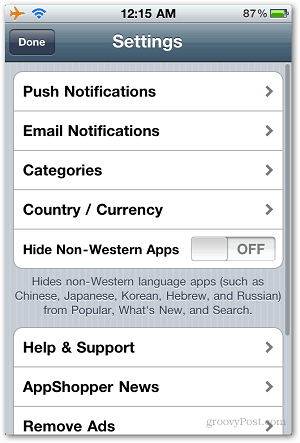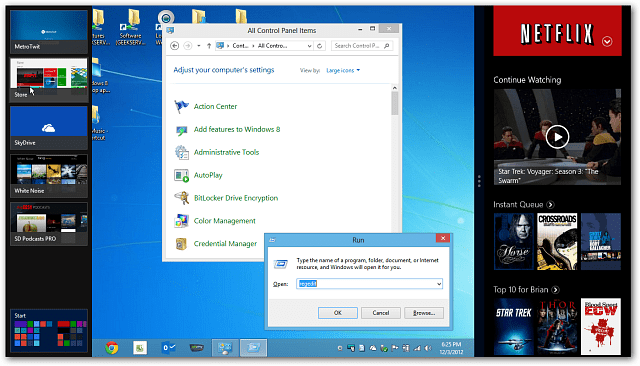Jak zrychlit spouštění počítače se systémem Windows 11
Microsoft Windows 11 Hrdina / / April 03, 2023

Naposledy aktualizováno dne

Pokud je váš počítač při spouštění pomalý, existuje několik kroků, které můžete provést, aby se počítač se systémem Windows 11 spustil rychleji. Tato příručka vysvětluje, jak na to.
Pokud se váš počítač se systémem Windows 11 během procesu spouštění zdá pomalý, existují způsoby, jak jej zrychlit.
Pokud nepoužíváte Režim spánku nebo Režim hibernace a vypněte počítač pokaždé, když s ním skončíte, čekání na jeho spuštění může být nepříjemné. To platí zejména tehdy, když potřebujete věci dokončit.
Můžete zakázat spouštěcí aplikace, povolit funkci rychlého spuštění, nainstalovat nový hardware a další pro urychlení spouštění. Zde je to, co můžete udělat pro rychlejší spouštění systému Windows 11.
Jak povolit rychlé spuštění v systému Windows 11
The Rychlé spuštění Funkce ve Windows 11 umožňuje rychlejší spuštění systému po jeho vypnutí. Bohužel neuloží vaše otevřené aplikace jako hibernace, ale operační systém přejde do režimu hibernace, který napomáhá rychlejšímu spouštění.
Poznámka: Většina moderních počítačů má ve výchozím nastavení povolenou funkci rychlého spuštění. Můžete se však ujistit, že je zapnutý, nebo jej povolit prostřednictvím nastavení ovládacího panelu.
Povolení rychlého spuštění v systému Windows 11:
- zmáčkni klíč Windows, typ CPLa klikněte Kontrolní panel z nejlepšího výsledku.
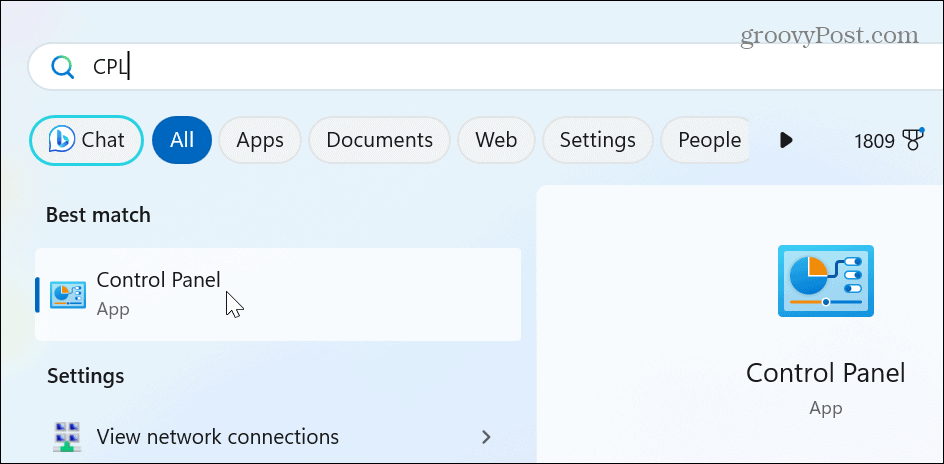
- Vybrat Hardware a zvuk volba.
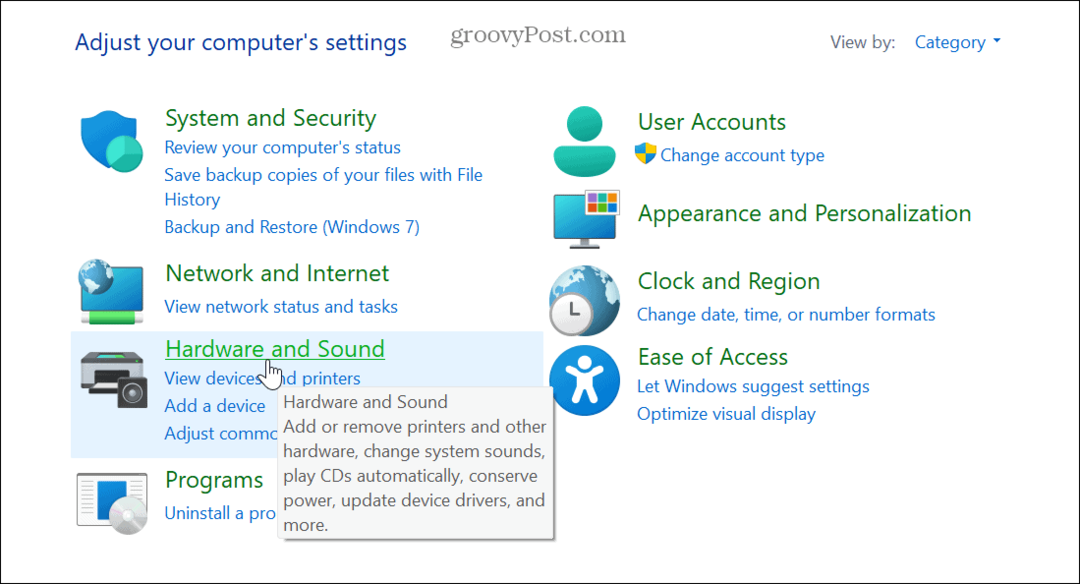
- Vybrat Možnosti napájení ze seznamu.
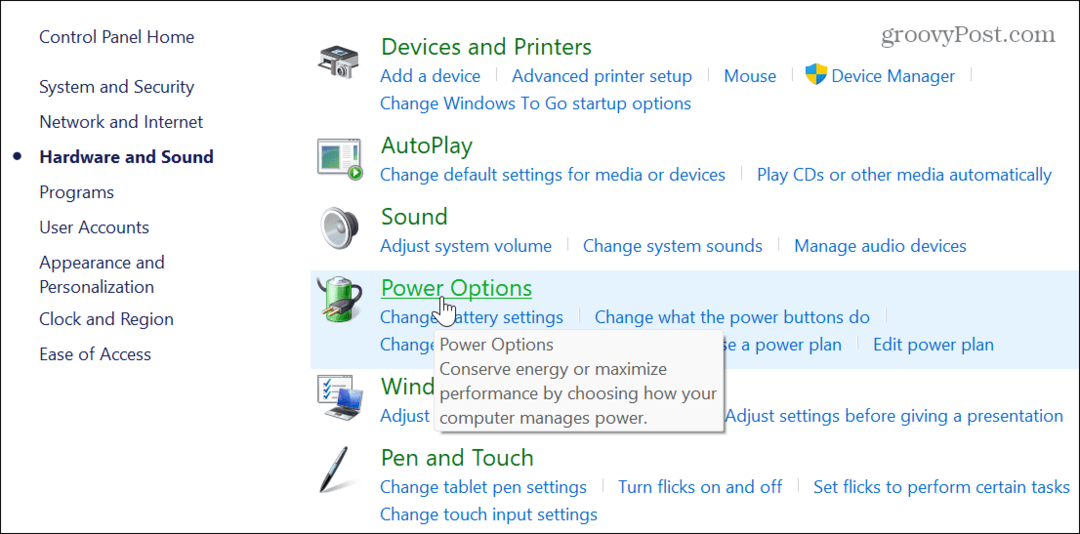
- Nyní klikněte na Vyberte, k čemu slouží tlačítka napájení odkaz v levém sloupci.
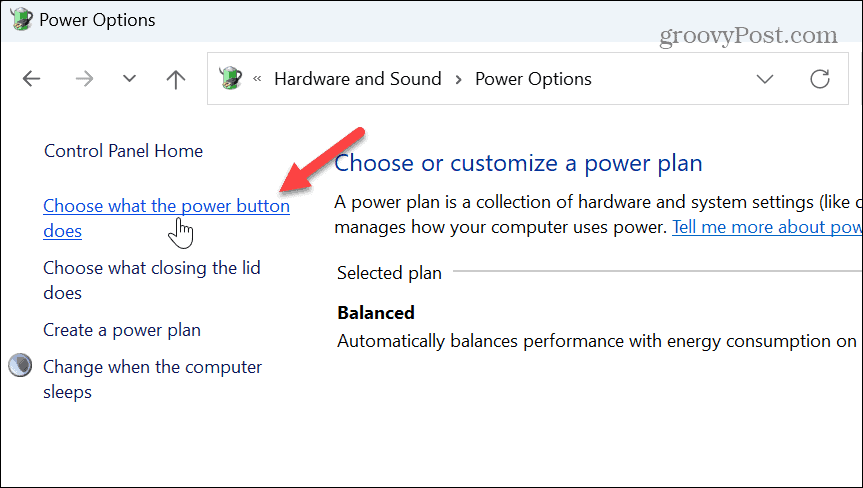
- Klikněte na Změňte nastavení, která jsou momentálně nedostupná odkaz v horní části obrazovky.
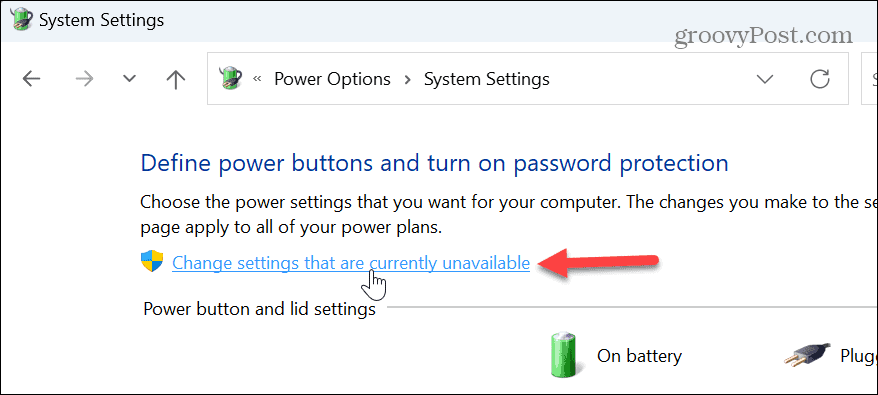
- Zkontrolovat Zapnout rychlé spuštění (doporučeno) a klikněte na Uložit změny tlačítko ve spodní části.
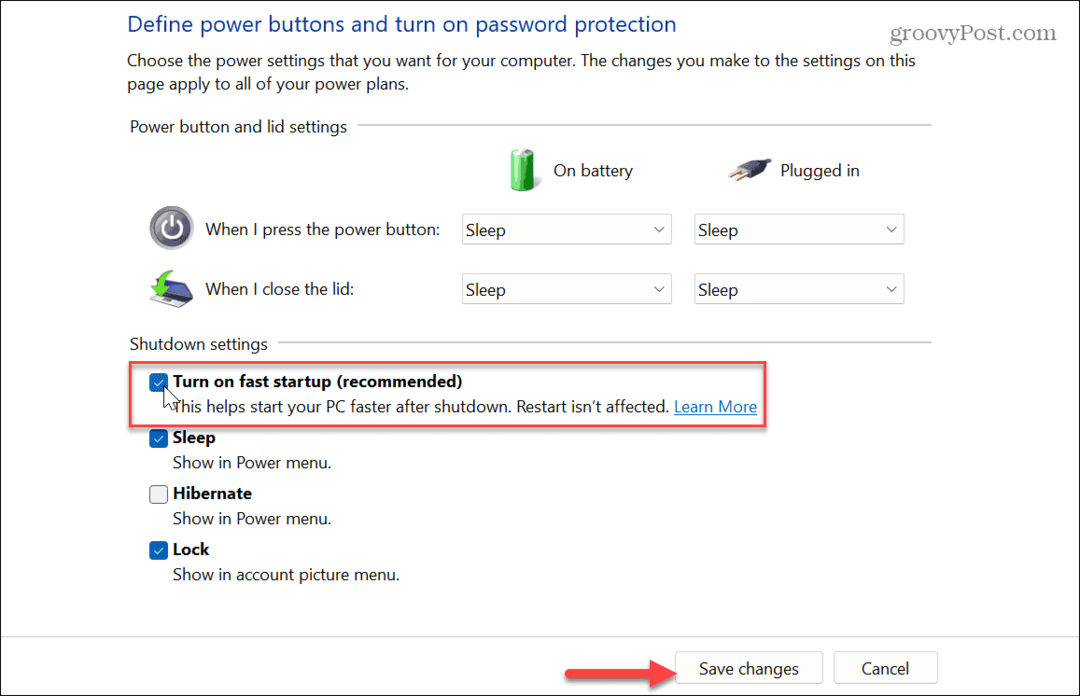
Je také důležité poznamenat, že můžete povolit funkci Fast Boot v UEFI/BIOS nastavení na některých systémech. Toto nastavení můžete spravovat stisknutím F2, F12, nebo jiný vhodný klíč pro vstup do systému BIOS ve vašem systému. Hledejte tuto možnost v nastavení Napájení nebo Chování před spuštěním.
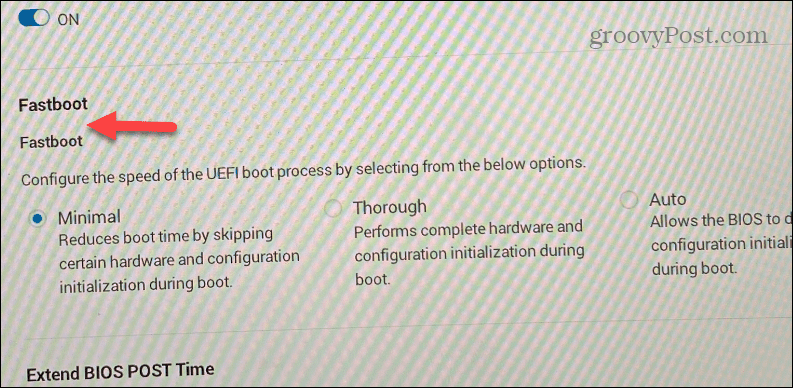
Je také důležité poznamenat, že můžete povolit Rychlé spuštění ve Windows 10.
Zakázat spouštění aplikací a programů
Dalším přímým způsobem, jak zrychlit spouštění počítače se systémem Windows 11, je zakázat většinu nebo všechny spouštěcí aplikace. Některé aplikace negativně ovlivňují dobu spouštění více než jiné, ale můžete zjistit, které z nich mají větší dopad.
Chcete-li zakázat spouštění aplikací v systému Windows 11:
- zmáčkni Klávesa Windows + I zkratka ke spuštění Nastavení.
- Navigovat do Aplikace > Spuštění.
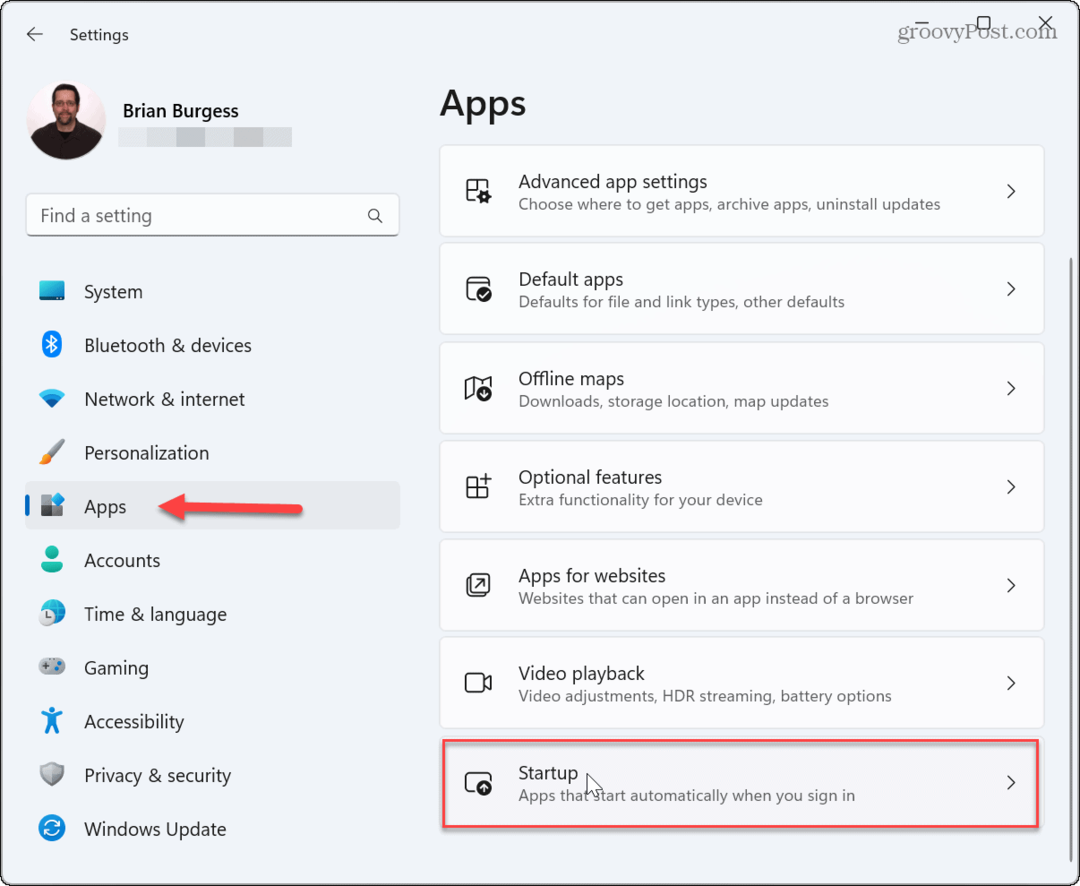
- Seřadit aplikace podle Vliv při spuštění a vypněte aplikace, které mají největší dopad na spouštění během spouštění.
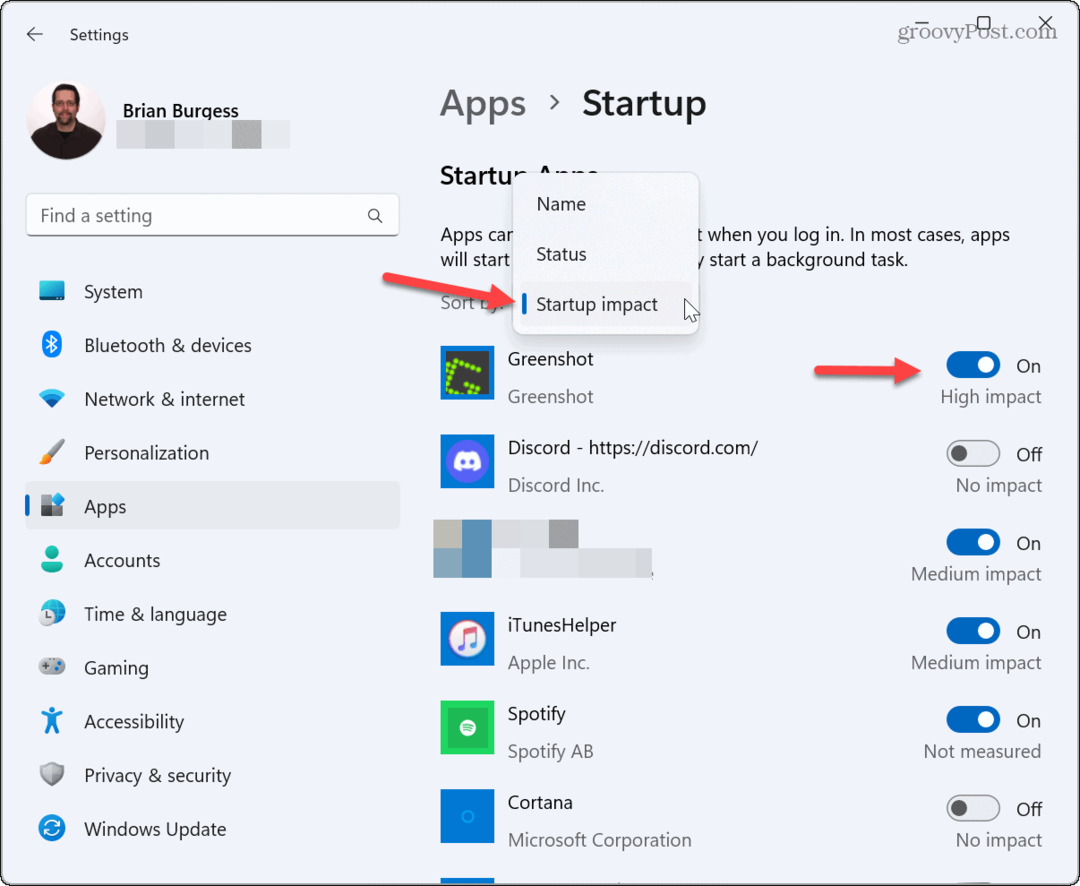
Zakažte spouštěcí aplikace ze Správce úloh
Kromě deaktivace aplikací v aplikaci Nastavení je můžete také vypnout ve Správci úloh.
Chcete-li zakázat spouštění aplikací ze Správce úloh:
- Klepněte pravým tlačítkem myši na hlavní panel a vyberte Správce úloh z nabídky, která se zobrazí.
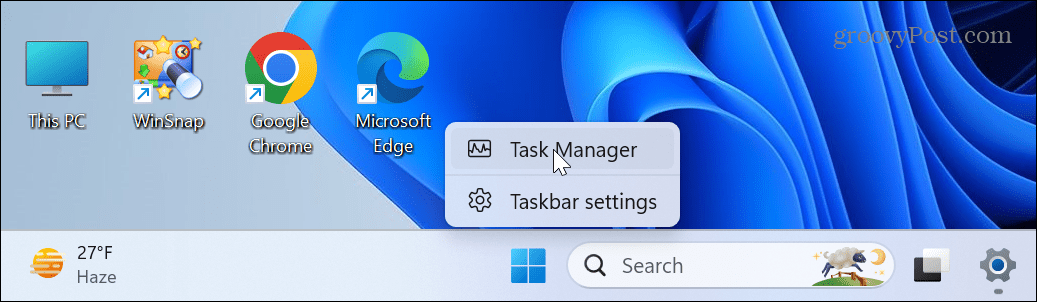
- Vybrat Spouštěcí aplikace kartu z levého panelu.
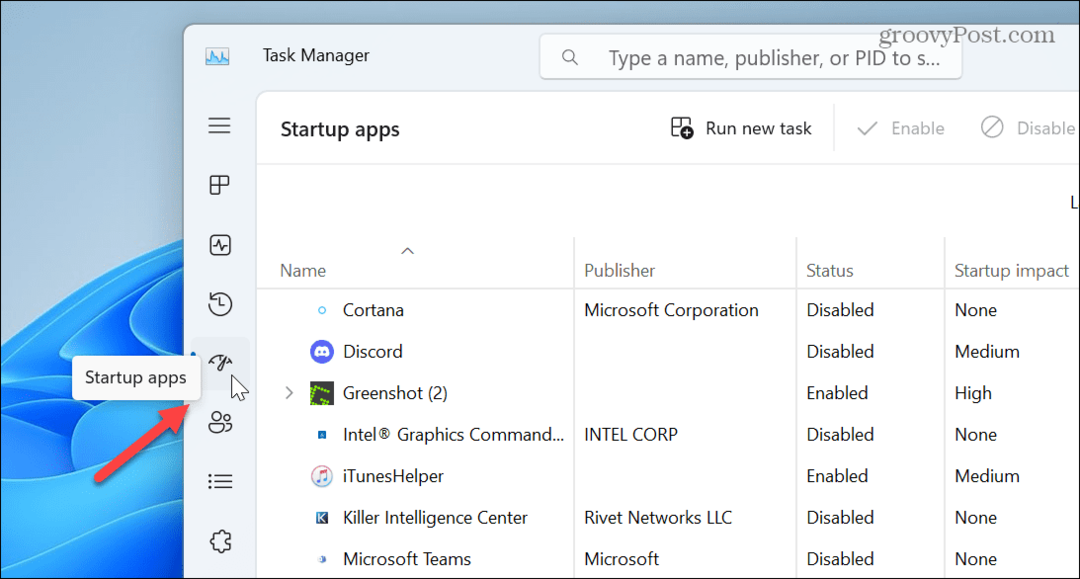
- Seřadit aplikace podle Vliv při spuštění.
- Klikněte na aplikaci pravým tlačítkem a vyberte Zakázat.
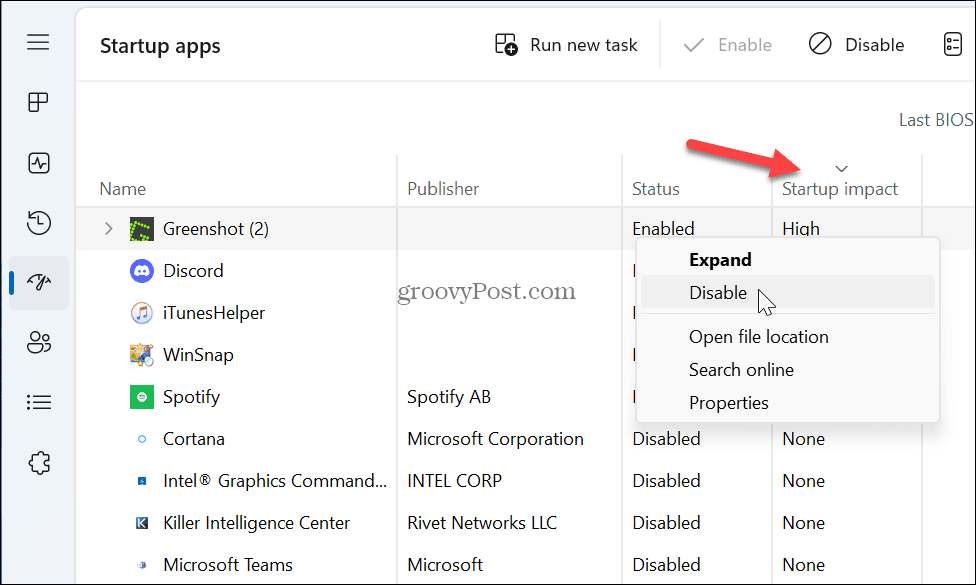
Stojí za zmínku, že spouštění aplikací během spouštění je pohodlné, ale některé aplikace jsou na škodu při spouštění. Můžete však zakázat ty s velkým dopadem, abyste urychlili dobu spouštění.
Také, pokud jste zvědaví, které z nich potřebujete, odpověď je žádná. Můžete například zakázat všechny spouštěcí aplikace a systém Windows se bude stále normálně spouštět. Ke spuštění pracovního postupu však budete muset aplikace spouštět ručně.
Pokud ještě nepoužíváte Windows 11, podívejte se, jak na to zakázat spouštění aplikací v systému Windows 10.
Místo toho použijte režim spánku
Pokud vás nebaví čekat na spuštění systému Windows 11, zvažte použití režimu spánku.
Použití režimu spánku spotřebuje více energie než úplné vypnutí, ale je minimální a šetří vaše otevřené aplikace, což usnadňuje zahájení relace.
Přepnutí systému Windows 11 do režimu spánku:
- Klepněte pravým tlačítkem myši na Start knoflík.
- Jít do Vypnout nebo se odhlásit > Spánek.
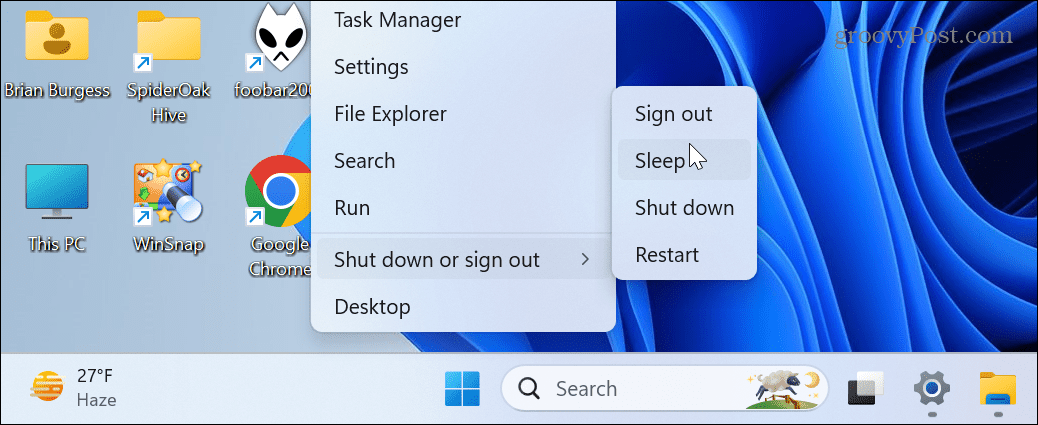
Kromě ručního uspání počítače můžete spravovat, když Windows 11 spí.
Aktualizujte hardware vašeho PC
V minulosti bylo přidání další paměti RAM do počítače tajemstvím rychlejšího zážitku. Ale nyní, pokud váš počítač používá tradiční pevný disk (HHD), upgrade na SSD (Solid State Drive) je první místo, kam byste se měli podívat. Kromě zlepšení celkové rychlosti, vložení SSD také urychlí dobu spouštění.

Pokud máte modernější systém, zvažte instalaci NVMe M.2 SSD, které se zapojuje přímo do vaší základní desky. Vaše základní deska bude potřebovat slot M.2 PCIe, ale pokud ne, můžete si jej vzít Adaptér M.2 NVMe na PCIe za méně než 20 dolarů.

Zatímco vyměňujete svůj HDD za SSD, zvyšujte množství RAM ve vašem systému určitě neuškodí. S větším množstvím paměti RAM se časy spouštění zkrátí, protože se do paměti může načíst více dočasných položek. Více paměti RAM také zlepšuje celkovou rychlost a výkon vašeho systému.


ZVÝŠENÍ KAPACITY: 870 QVO je k dispozici v 1, 2, 4 a 8 TB


Ručně tříděné paměťové čipy zajišťují vysoký výkon s velkorysým prostorem pro přetaktování; Podporuje Intel XMP 2.0 pro jednoduchou instalaci a nastavení jediným nastavením
Cena Amazon.com aktualizována 2023-04-02 – Můžeme získat provizi za nákupy pomocí našich odkazů: více informací
Zrychlete spouštění počítače se systémem Windows 11
Pokud jsou výsledky vašeho počítače pomalé, můžete jej zrychlit pomocí výše uvedených řešení. Pokud zakážete spouštěcí aplikace, povolíte rychlé spouštění a váš počítač se stále spouští pomalu, zvažte upgrade jeho hardwaru, pokud je to možné.
Pro více, podívejte se na způsoby, jak to udělat Windows 11 rychlejší na starém hardwarua pokud nemáte stolní počítač, podívejte se na jeho vytvoření notebook rychlejší díky režimu napájení.
Také, pokud používáte notebook, můžete zkontrolovat a Podporované funkce napájení PCa poté se podívejte, jak vytvořit a vlastní plán napájení v systému Windows 11.
Jak najít kód Product Key Windows 11
Pokud potřebujete přenést svůj produktový klíč Windows 11 nebo jej jen potřebujete k provedení čisté instalace operačního systému,...