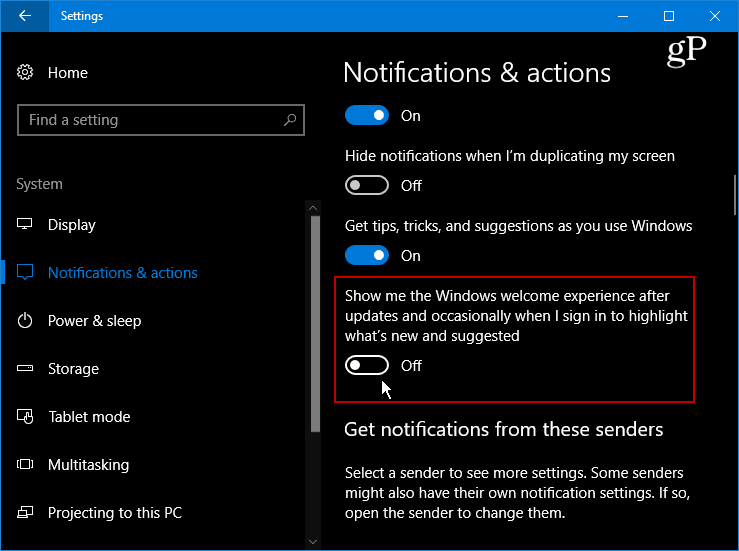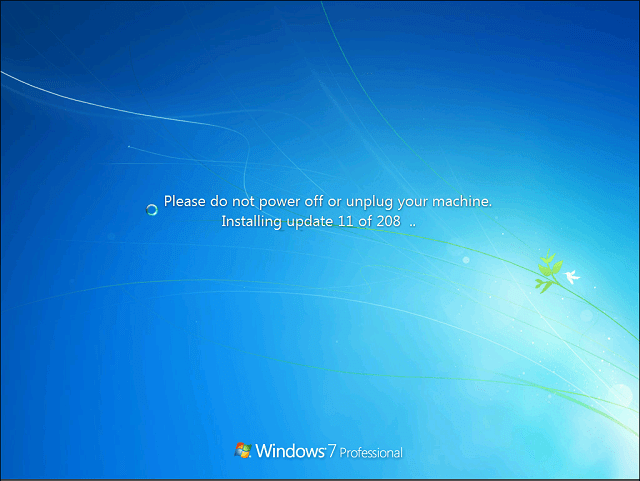Vyhodnotit systém Windows 7 pomocí předem nakonfigurovaných souborů VHD [How-To]
Microsoft Aktivní Adresář Vindovs 7 Nástroje Pro Správu Server 2008 / / March 18, 2020
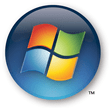
Pokud jste systémový administrátor a chcete to vyhodnotit Windows 7 dříve, než jej začnete rozšiřovat svým zákazníkům, společnost Microsoft vám to usnadnila poskytováním předkonfigurované soubory VHD (virtuální pevný disk) je již nastaven a připraven k importu na novou serverovou platformu / Hypervisor společnosti Microsoft 2008 Server Hyper-V. Windows 7 VM Image má devadesátidenní zkušební časovanou bombu, ale to by mělo být spoustu času na hraní a připravení na vaše GPO a další testování s vašimi BUIT aplikacemi.
Podívejme se na to.
Poznámka: Tento balíček hodnocení systému Windows 7 lze spustit pouze v následujících systémech:
· Windows Server 2008 Hyper-V
· Windows Server 2008 R2 Hyper-V
· Microsoft Hyper-V Server 2008
· Microsoft Hyper-V Server 2008 R2
1. Stažení Předkonfigurované hodnocení VHD systému Windows 7. [Odkaz ke stažení]
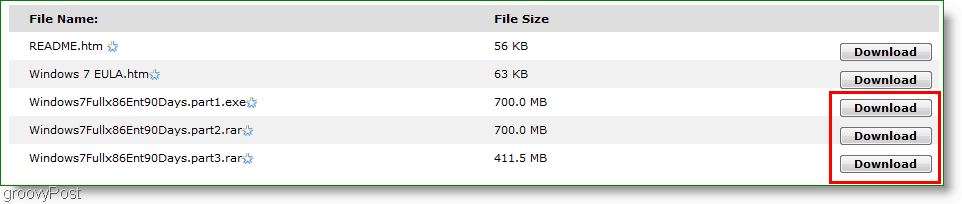
2. Rozbalte obrázek; budete muset Přijmout Licenční podmínky pokračovat.
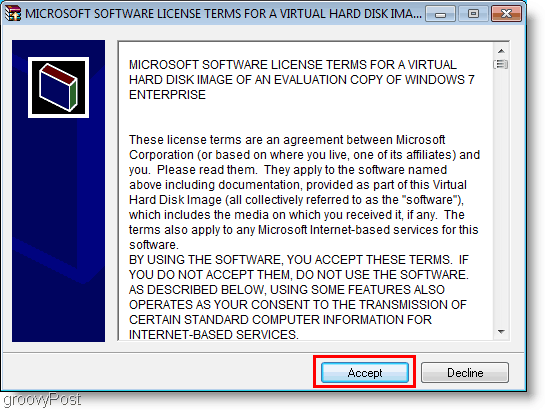
3. Nyní budete muset extrahovat tři komprimované soubory, které jste právě stáhli, nebojte se, že extraktor provede všechny tři najednou. Tato část může chvíli trvat, ale začít
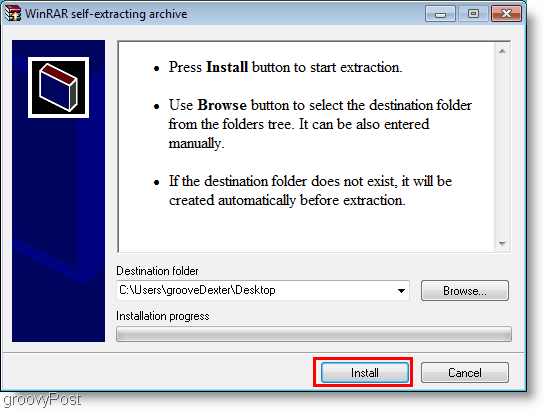
4. Jakmile se archív rozbalí, naložitHyper-V Manager.

5. Ve Správci Hyper-V v nabídce Akce Klikněte na Importovat virtuální stroj volba.
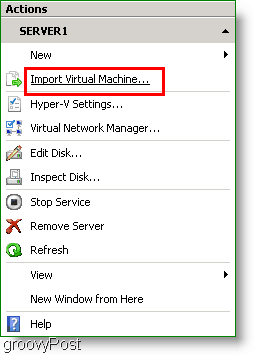
6. Použijte okno Importovat virtuální počítač Procházet do Windows7Fullx86ENT90Dnů/Windows7Fullx86ENT90Dnů složku Klikněte naVybrat složku.
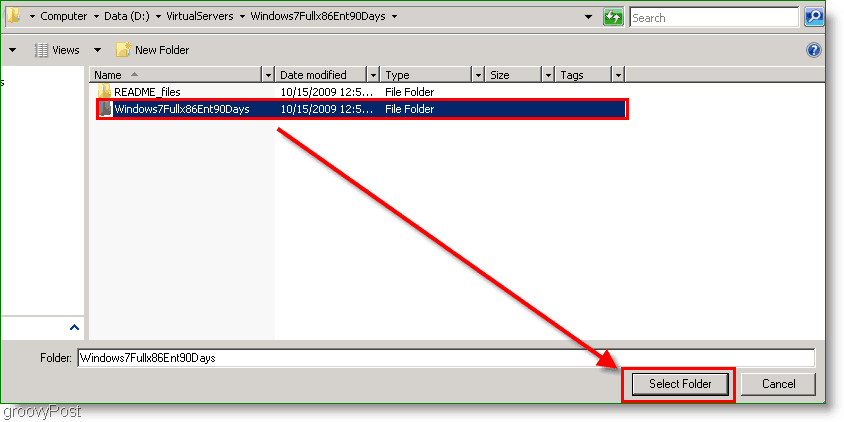
7. Nyní se vrátíte do okna Importovat virtuální počítač Klikněte na Import.
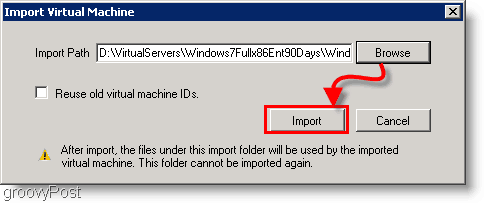
8. Virtuální počítač pro hodnocení systému Windows 7 by se nyní měl zobrazit v seznamu virtuálních počítačů. Klikněte pravým tlačítkem myši virtuální stroj Windows7Fullx86ENT90Dnů, a pak Klikněte naStart.
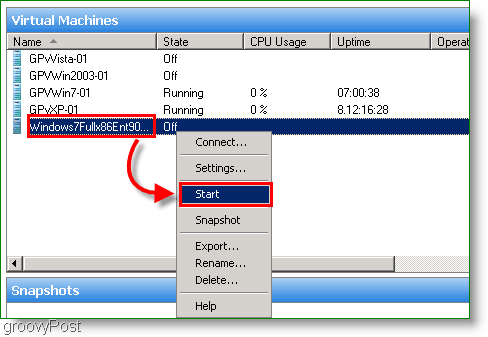
9. Jakmile to začne, pak Připojit do Virtuální stroj Windows7Fullx pomocí Připojit možnost kontextové nabídky. Proces nastavení bude zahájen a budete muset ZaložitWindows 7 Enterprise. Tento proces je poměrně jednoduchý a nevyžaduje žádné zvláštní pokyny.
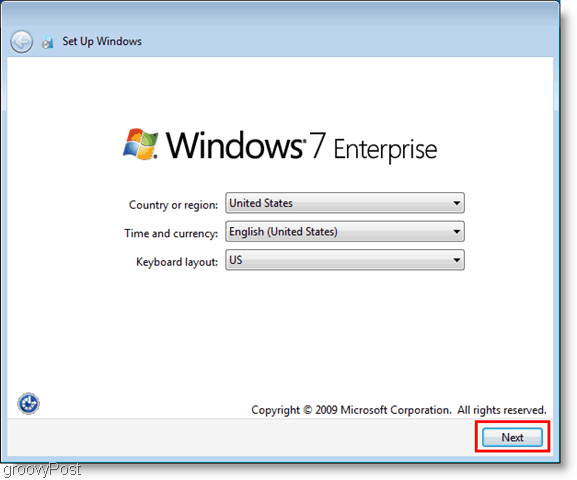
Vše hotovo!
Nyní si můžete v následujících třech měsících hrát se systémem Windows 7 Enterprise tolik, kolik chcete. Upozorňujeme, že společnost Microsoft poskytla asi 200 nových objektů GPO ke správě těchto klientů se systémem Windows 7, takže si ve svém vyšetřování věnujte čas!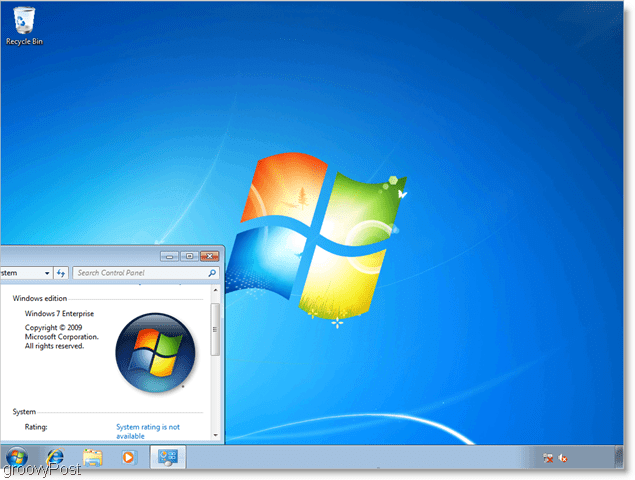
![Vyhodnotit systém Windows 7 pomocí předem nakonfigurovaných souborů VHD [How-To]](/uploads/acceptor/source/78/free_horizontal_on_white_by_logaster__1_.png)