Jak povolit dvoufaktorové ověření jedním klepnutím ve vašem účtu Google
Bezpečnostní Google / / March 17, 2020
Dvojfaktorové ověřování je skvělým bezpečnostním opatřením a nemohu vám dostatečně doporučit, jak důležité je jeho povolení k vašemu účtu Google.
 Dvojfaktorové ověřování je skvělé bezpečnostní opatření a já vám nemohu dostatečně doporučit důležité je povolit jej ve vašem účtu Google (a ve všech dalších službách, které podporují cokoli) podobný).
Dvojfaktorové ověřování je skvělé bezpečnostní opatření a já vám nemohu dostatečně doporučit důležité je povolit jej ve vašem účtu Google (a ve všech dalších službách, které podporují cokoli) podobný).
Vždy však musíte spustit aplikaci a poté zadat kód, což může být docela nepříjemné, zejména pokud vždy používáte sdílená zařízení, což se promítá do nutnosti projít tento proces každý den základ.
Google se musel zamyslet stejně, když se rozhodl nabídnout něco, co se nazývá One-Tap Two Step Verification. Konkrétně stačí klepnout na Ano ve výzvě, která se zobrazí v telefonu, když se pokoušíte přihlásit, a jste připraveni jít.
Než se podíváme na to, jak je tato funkce povolena, podívejte se do našich průvodců o dvoufaktorové autentizaci:
- Zaokrouhlování autentizace pomocí dvou faktorů Google
- Ověření dvou faktorů Google Apps
- Ověřování dvou faktorů na Facebooku
- Dropbox dvoufázové ověření
- Dvoufázové ověření společnosti Microsoft
- LastPass dvoufaktorové ověření
Nyní je důležité vědět, že výzvy budou fungovat jak pro iPhone, iPad, tak pro Android. Pro zařízení Apple budete muset mít Aplikace Google nainstalován, zatímco pro zařízení Android by měly stačit nejnovější služby Google Play.
Budu procházet kroky pro Android, ale proces je v podstatě stejný v iOS.
Nejprve musíte zapnout verifikaci ve dvou krocích (pokud ji již máte povolenou, můžete tuto první část přeskočit). Můžeš udělejte to na této adrese (budete se muset přihlásit ke svému účtu Google). Klikněte na Začínáme - možná budete vyzváni k opětovnému zadání hesla.
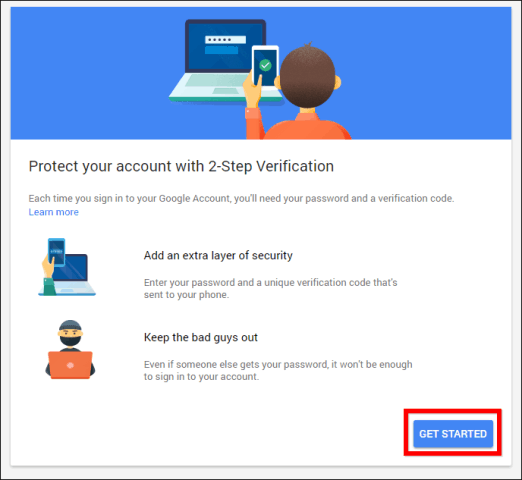
Budete dotázáni, jaké číslo chcete použít.
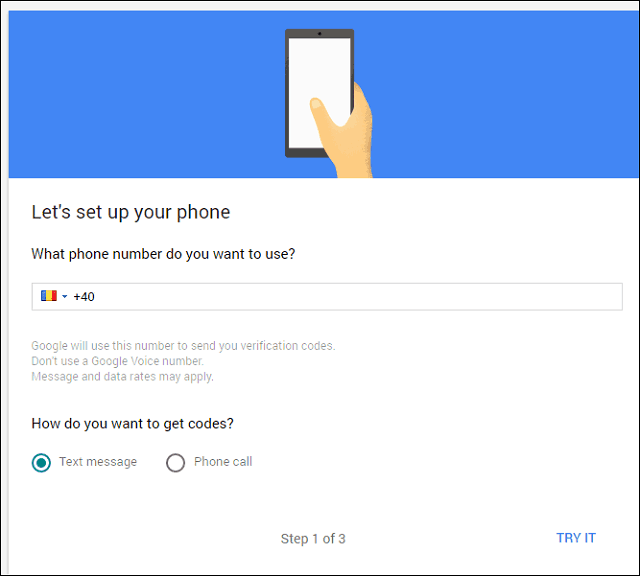
Poté, co se rozhodnete, zda chcete kód získat textově nebo telefonicky, budete vyzváni k zadání uvedeného kódu.
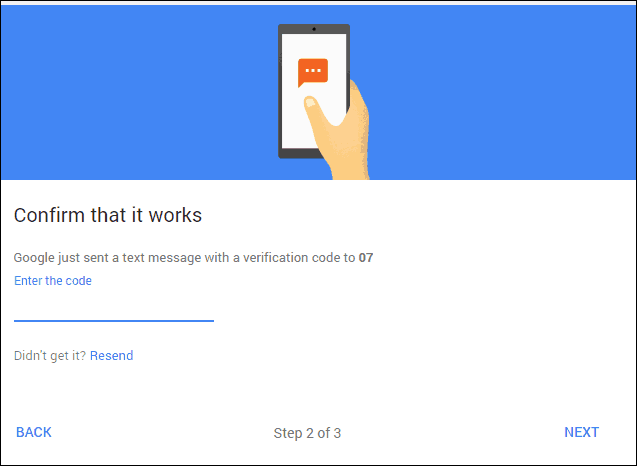
Pokud je to správné, budete moci aktivovat dvoufázové ověření.
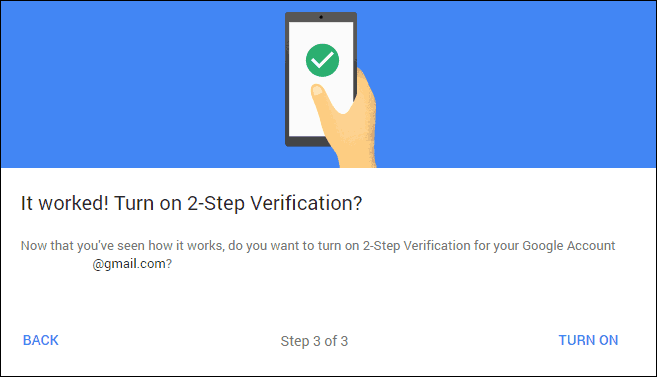
Po dokončení přejděte na vyhrazené stránce až na stránku Google Prompt (ta, která se zobrazí, jakmile aktivujete bezpečnostní opatření). Klikněte na Přidat telefon a poté Začínáme. Jakmile přidáte telefon, můžete se sem vrátit a v případě potřeby přidat další.

Vyberte telefon ze seznamu (pokud ve svém účtu Google máte více než jeden). Stačí pouze uzamknout obrazovku - stránka vám řekne, zda ano nebo ne.
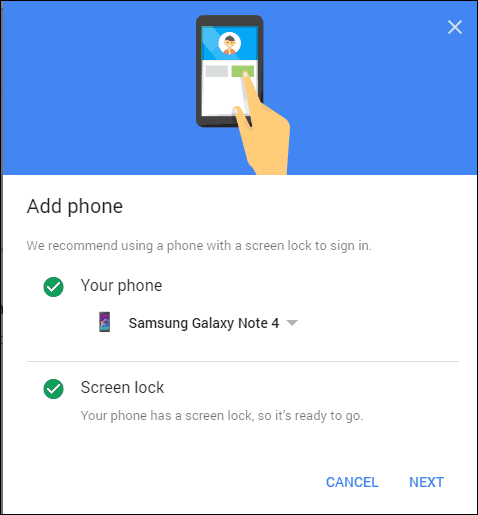
Po kliknutí na tlačítko Další se zobrazí toto okno. Klikněte na Vyzkoušet.
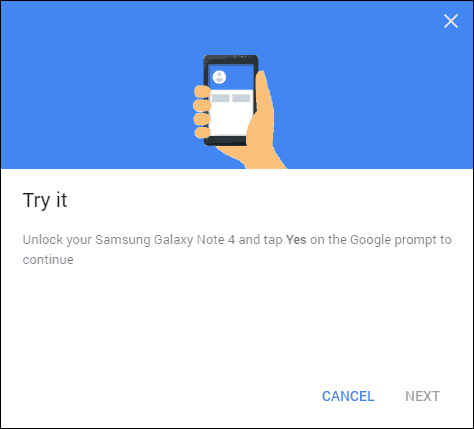
Na telefonu se zobrazí výzva, jako je ta níže. Jakmile klepnete na Ano, je dobré jít. Stejná výzva se zobrazí pokaždé, když se přihlásíte z nového zařízení.
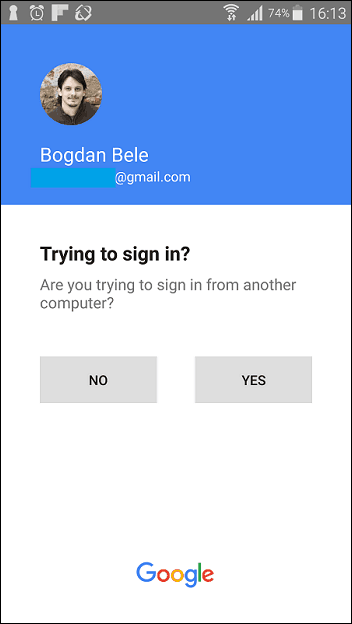
Samozřejmě se můžete rozhodnout obejít zařízení, kterým důvěřujete. Zaškrtněte políčko u možnosti Neeptat se na tomto počítači.
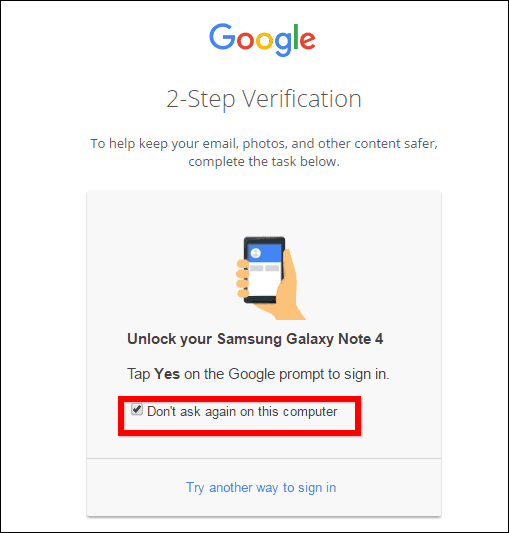
Věřím, že je to nejjednodušší použít metodu dvoufaktorové autentizace v okolí a že Google odvedl skvělou práci a implementoval ji.


